Is your iCloud notifying you that it is full while storage space is still available? It is common for iCloud users to come across the "iCloud storage full but it's not" problem. If you are encountering this issue, this article is specifically designed to help you and show you how to fix it. Read on to find the steps to free up iCloud storage on your iPhone.
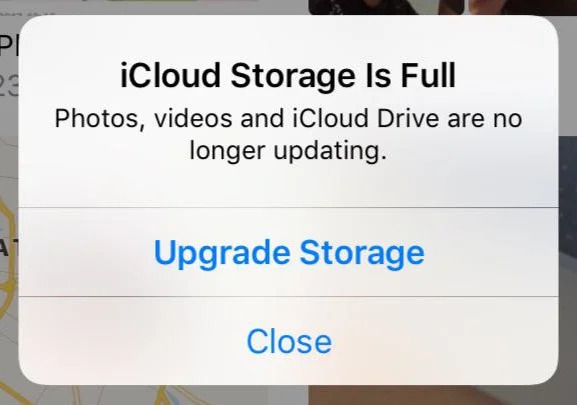
- Part 1: Reduce Your Backup Size
- Part 2: Manage Your iCloud Photo Library
- Part 3: Reset or Upgrade Your iCloud Storage
- Part 4: Use an iPhone Cleaner Tool to Free Up Space

Part 1. Reduce Your Backup Size
If you have enabled automatic back up on your iPhone, you may end up experiencing the iCloud storage full but it’s not issue. This happens especially when the backup is bigger than the iCloud storage space available. To solve this issue, you can back up only important data by following the steps below:
iOS 10.3 and Above
- Step 1: Open Settings, tap [your name] and find iCloud.
- Step 2: On iOS 15, click Manage Storage.
- Step 3: Turn off less important apps you don’t want to keep backup, you can select Delete Data.
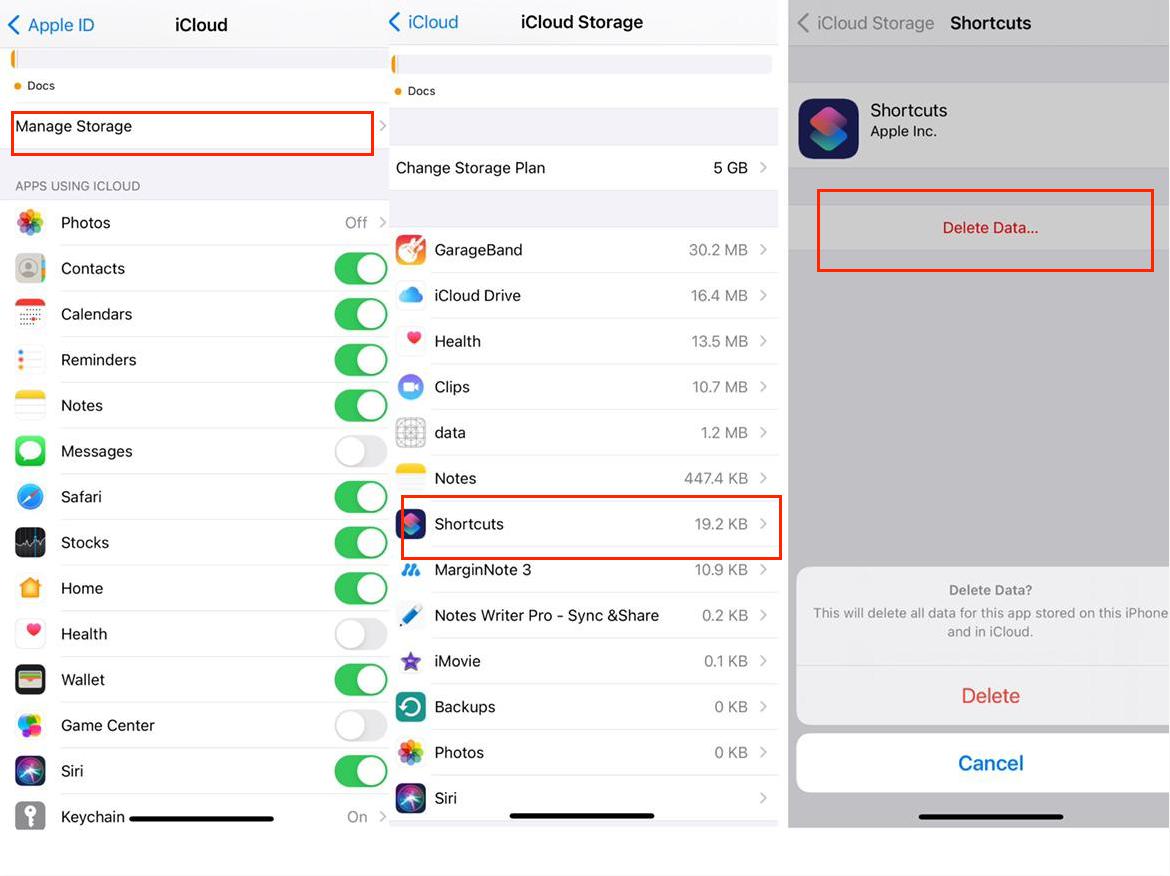
iOS 10.2 and Below
- Step 1: Open Settings, tap iCloud, click Storage and then Manage Storage.
- Step 2: Tap device name.
- Step 3: Turn off apps you don't want to back up under Backup Options. Select Turn Off & Delete.
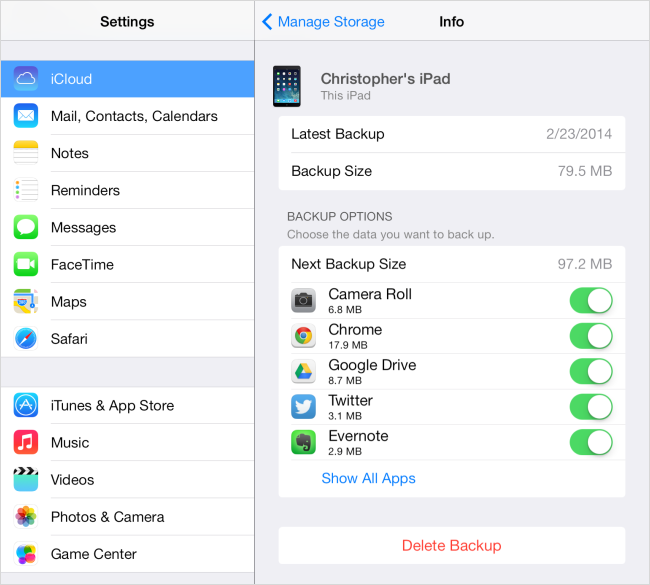
By the way, on iOS 15, you can also check the space used by iCloud Backup, if you don't wanna iCloud automatically back up data from your iPhone, you can turn it off.
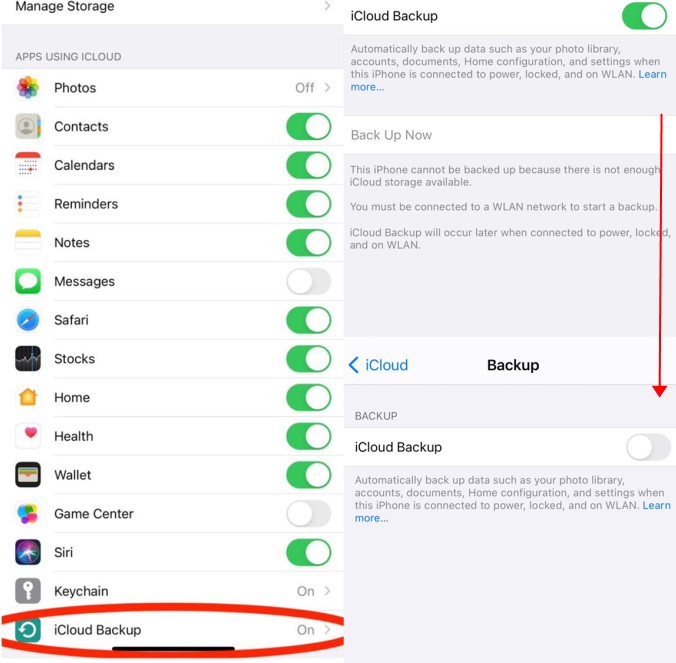
Part 2. Manage Your iCloud Photo Library
If you have enabled iCloud photo library, this may be the reason why your iCloud storage appears to be full while it is not. Deleted photos are stored on your iCloud account for 30 days. To disable iCloud photo library using your iOS device, follow the steps below:
iOS 10.3 and Above
- Step 1: Open Settings, tap [your name], tap iCloud and then click iCloud Storage.
- Step 2: Tap Manage Storage and then click iCloud Photo Library. Choose Disable and Delete.
iOS 10.2 and Below
- Step 1: Open Settings, tap iCloud, and then click Storage.
- Step 2: Tap Manage Storage and then Click iCloud Photo Library. Choose Disable and Delete.
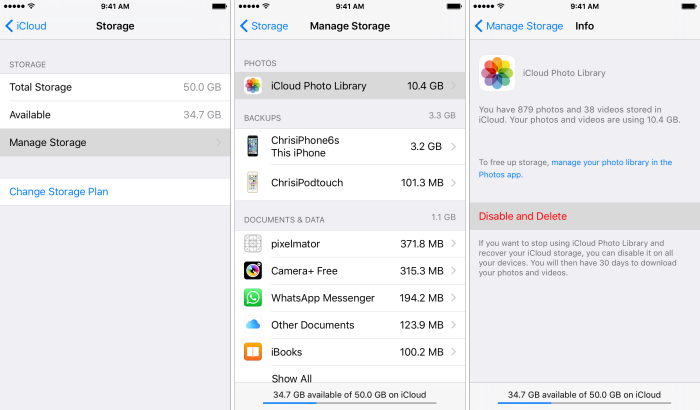
Part 3. Reset or Upgrade Your iCloud Storage
If your iCloud is full, you can easily delete all the data available in the backup. The following steps should help you do this:
- Step 1: Open the Settings app on your iOS device.
- Step 2: Click the Apple ID at the top.
- Step 3: Tap iCloud and then click Manage Storage.
- Step 4: Tap Backup and then Click the device whose backup you wish to erase.
- Step 5: Click Delete Backup. Click Turn Off & Delete. Repeat steps 4 and 5 to delete all the backups you have on iCloud.
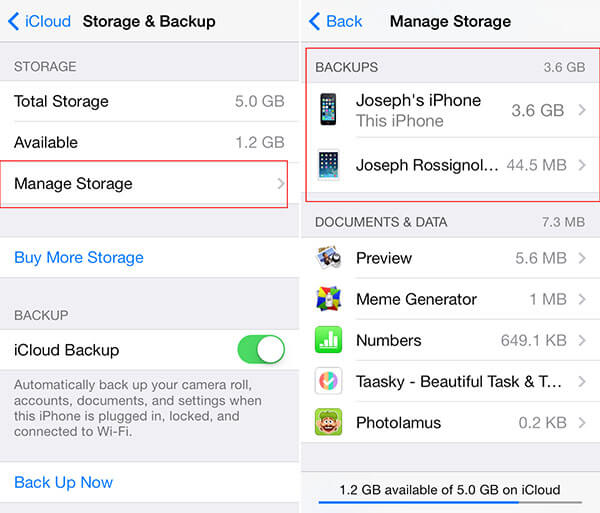
Note
If you have followed the above steps but you are still receiving the full storage message, then you can contact Apple Support to fix your account.Part 4. Use an iPhone Cleaner Tool to Free Up Space
If you want to clean up your junk & temporary files on your iPhone to free up more space and eliminate the iCloud storage full but it's not problem, here's an useful tool: iMyFone Umate Pro to help you with that-the function of 1-Click Free Up Space.
The features you get in iMyFone Umate Pro include:
Key Features:
- Free up space and improve speed: iMyFone Umate Pro enables you to clean junk and temporary files on your iPhone for free, allowing you to free up space and enhance the device's speed.
- Secure data erasure: You can use iMyFone Umate Pro to permanently erase your private and sensitive data, including contacts, messages, call history, photos, and videos, with zero chance of recovery.
- Third-party app data erasure: iMyFone Umate Pro also supports erasing third-party app data from popular apps like Kik, WhatsApp, Viber, WeChat, and many more, ensuring complete privacy and security for your personal data.
Here's how to free up space with iMyFone Umate Pro:
Step 1: Run iMyFone Umate Pro on your PC or Mac. Using a cable, connect the iOS device to the computer.
Step 2: Scan the iOS device. To start the scan, tap Quick Scan. iMyFone Umate Pro will determine the amount of space you can save by clearing temporary files, cleaning the junk files, removing apps, deleting large files, and compressing photos.
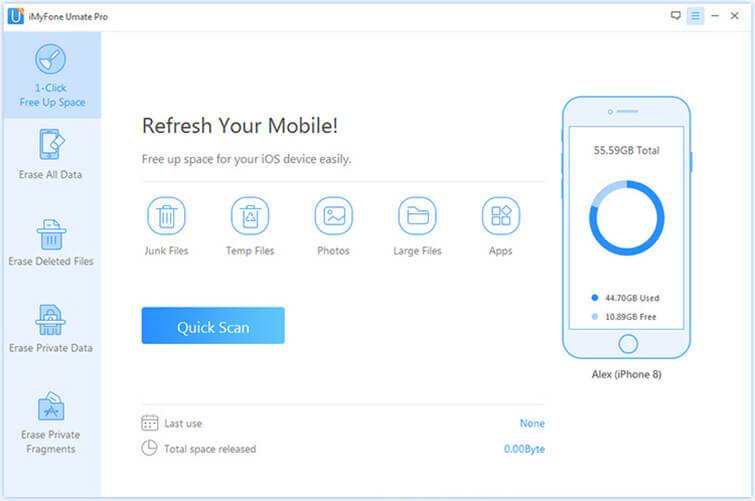
Step 3: Tap the Clean button to release space for each specific category. To ensure that the program operates properly, keep the device connected to the computer. Also, avoid using the device until the process is finished.
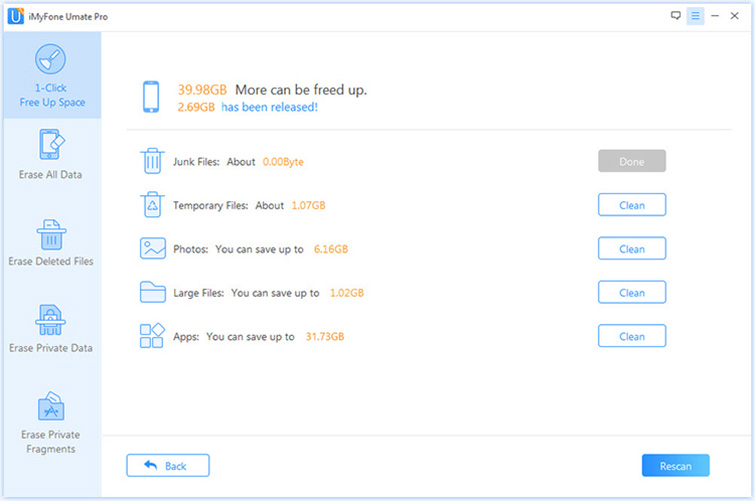
Conclusion
If you're an iOS user experiencing the frustrating "iCloud Storage Full But It's Not" problem, don't worry - there are several solutions available. Firstly, you can check your iCloud storage usage and delete unnecessary data or backups, reset your iCloud settings, optimize iCloud Photo Library, and disable unnecessary app backups. With the release of iOS 15, Apple has introduced new features like iCloud Private Relay and iCloud+ with Hide My Email, which can also help optimize iCloud storage.
Absolutely, you can use Umate Pro to free up space on your iOS device and iCloud storage. This tool will not only help you clean your junk files, but it will also help you erase your private data with a 0% chance of recovery.
So by following these solutions outlined in this article, you can effectively solve the "iCloud Storage Full But It's Not" problem and free up space on your iCloud storage.



















 March 12, 2024
March 12, 2024
