Delete System Data on iPhone with Ease: Proven Methods That Work
Category: Erase iPhone

5 mins read
Are you struggling with limited storage space on your iPhone? Do you often find your device running slower than usual? If so, it may be time to delete system data on your iPhone.
System data includes temporary files, logs, caches, and other data that your iPhone accumulates over time. This data can take up a significant amount of storage space and slow down your device's performance. Deleting unnecessary system data on your iPhone can help free up storage space and improve your device's performance.
In this article, we will provide you with step-by-step instructions on how to delete system data on your iPhone. We'll also include tips for doing it efficiently and safely. So, whether you're an iPhone user who's looking to optimize their device's performance or someone who's simply running out of storage space, this article is for you. Let's get started!
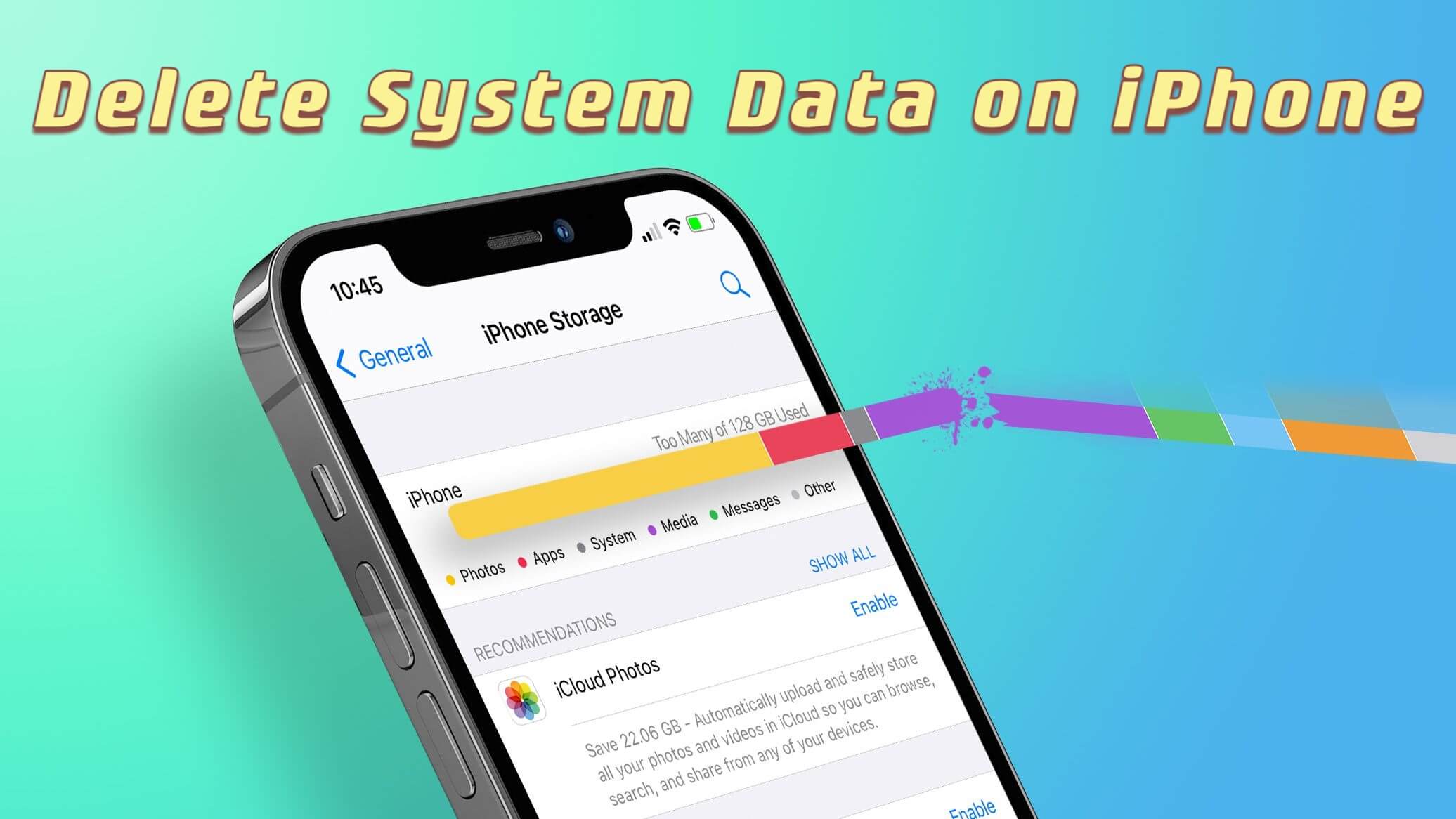
In this article:
- Part 1: What is System Data and Where to Find it?
- Part 2: How to Clear System Data on iPhone?
- 2.1 Clear App Cache Data
- 2.2 Update Software to Latest Version
- 2.3 Clear Large Message Attachments
- 2.4 Remove Data from Spotify, Netflix, and Other Data-hungry Apps
- 2.5 Turn Off Background App Refresh and Location Data
- 2.6 Clear iPhone's Browsing History and Website Cache
- 2.7 Delete Junk Files: Offline Videos, Notes & Voice Memos
- 2.8 Reset Your iPhone as New
- 2.9 Using Umate Pro

- Part 3: Tips for Deleting System Data on iPhone Efficiently
Part 1: What is System Data and Where to Find it?
System data refers to the temporary files, logs, caches, and other data that your iPhone accumulates over time. This data is essential for the smooth functioning of your device's operating system, as it helps to speed up certain processes and improve your overall user experience. However, when left unchecked, system data can take up a significant amount of storage space on your iPhone, which can lead to performance issues and slow down your iPhone device.
There are several different types of system data that your iPhone may accumulate, each serving a specific purpose. For example, app caches are temporary files that are stored by apps to help speed up their performance. Meanwhile, system logs are records of events that occur on your device, such as errors or crashes, and are used by developers to identify and fix bugs.
So, where can you find system data on your iPhone? The location of system data may vary depending on the type of data you're looking for. Generally, system data can be found in the following locations:
- App Caches: To find app caches, go to Settings > General > iPhone Storage. From here, you'll see a list of your installed apps and the amount of storage space they're using. Tap on any app to view more details, including the amount of cache data it's storing.
- System Logs: System logs are not easily accessible to the average user, as they require access to your iPhone's system files. However, if you're experiencing performance issues or other problems with your device, you may be able to access system logs by connecting your iPhone to a computer and using a tool like Xcode.
Part 2: How to Clear System Data on iPhone?
Now that you know what system data is and why it's important to delete it, let's take a look at how to clear system data on an iPhone. Here's a step-by-step guide:
1 Clear App Cache Data
Clearing app cache data is an effective way to free up space on your iPhone and boost its performance. When you use an app, it stores temporary files and data to speed up the app's performance the next time you open it. However, over time, these cached files can accumulate and take up valuable storage space. Clearing app cache data can help solve this problem. Here is how to do clear App cache data:
Take Spotifiy for example, open the app, go to Settings > Storage > Tap “Delete Cache”. 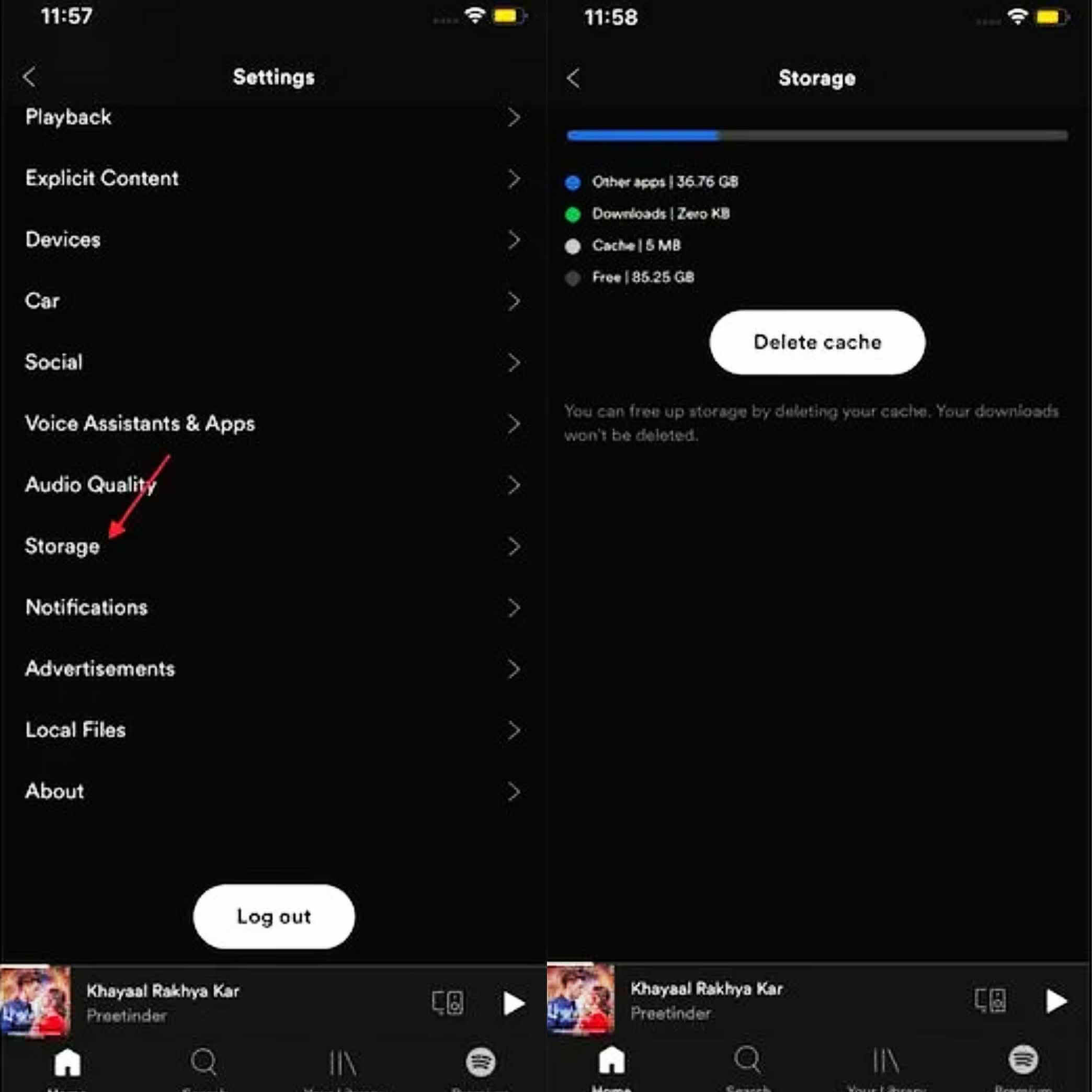
2 Update Software to Latest Version
Updating software to the latest version can be beneficial for clearing system data, as it often includes bug fixes, performance improvements, and security patches, which can optimize system performance and ensure that vulnerabilities are addressed.
Go to Settings > General > Software Update. If there's an update available, tap "Update"
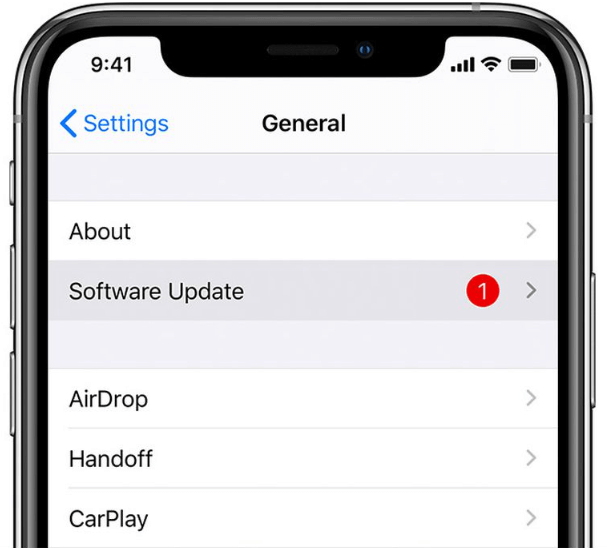
3 Clear Large Message Attachments
To free up storage space on your iPhone, it's a good idea to regularly delete message attachments that you no longer need. Luckily, Apple's Message app makes it easy to keep track of and delete attachments. Simply follow these steps:
Step 1: Open the Settings app on your iPhone
Step 2: Select General, then tap on iPhone Storage.
Step 3: Find the Messages option and tap on Review Large Attachments. Under the Documents section, you'll see different categories like Top Conversations, Photos, and Videos. Select the category you want to delete attachments from and remove the unnecessary files.
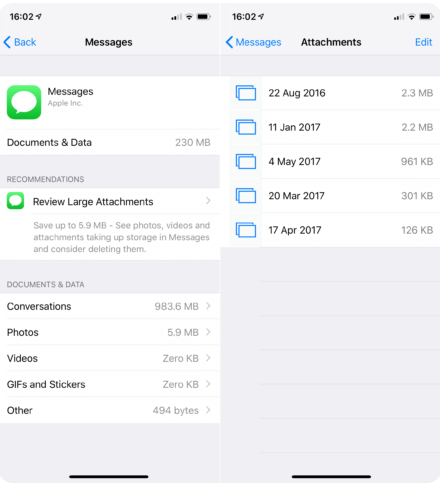
4 Remove Data from Spotify, Netflix, and Other Data-hungry Apps
We often use social media applications such as Facebook, Instagram, and Twitter, as well as streaming applications like YouTube. They will consume a lot of storage space on your iPhone or iPad over time. One way to free up space is to remove the offline data from these apps. Here’s how:
Step 1: Launch the app for which you want to remove data.
Step 2: Look for the option to manage storage or downloads in the app's settings or profile section.
Step 3: Depending on the app, you may be able to delete individual downloads or clear the entire cache of offline data.
Step 4: For apps like Instagram, you can also adjust the app’s settings to reduce the amount of data it stores offline.
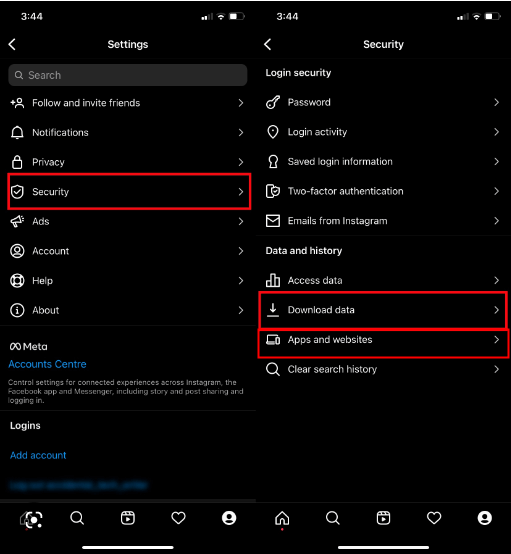
By removing the offline data from these apps, you can free up storage space and ensure that your device runs smoothly.
5 Turn Off Background App Refresh and Location Data
Turning off background app refresh and location data can help free up space and improve battery life on your iPhone. Here's how to do it:
Step 1: Open the Settings on your iPhone.
Step 2: Scroll down and select General.
Step 3: Tap Background App Refresh, then toggle it off.
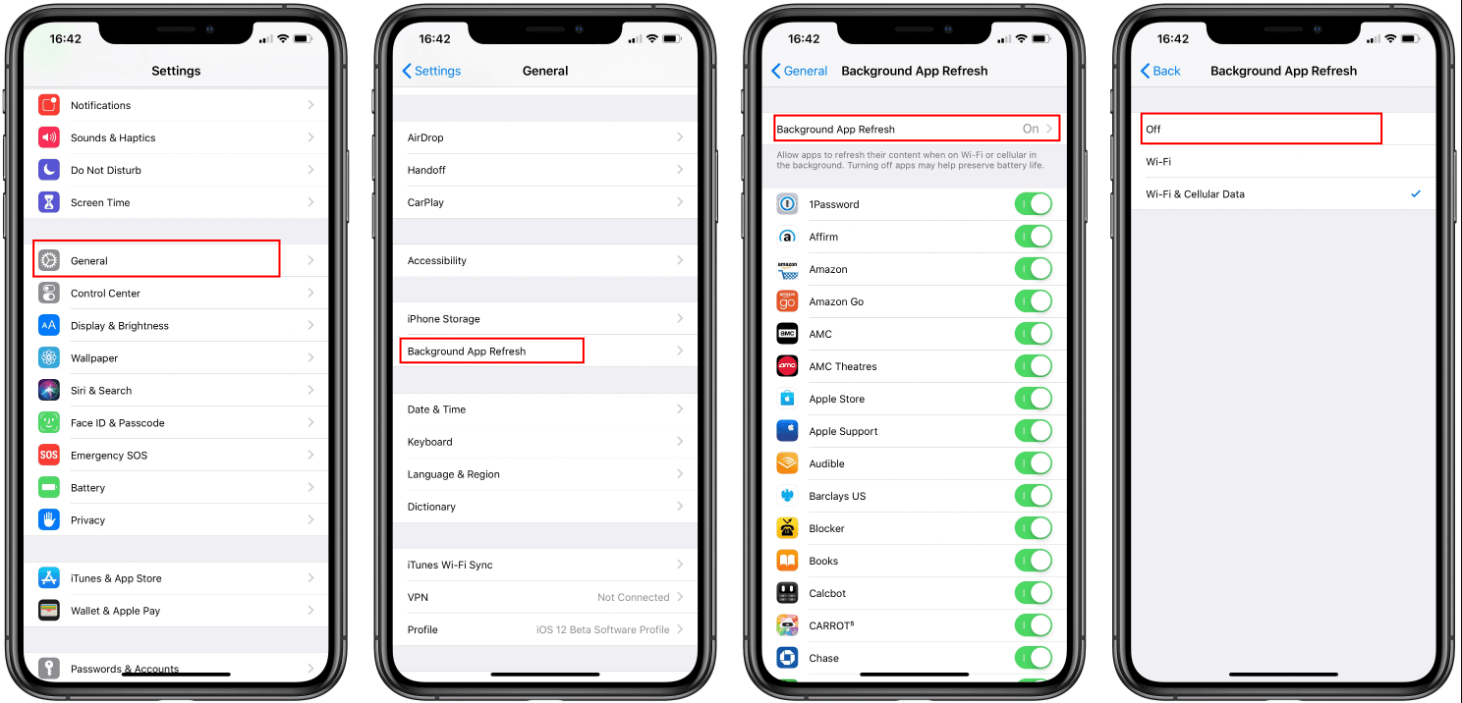
Step 4: Go back to the General menu and select
Step 5: Select Location Services, then toggle it off.
Step 6: You can also disable location services for specific apps by scrolling down to the app list and toggling them off individually.
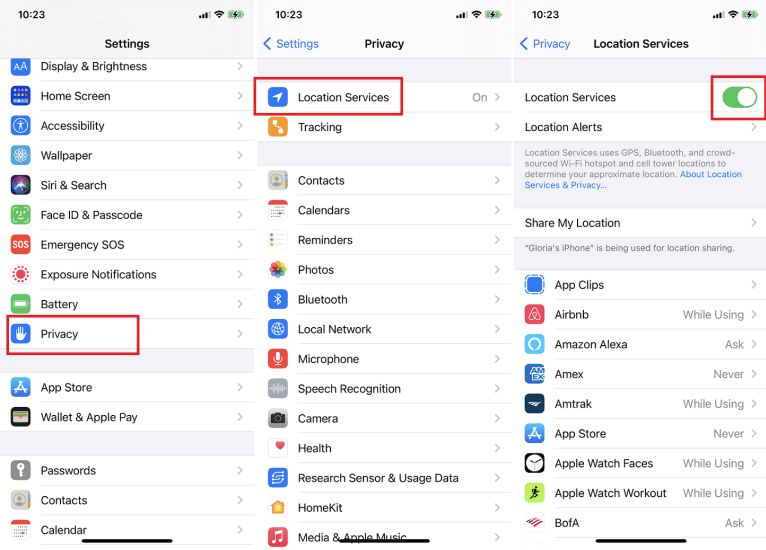
Disabling these features may affect the functionality of some apps, but it can help extend battery life and free up space on your device.
6 Clear iPhone's Browsing History and Website Cache
Clearing your iPhone's browsing history and website cache can help free up storage space and enhance your privacy. Here's how to do it:
Step 1: Open the Settings app on your iPhone.
Step 2: Scroll down and tap on Safari.
Step 3: Tap on Clear History and Website Data.
Step 4: A pop-up window will appear asking you to confirm. Tap on Clear History and Data to proceed.
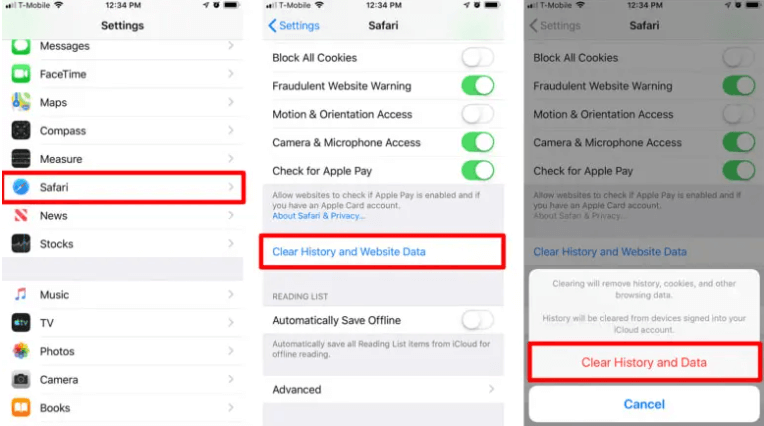
After completing these steps, all your browsing history and website data will be deleted from your iPhone, freeing up valuable storage space. Additionally, clearing your browsing history can help protect your privacy by removing any sensitive information that may have been stored on your device.
7 Delete Junk Files: Offline Videos, Notes & Voice Memos
To delete junk files like offline videos, notes, and voice memos on your iPhone, follow these steps:
Step 1: Open the video App: Youtube
Step 2: Tap on the profile on the top right corner.
Step 3: Settings > Delete downloads > REMOVE
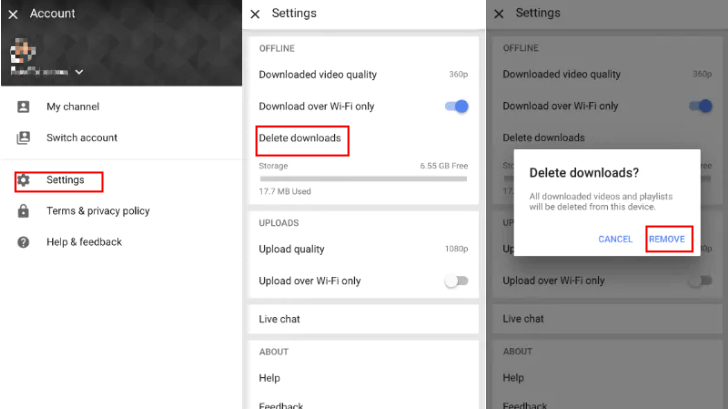
Step 1: Open the Note App. Click the three dots icon from the top-right corner
Step 2: Click the Select Notes button.
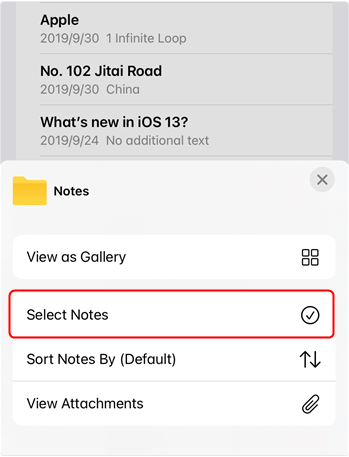
Step 3: Tap Delete All and Confirm.
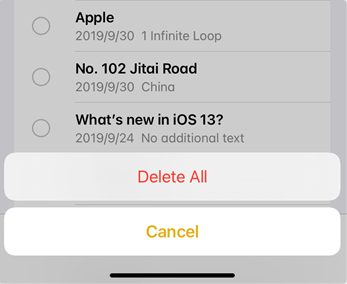
Step 1: Settings > Voice Memos > Clear Deleted
Step 2: Choose from the following options based on your preference: "Now", "In 24 Hours", "In One Week", "In One Month", or "Never".
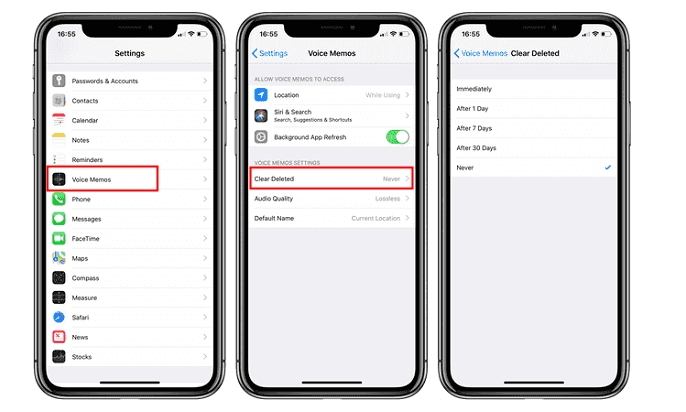
By following these steps, you can easily delete junk files and free up space on your iPhone.
8 Reset Your iPhone as New
Resetting your iPhone as new can help improve its performance by removing any unwanted files and settings. Here's how to do it:
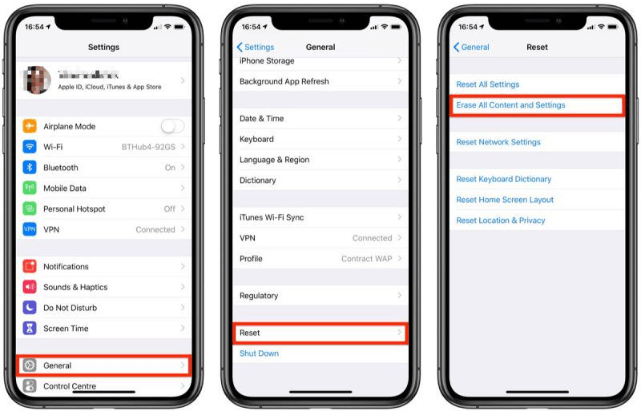
Step 1: Back up your iPhone: Before resetting your iPhone, it's important to back up your data. You can back up your iPhone using iCloud or iTunes.
Step 2: Go to Settings: Open the Settings app on your iPhone.
Step 3: Scroll down and tap on "General".
Step 4: Scroll to the bottom and select "Reset".
Step 5: Erase All Content and Settings: Choose "Erase All Content and Settings". This will erase all data and settings on your iPhone.
Step 6: Enter your passcode: If you have a passcode, you will be prompted to enter it.
Step 7: Confirm: Tap "Erase iPhone" to confirm the reset.
Set up your iPhone as new: Once the reset is complete, your iPhone will restart. Follow the on-screen instructions to set up your iPhone as new.
Resetting your iPhone as new will erase all data and settings. Be sure to back up your data before resetting your iPhone.
9 Using Umate Pro
iMyFone Umate Pro is a powerful software tool that allows users to easily delete system data, including caches, temporary files, logs, and more, from their iPhone or iPad. This advanced data eraser can help users free up significant amounts of space on their iPhone devices, boosting performance and enhancing the overall user experience. iMyFone Umate Pro is easy to use, and its intuitive interface makes it simple to navigate and customize the cleaning process to meet your specific needs. Whether you need to clear out some space on your device or want to ensure the protection of your personal data, iMyFone Umate Pro provides a reliable and efficient solution.
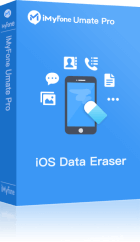
- System Cleanup: iMyFone Umate Pro helps you to remove system data, temporary files, and other junk files from your iPhone, which can help to speed up your device and free up valuable storage space.
- Private Data Erasure: With iMyFone Umate Pro, you can permanently erase private data such as messages, call logs, photos, and videos, making them unrecoverable even with data recovery software.
- Third-Party App Cleanup: iMyFone Umate Pro allows you to easily delete app data and cache from third-party apps, such as WhatsApp, WeChat, and Instagram, which can also help to free up space and improve device performance.
- File Compression: iMyFone Umate Pro can compress your photos, videos, and other files to save up to 75% of storage space without any loss of quality, which is great for those who have limited storage on their device.
Step 1: Download Umate Pro and install it, and then launch it.
Step 2: Connect your iOS device to your computer with a USB cable.
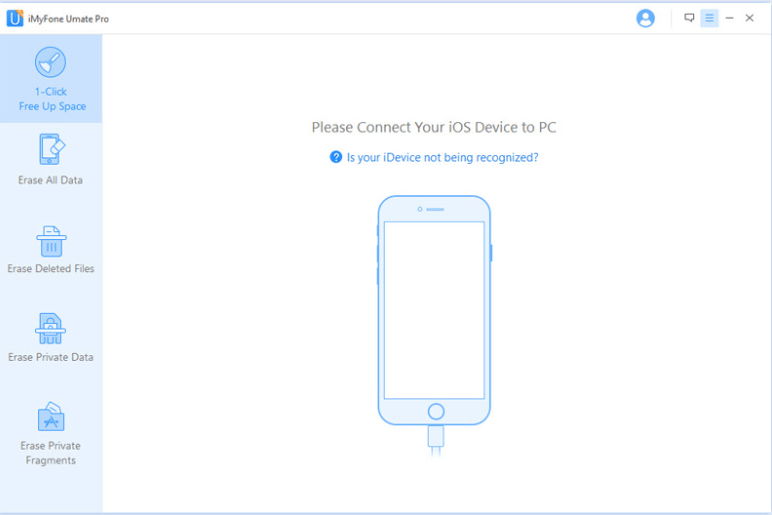
Step 3: Tap “1-Click Free Up Space” mode, then click on “Quick Scan” button.
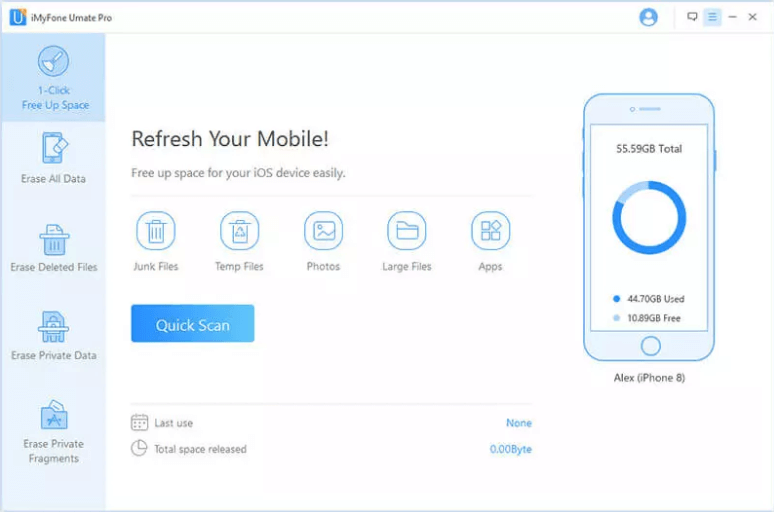
When Quick Scan is finished, tthe interface of the software shows various kinds of data and the memory space they occupy, such as junk files 2.69G, App-related data 4.68G and so on. Each data has a clean button on the right side, click the clean button and these data.will be removed.
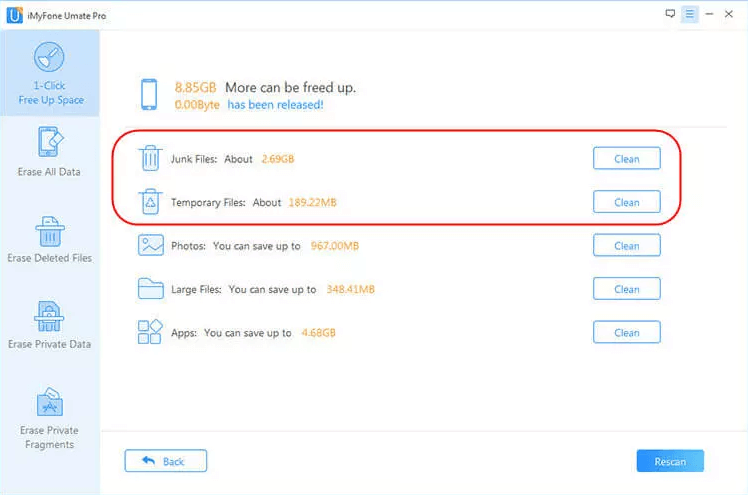
Part 3: Tips for Deleting System Data on iPhone Efficiently
Tip 1 Delete Unnecessary Apps:
One of the easiest ways to clear up space on your iPhone is by deleting apps that you no longer use or need. Not only will this free up space, but it can also help improve your iPhone's performance.
Tip 2 Turn off Automatic Downloads:
Another tip for efficiently deleting system data is to turn off automatic downloads for apps, music, and other media. This will prevent unnecessary files from being downloaded to your iPhone and taking up valuable space.
By regularly clearing system data, you can keep your iPhone running smoothly and prevent performance issues. These tips can help you efficiently delete system data on your iPhone, freeing up space and improving performance.
Conclusion
In conclusion, clearing system data on your iPhone is a crucial step to keep it running smoothly and efficiently. By following the tips and step-by-step instructions outlined in this article, you can easily remove unnecessary files and free up valuable space on your device. Additionally, using a reliable tool like iMyFone Umate Pro can help you to achieve a more thorough and efficient cleaning process. Make clearing system data a regular part of your device maintenance routine, and you'll enjoy a faster, more responsive iPhone.


















