If you have an iPhone, you probably already know that it can store a lot of calls. In fact, your “recents” tab can hold over 100 numbers alone. And this doesn’t account for all of the numbers that are also stored in the Cloud. But there are numerous reasons that someone might not want to keep a log of their call history. Today we will discuss these reasons and teach you how to delete recent calls on iPhone.
Why Would You Need to Delete Your Call History?
There are two main reasons that someone might want to delete their call history - a) for privacy concerns and b) to free up space.
Privacy Concerns-Many people do business or deal with clients on their cell phones. Should your phone ever be lost or stolen, you probably don’t want people to have access to these numbers. In such a case, keeping your call history clear can be a good idea.
Free up Space-Everything on your iPhone takes up space, and call history is no exception. If you are running low on space, deleting your history log can be a good way to free some up.
Part 1: How to Delete Recent Calls on iPhone
A) Deleting Single Calls
Users who want to delete single iPhone recent calls on their iPhone can follow these simple steps:
Step 1: Go to the home screen of your phone and tap on the phone icon.
Step 2: Click on the “recents” tab.
Step 3: Find the phone number you want to delete and swipe it left with your finger.
Step 4: Click the red delete button. This will remove a single number from your iPhone.
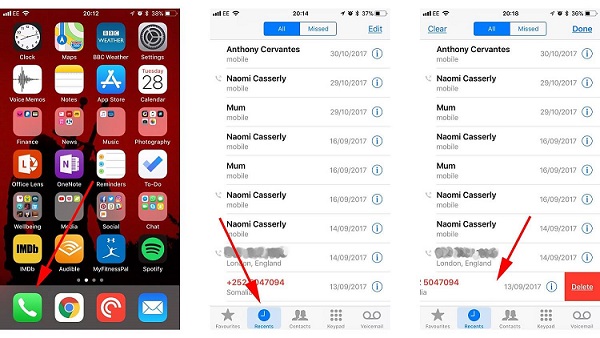
B) Deleting Multiple Calls
Users who want to delete multiple calls on their iPhone can follow these simple steps:
Step 1: Go to the home screen of your phone and tap on the phone icon.
Step 2: Click on the recents tab.
Step 3: At the top of your screen, you will see two options - “All” and “Missed”. Make sure the “All” tab is highlighted.
Step 4: Click on the “edit” option in the top right hand corner of your screen. This will make little red minus signs appear before each phone number.
Step 5: Find the number you want to delete and tap on the red minus sign beside it.
Step 6: Click delete.
Step 7: Repeat steps 5 and 6 for any additional numbers you wish to delete from your phone.
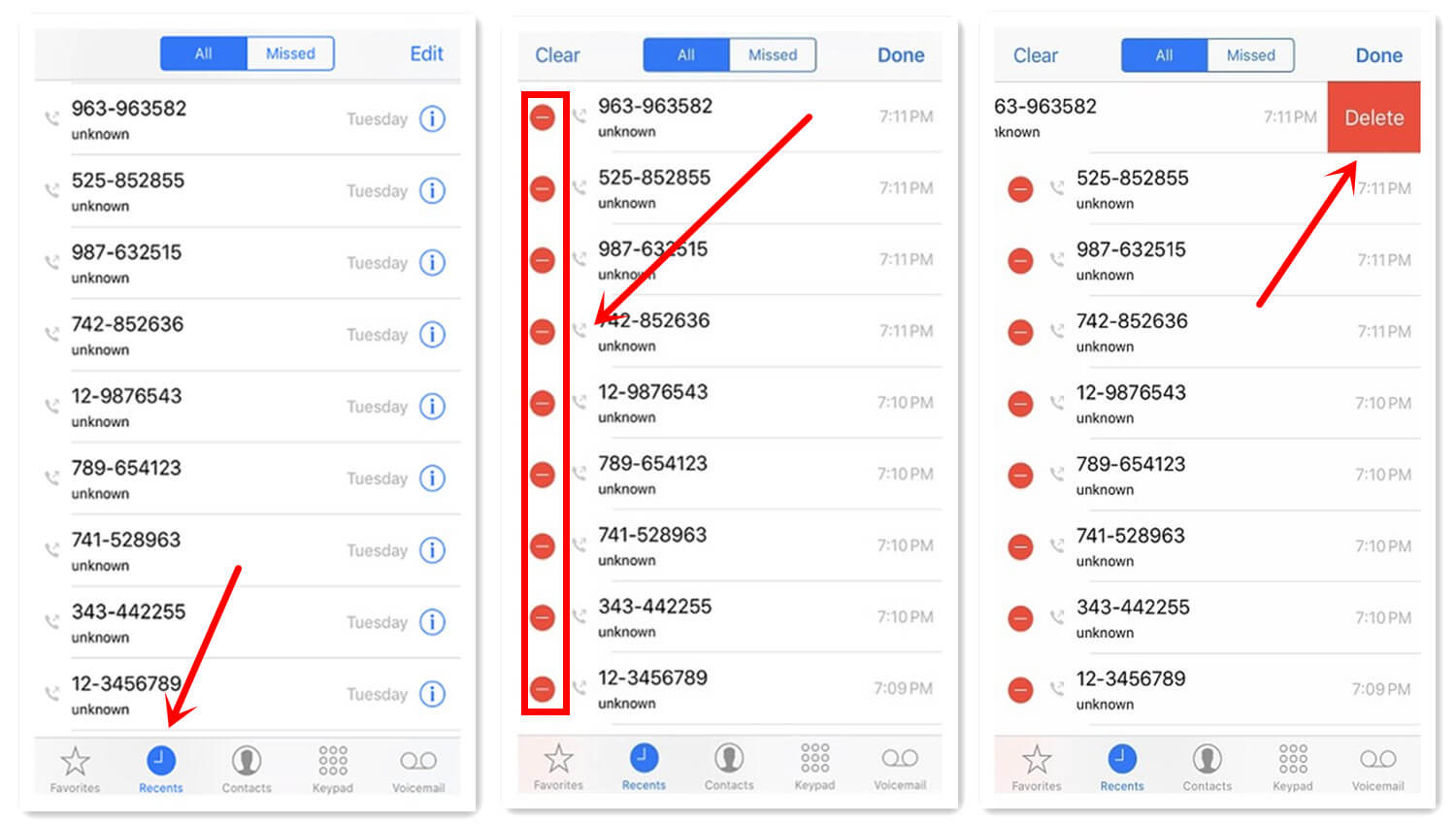
C) Deleting All Calls
Users who want to delete all recent calls from their iPhone can follow these simple steps:
Step 1: Go to the home screen of your phone and click on the phone icon.
Step 2: Click on the recents tab.
Step 3: Click on the edit option in the right hand corner of your screen.
Step 4: Click the “clear” option in the left hand corner of your screen. This will make a pop-up appear.
Step 5: On the pop-up, click “clear all recents”.
This will make all iPhone recent calls disappear. If you like, you can perform the same steps under the “missed” calls tab to delete calls appearing there.
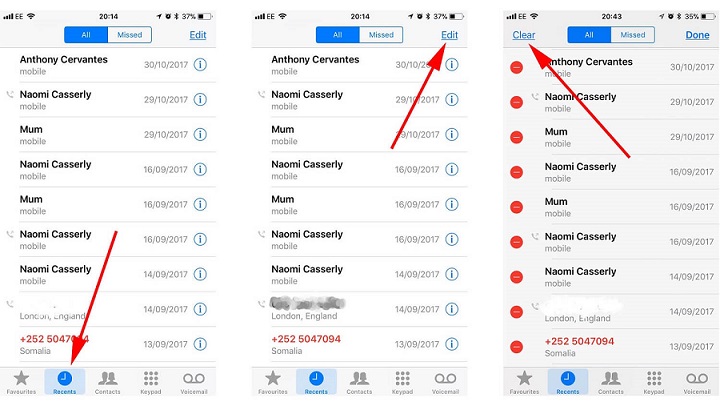
Part 2: How to Delete Recent Calls Permanently
Did you know that when you delete recent calls from your iPhone, they’re not actually deleted? Sure, you can’t see them anymore, but that doesn’t mean them 100% gone. Even though you cannot see the data stored on your iPhone, it’s actually still there. This means that if someone who is “tech savvy” gets ahold of your phone, they can still have access to all of your call logs.
And unfortunately, iPhone doesn’t offer many options for permanently deleting your calls or logs. This is why so many people are now turning to alternative software solutions like iMyFone Umate Pro for Windows or iMyFone Umate Pro for Mac to permanently delete their data.
iMyFone Umate Pro iPhone Data Eraser
Key Features:
- Erase your recent calls and other files permanently without any possibility of recovery.
- Allows you to preview and selectively delete all unwnated recent calls or other files.
- It can even detect your deleted recent calls and files and help you wipe them out of your iPhone permanently.
- Permanently erases personal data, such as sensitive WhatsApp messages, bank information, all kinds of accounts and passwords, personal photos and videos etc.
How to Erase Recent Calls Permanently Using iMyFone Umate Pro:
Step 1: Connect your phone to your computer with a USB cable.
Note: If your iPhone do not Trust your computer before, you’ll need to click “trust this computer” on your device.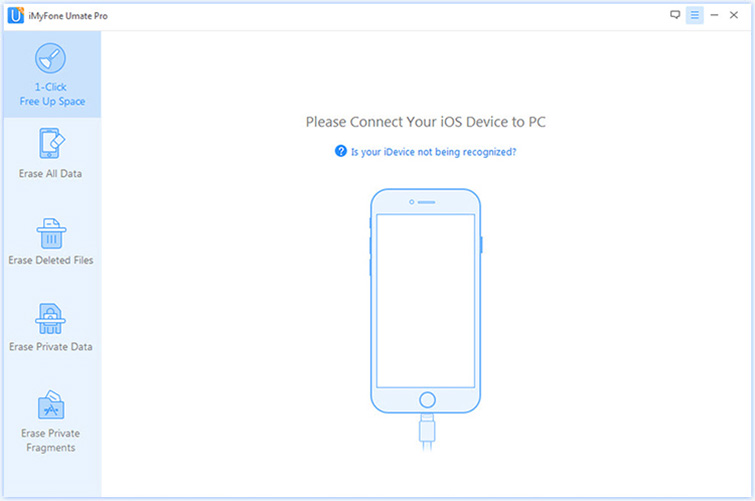
Step 2:Click on the “Erase Private Data” tab, and then click scan. iMyFone Umate Pro will now start to scan your phone for all private files. This may take several minutes.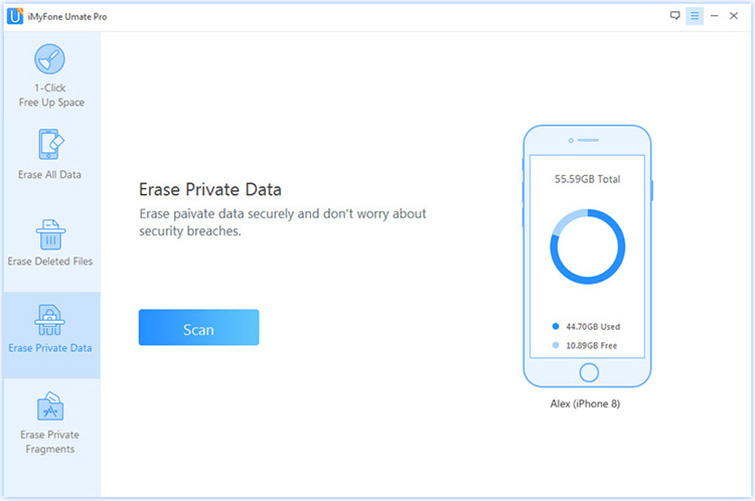
Note: If you want to erase the deleted recent calls, you can choose “Erase Deleted Files” mode to help you.
Step 3: Once iMyFone Umate Pro has finished, all of your private data will be visible on the screen. Go to the category of “Call History”, and you’ll see all your recent calls which you would like to permanently erase, and then click “Erase Now”.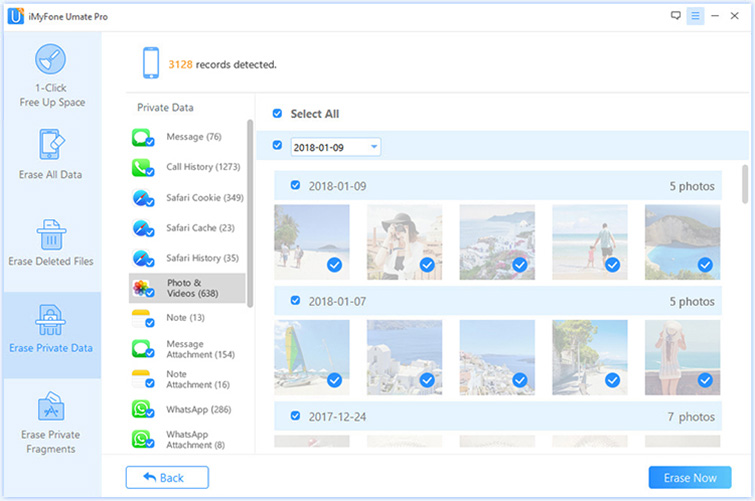
Step 4: Confirm your choice by typing “delete” into the displayed box. Click Erase Now.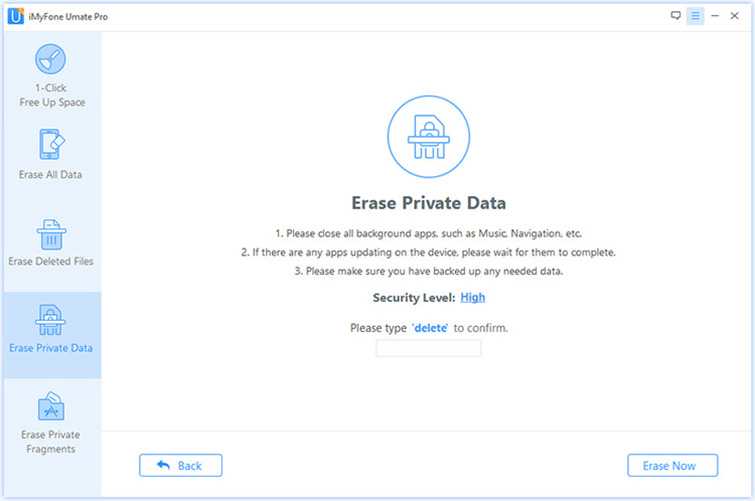
Step 5: After you manually type 'delete' into the box to confirm your action, then click the Erase Now button to erase the private data.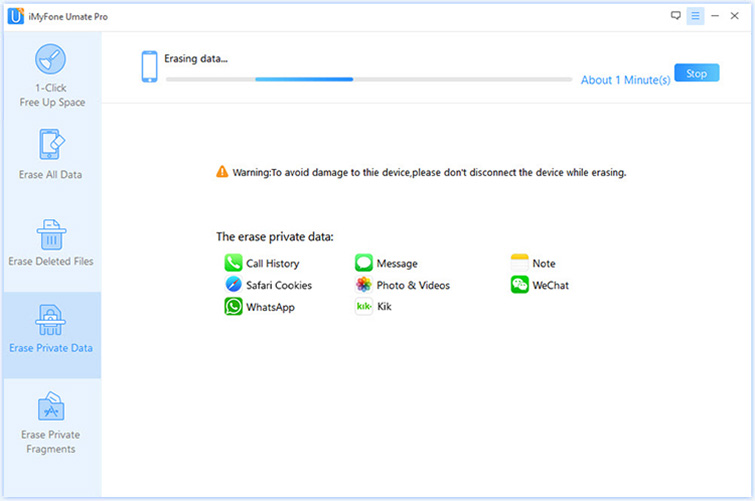
Please note that this process permanently deletes files and logs from your phone. Do not erase if you are not sure. You will not be able to retrieve them once the process is complete.
What else Can You Do with iMyFone Umate Pro?
If you are concerned about privacy, your phone log probably isn’t the only thing you want to keep secure on your iPhone. With the help of the iMyFone Umate Pro you can permanently erase additional data like messages, photos, videos, and other sensitive data that is stored on your iPhone.
-
Erase Private Data-shred sensitive data like it never existed, including messages, call logs, photos, videos, WhatsApp, WeChat, Viber, Kik and any other kind of file.
-
Erase All Data-erase everything on your phone with top-level security and make it irrecoverable even by the FBI.
-
Erase Private Fragments-scan and wipe incomplete fragments and traces of third-party apps completely to protect your privacy.
-
Free up Space- help you clean up hidden “garbage” and corrupted files on your phone that you didn’t even know existed.
Part 3: How to Fix Recent Unknown Calls
Sometimes your list of iPhone recent calls can contain numbers that you don’t recognize or unknown numbers. Why does this happen? It has to do with Apple ID and iCloud services. It most commonly happens when you are sharing an Apple ID with another user like a family member or partner. When two or more devices are linked together via Apple ID, your phone list can actually start to experience issues. Here’s how to fix it:
Step 1: Open your settings app
Step 2: Check your AppleID to make sure that you are the currently logged in user.
Step 3: In settings under the “Apple ID, iCloud, iTunes, and App Store” section, tap iCloud.
Step 4: Toggle off the iCloud Drive.
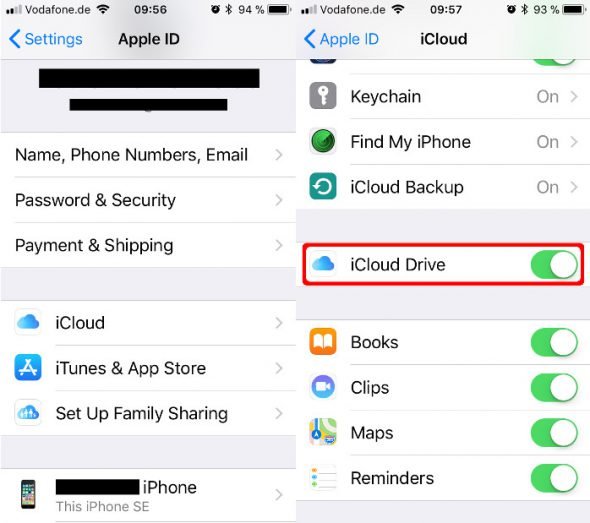
Once you do this, all documents and data will be removed from secondary device.
Conclusion
If you were looking to delete recent calls on the iPhone, we hope this article helped you. Not only can deleting recent phone calls help to free up space on your phone, but it can also help to maintain your privacy. Unfortunately, when we delete our data off of the iPhone, it isn’t actually gone. Anyone with a little technical experience would be able to retrieve our deleted phone numbers and files. The good news is iMyFone Umate Pro can help. With the click of just a few buttons the Umate Pro can permanently delete any chosen phone number or files, never to be retrieved again.
For more information, contact us today!



















 March 12, 2024
March 12, 2024
