You are trying to focus on work. But then, Jackie texts you to know whether you still plan on taking her out tonight. Sam wants to know whether you are still buying that drink you promised. Message previews can be distracting. To help you focus on your work, we will show you how to hide message preview on iPhone.
How to Hide Message Preview on iPhone (iOS 10/11/12/13/14)?
On your iPhone, you can choose to hide message previews either when it is locked or unlocked. We will show you how you can hide the previews in both cases.
Hide Message Preview on iPhone Locked Screen
Most of the time when you are working, your iPhone screen will be locked. Therefore, you may wish to hide message previews when the screen is locked. The steps below will help you do this:
Step 1: On your iPhone home, tap Settings and then click Notifications.
Step 2: Locate Messages and tap this option.
Step 3: Under Messages, scroll down to the Messages Options. Tap Show Previews. If you have been getting message previews even when the screen is locked, the "Always" option will be selected by default.
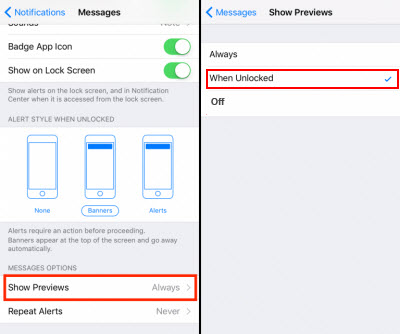
Step 4: Tap “When Unlocked”. This will display message previews only when your iPhone is not locked. If you still don’t want message previews to be displayed when your iPhone is unlocked, read on the next part.
Hide Message Preview When iPhone Is Unlocked
For your own reasons, you may prefer to hide message previews even when your screen is unlocked. The steps below should show you how to hide message preview on an unlocked screen:
Step 1: Follow Step 1 to Step 3 listed above.
Step 2: Under Show Previews, select Off. Message Previews won’t be displayed when your screen is locked and when it is unlocked.
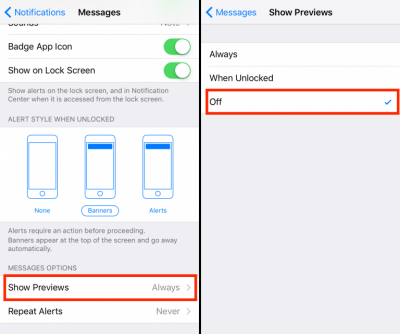
How to Hide All Notification Preview on iPhone (iOS 10/11/12/13/14)?
Message Previews are not the only annoying notifications when you are trying to concentrate and do something useful. Below, we guide you on how to hide all notification previews on iPhone:
Step 1: Open Settings and then tap Notifications.
Step 2: At the top of the Notifications screen, tap Show Previews.
Step 3: Tap Never. This will make sure that no app will display any notifications both when your iPhone screen is locked and when it is unlocked.
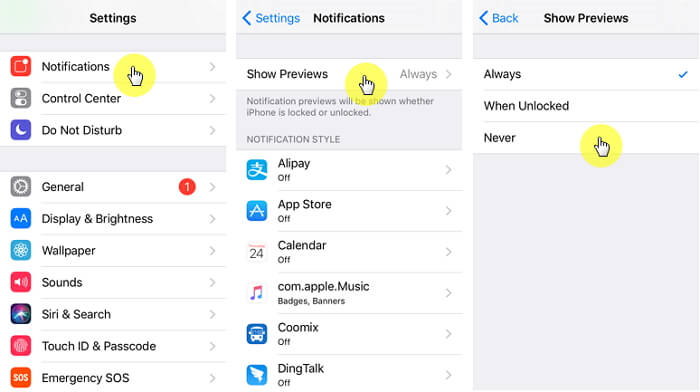
Bonus: How to Prevent Private Data Being Recovered After Deleting?
Maybe you are planning on selling your iPhone, donating it, or recycling it. You wouldn’t want anyone who ends up having your iPhone to look at your private information. What you will do is delete the data. Deleting iPhone data via conventional means does not erase it completely. Anyone with basic tech skills can retrieve all your deleted data. However, you can easily erase your data (including deleted data) such that it is 100% irrecoverable. This can be done using a third-party tool known as iMyFone Umate Pro. The features available in this tool include:
- It can help you erase data you had previously deleted using the conventional means to make it 100% irrecoverable. It will overwrite this data numerous times to make it impossible even for the FBI to recover it.
- Erase all data types from the official iOS device apps. This includes browser history, contact information, videos, messages, etc. (Learn More >)
- Erase data created by third-party applications. It will erase WhatsApp, Kik, Viber, Snapchat, Facebook, etc.
How to Permanently Erase Already Deleted Data
While iMyFone Umate Pro will offer you a large number of benefits, using it is not complicated at all. Below, we show you the simple steps you need to follow to erase your already deleted data with a 0% chance of it being recovered:
Step 1: Connect your iOS device to your computer using a USB cable. If you are connecting your iOS device to the computer for the very first time, trust the computer.
Step 2: Launch iMyFone Umate Pro and choose "Erase Deleted Files" on the left column. Tap Scan to initiate the scanning of the deleted files available on your iOS device. Wait while Umate Pro scans for deleted files.
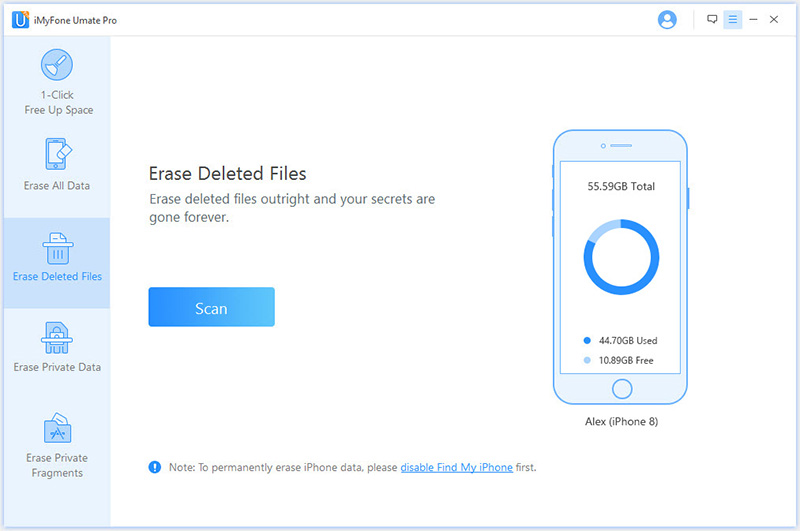
Step 3: After the scanning is finished, iMyFone Umate Pro will list all the deleted files available on your iOS device. You can click each file to preview it. Select what you wish to delete and tap Erase Now.

Step 4: Choose a security level. Type “delete” in the text box and tap Erase Now again to initiate the erase process.
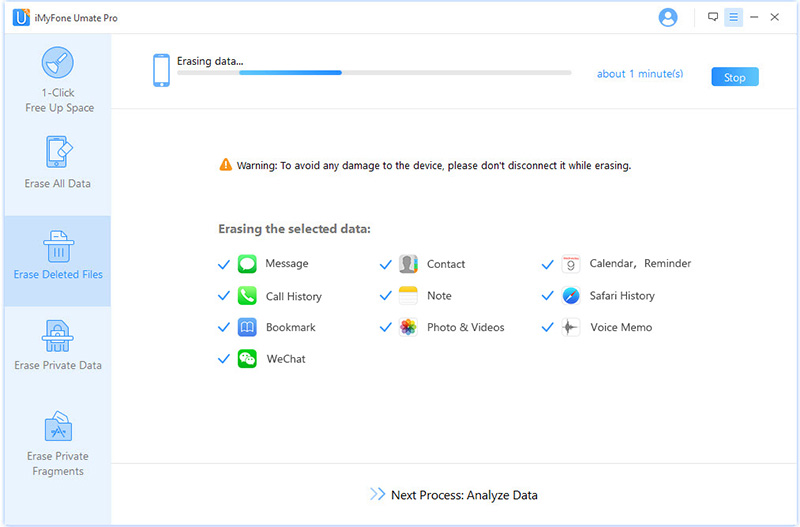



















 July 29, 2024
July 29, 2024

