There may be a number of reasons to hard reset iPhone 12. Usually, people do this to fix any problems the iPhone 12 may be showing and make a fresh start, just as it came out of the box. Another reason is when they are about to sell their iPhone, so that their private data and apps are deleted quickly.
What Does a Hard Reset Do to Your iPhone 12 (Plus)?
A hard/force reset will revert your iPhone 12 to its factory settings and delete all the data stored on it. In a nutshell, all your third-party apps, user data, and settings will be erased and restored to factory version and your iPhone 12 will act like it’s brand new.
- Part 1. How to Completely Reset iPhone, Making All Data 100% Unrecoverable
- Part 2. How to Force/Hard Reset iPhone without Computer
- Case 1. For iPhone 12, 12 Plus, And iPhone X
- Case 2. For iPhone 7 And 7 Plus
- Case 3. For iPhone 6s and Earlier
- Part 3. The Difference between a Soft Reset, a Force Restart, and a Factory Reset
- Part 4. Assuming The Force Restart Doesn’t Work!
Part 1. Completely Reset iPhone, Making All Data 100% Unrecoveravle - iOS 15/14/13 Supported
Although hard resetting your iPhone 12 will erase all your installed apps and media, the data will not be permanently deleted which means it may be recovered using a recovery software. So, this might be a problem if you are performing ordinary reset before selling your iPhone 12. Fortunately, you can perform true reset on your iPhone 12 via third-party software iMyFone Umate Pro and have peace of mind that your data will be permanently deleted and will not be recoverable by any recovery software.
iMyFone Umate Pro iPhone Data Eraser is the ultimate iPhone data eraser tool that is specially designed to help iDevice users securely erase their data and make it 100% unrecoverable.
Key Features:
- Erase All Data feature, extremely helpful when you are about to sell your iPhone and want to permanently wipe all your data and make it unrecoverable.
- It allows you to preview and selectively erase private data such as your messages, browsing history, call logs, photos, videos etc.
- You can also erase the already deleted files to make them unrecoverable.
- Third-party apps (WhatsApp, Wechat, Kik, Viber etc.) can also be permanently deleted with this tool.
- 1-Click Free Up Space feature allows you to quickly free up and speed up your iDevice by removing hidden junk files.
Steps to Completely Hard/Force Reset iPhone 12
Follow these instructions to hard reset your iPhone 12 via iMyFone Umate Pro:
Step 1: Download, install, and launch iMyFone Umate Pro on your computer.
Step 2: Connect your iPhone 12 to your computer via USB cable.
Step 3: Now select Erase All Data option on iMyFone Umate Pro and then click on Erase button.

Step 4: After this, you will have to type “delete” into a textbox in order to confirm your action.
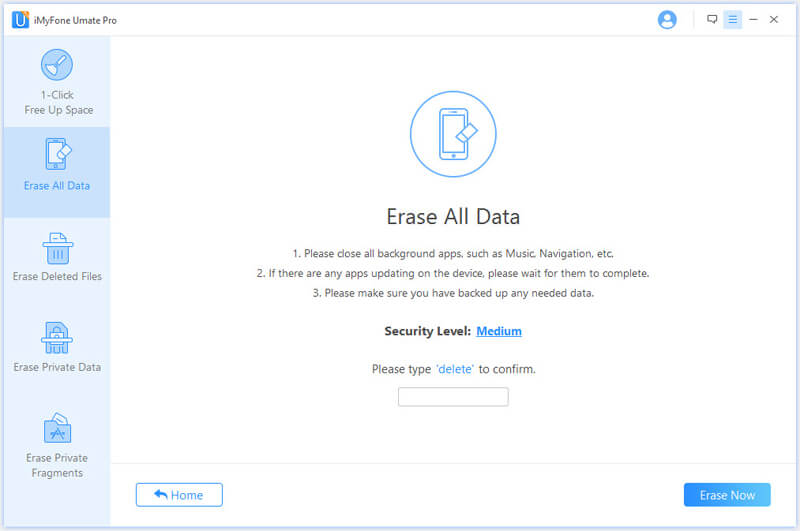
Step 5: In the next step, choose your data erasing level (low, medium, or high) according to your needs.
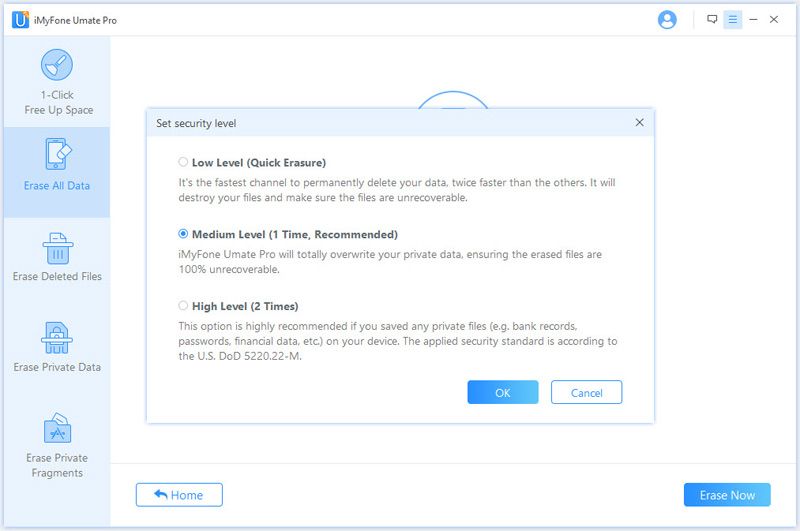
Step 6: Click Erase Now button, the process will begin and your iPhone 12 data will be permanently erased.
Part 2. How to Force/Hard Reset iPhone without Computer
Case 1. For iPhone 12, 12 Plus, And iPhone X
It is recommended that you first back up all your data before attempting a hard reset on your iPhone 12. Once you have backed up all your important things, you can proceed to the hard reset process.
Three buttons are used in the iPhone 12 force reset process: Power, Volume Up, and Volume Down button.
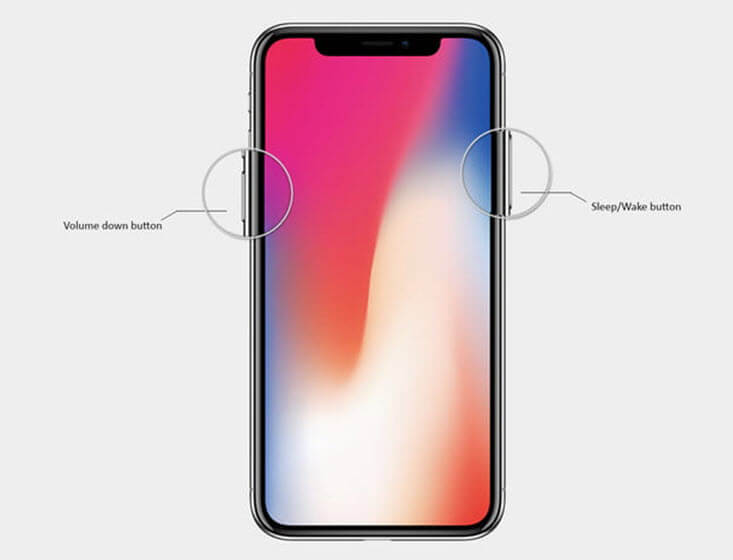
Follow these instructions to hard reset your iPhone 12:
- Power off your iPhone 12.
- Now press and hold the Volume Up button for a few seconds and then quickly release it.
- Repeat the same steps for the Volume Down button. Press and hold it for a few seconds and then quickly release it.
- Now press and hold the Power button for a few seconds. Release the Power button once you see the Apple logo on the screen. Your hard reset process will start.
Case 2. For iPhone 7 And 7 Plus
Step 1: You will use two buttons here. They will be pressed at the same time. These are the Sleep/Wake and Volume Down buttons. Hold them until the Apple logo appears.
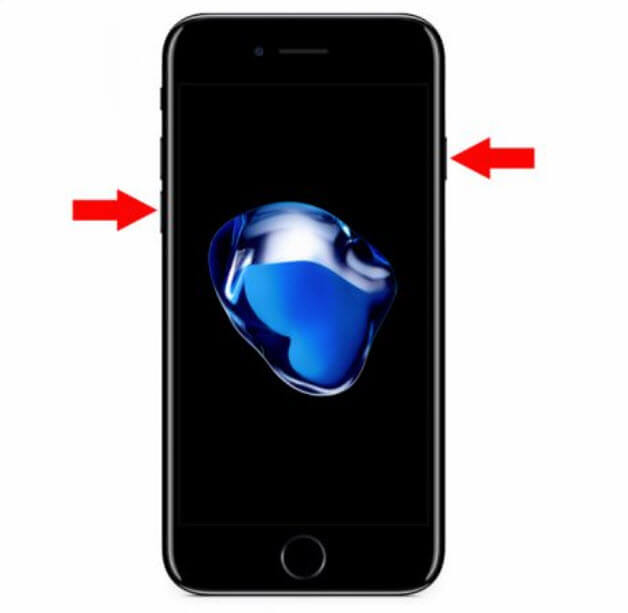
Case 3. For iPhone 6s and Earlier
Step 1: Press the Sleep/Wake and Home buttons simultaneously. Hold them until the Apple logo appears.
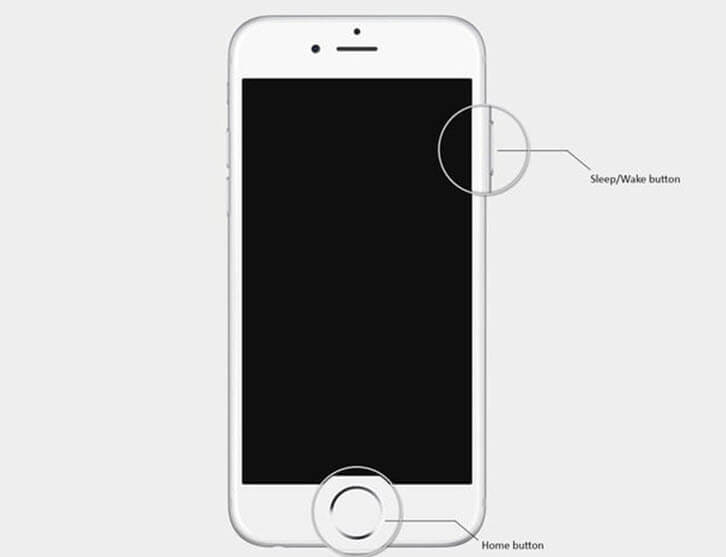
Part 3. The Difference between a Soft Reset, a Force Restart, and a Factory Reset
The soft reset is otherwise known as a software option. Using it will not wipe off data from your device. This is also applicable to a force restart in which an iPhone is booted via hardware keys due to non- responsiveness of the touch screen. A Factory Reset on its own performs differently from the two operations. Here, your iPhone is configured back to the manufacturer’s settings, exactly what is obtainable in a newly bought device. The entire personal information, customized settings and input contents are all gone. The option of factory reset should be seen as a last resort, especially when you have made several attempts to no avail. Besides, if you are giving out your iPhone to someone else or you want to sell it, you can opt for this option. It should be noted that factory resetting your phone is a temporary process since you can retrieve your information via previous backup.
Part 4. Assuming The Force Restart Doesn’t Work!
You should not lose hope if your iPhone 12 stop working. There are other available options to consider before contacting your nearest Apple Store for help.
The first option is termed the recovery-mode. Here, a USB or Lightning cable is used to plug your iPhone to a Mac. Perform a force restart; however, do not leave the Side button even when the Apple logo displays on your screen. Next is an icon which will instruct you to connect to iTunes. This is when you can now leave the Side button. Now, launch the iTunes, after which you will be opportune to restore and update your iPhone 12 software. Having achieved this stage, press and hold the Side button again and watch until the Connect to iTunes icon disappears.
Consider this second option if the first one seem not to work. What you do here is to use a Device Firmware Update to the firmware on your iPhone 12. However, you need to first get into the DFU mode by connecting your phone to a system and perform a force restart. You will notice your screen turning black. Continue to holding both the Side button and the Volume Down button for 5 seconds. Now, release the Side button and maintain pressing Volume Down for additional 10 seconds. Your screen will remain black. Launch iTunes on your system now. If the procedure is successful, a message will pop up to inform you that an iPhone has been detected by iTunes in recovery mode. You can now perform a force restart on your phone.
Having performed these two options and your device does not come up, contact the nearest Apple Store and seek support.



















 March 12, 2024
March 12, 2024
