Storage shortage is a common issue for many iPhone owners, particularly for those who have older iPhones with limited storage (e.g. 8GB, 16GB, etc.). Storage shortage can lead to decreased performance. That's why freeing up space is essential to make sure that iPhone keeps performing as expected.
Best Way to Free Up Space on iPhone X/8/7/6s/6/SE/5/4
iMyFone Umate Pro iPhone Data Eraser is a third-party data erasing software that is equipped with many powerful features to help you free up space on iPhone. Furthermore, Umate Pro erases data permanently which means it cannot be recovered with any recovery software. So you can use this tool to manage your storage as well as protect your privacy.
Following are some key features of this software:
Key Features:
- Clean temporary and junk files quickly, free up storage, and speed up your iPhone.
- Free up iPhone storage by compressing/exporting/deleting your iPhone photos.
- Uninstall apps in bulk as well as manage large files smartly via Umate Pro.
- Preview files before deletion. This is a useful feature that prevents accidental data deletion.
- All kinds of data can be permanently erased via Umate Pro. That includes data left by uninstalled apps, private data fragments, data traces of deleted files, etc.
Ways to Free Up Space on iPhone via iMyFone Umate Pro
Following are some ways you can free up space on iPhone via iMyFone Umate Pro which can boost your iPhone's performance effectively:
#1 Free Up Space on iPhone by Cleaning Up Junk Files
You can clean up junk files quickly via iMyFone Umate Pro. You will need to use 1-Click Free Up Space feature for this.
- Connect your iPhone to your Windows PC or Mac via USB cable, and launch iMyFone Umate Pro.
- Select 1-Click Free Up Space tab from the home interface of Umate Pro.
- Click on Junk Files and then click the Quick Scan button. Umate Pro will scan and list junk files that can be deleted from your iPhone.
- Click Clean to start the cleaning process.
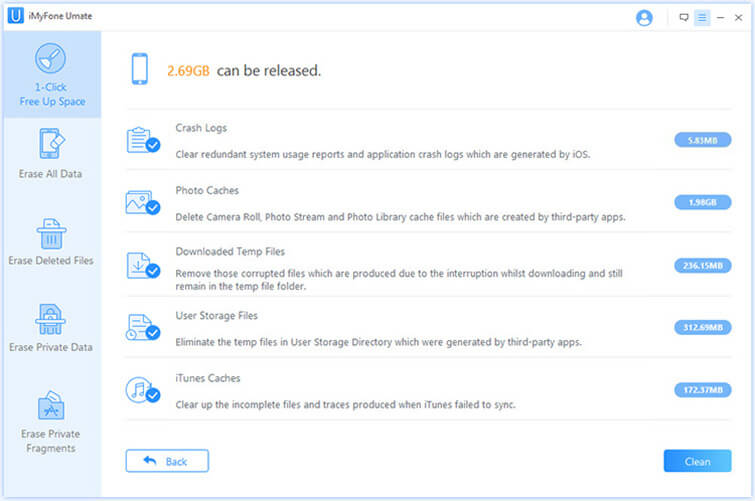
#2 Free Up Space on iPhone by Erasing Temporary Files
Temporary files can take up a lot of space. Fortunately, similar to cleaning junk files, Umate Pro also allows you to erase temporary files.
- In Umate Pro, click on 1-Click Free Up Space tab.
- Select Temp Files option and then click the Quick Scan button.
- Once the scan is finished, click Clean and all the temporary files will be deleted from your iPhone.
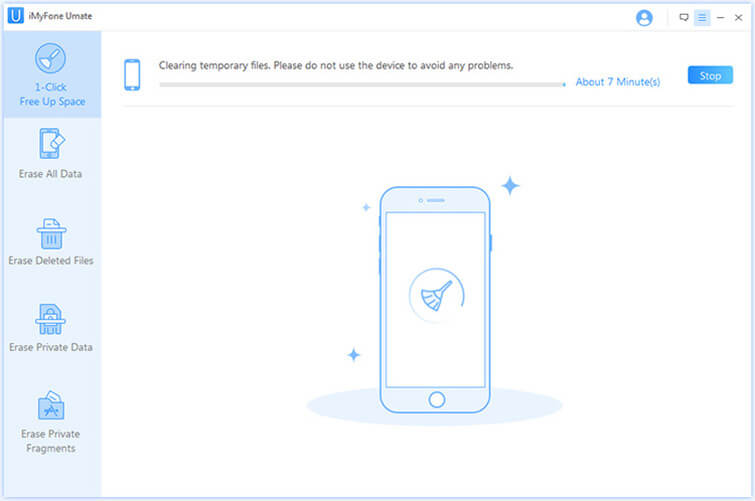
#3 Backup, Compress, or Delete Photos to Clear Storage on iPhone
You can free up plenty of space on your iPhone by deleting or compressing large-sized photos via Umate Pro.
- Select 1-Click Free Up Space and click on Photos.
- From there, you can either choose Backup & Compress or Export & Delete option. Both these options will help you free up space.
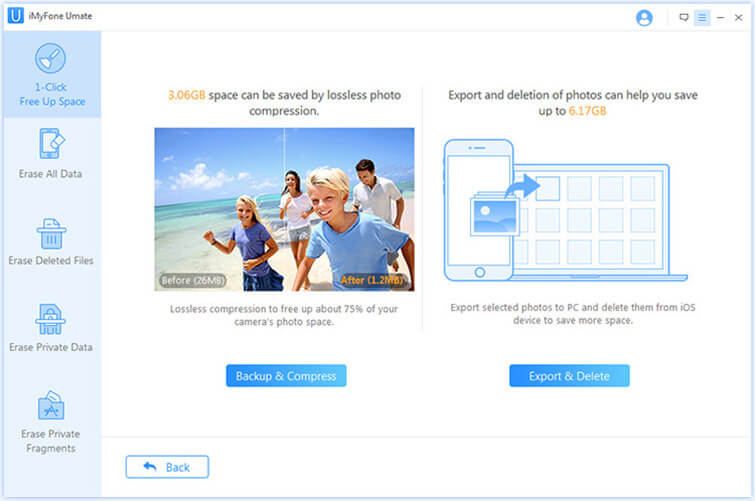
#4 Free Up Space on iPhone by Deleting Large Files
iMyFone Umate Pro allows you to delete large files quickly and free up a lot of space. Simply select 1-Click Free Up Space > Large Files > Quick Scan. Once the scan is completed, use Clean button to delete the large files.
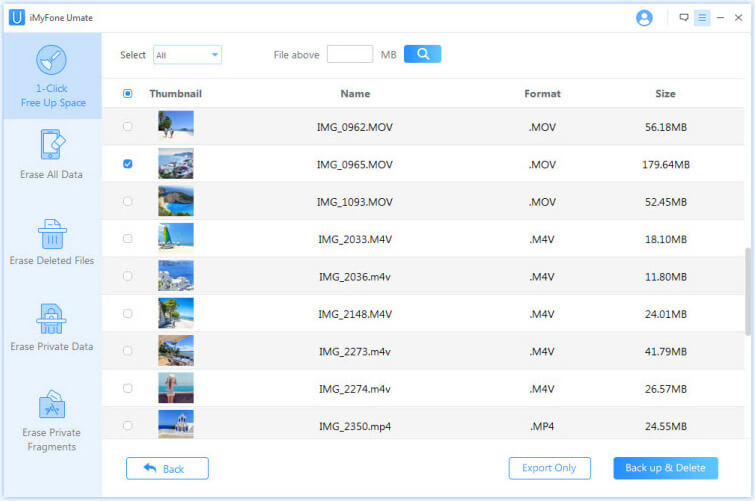
#5 Clear Storage on iPhone by Removing Apps in Bulk
Similar to deleting large files, you can uninstall apps in bulk via Umate Pro. To do this, select 1-Click Free Up Space tab from the software's home interface and then select Apps and click the Quick Scan button. Umate Pro will scan and list the apps installed on your iPhone. Select the apps you wish to uninstall and then click Remove to proceed.
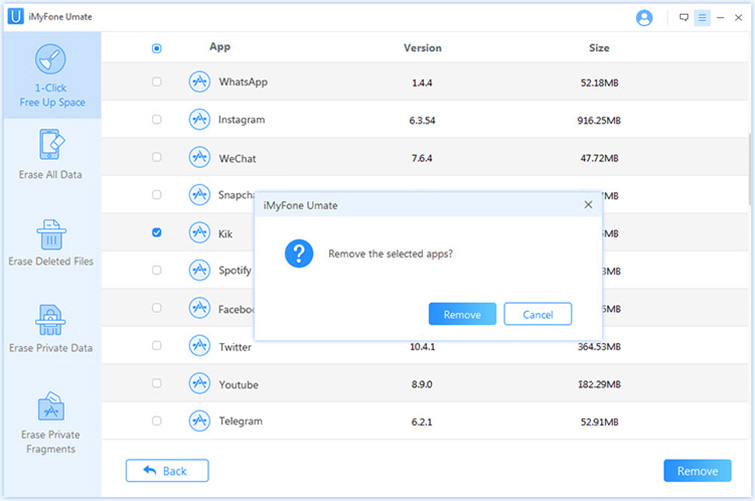
Other Tips to Free Up Space on iPhone
Following are 4 extra tips to free up space on iPhone:
#1 Delete Music to Free up Storage on iPhone
Having a huge music collection on your iPhone is great, but all those songs take up a lot of space. You can free up storage by deleting some songs from your music collection. To do this, open Settings on your iPhone and navigate to General > Storage & iCloud Usage > Manage Storage and then select Music from the list. Delete the songs you want by swiping left or right.
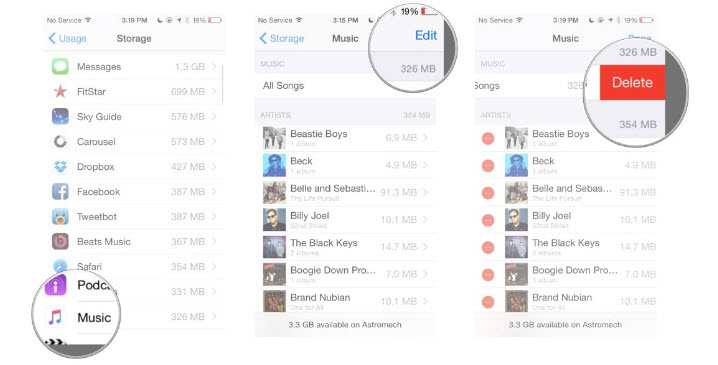
Deleting large-sized photos and videos will also free up space on your iPhone. You can do this via Photos app.
#2 Clear Safari Cache to Free up Space on iPhone
Safari web history, data, and cache can take up a lot of space, particularly if you use Safari all the time. You can clear the cache and free up storage easily by opening Settings and selecting Clear History and Website Data under the Safari section.
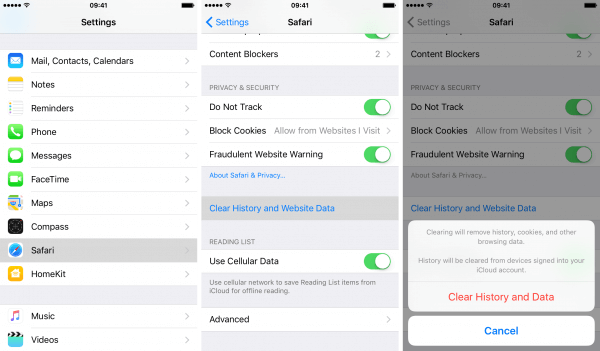
#3 Shoot Photos/Videos in High Efficiency to Clear up Space on iPhone
You can save a lot of storage space by using High Efficiency compression format instead of JPEG for photos and HEVC format instead of H.264 for videos. To do this, Open Settings on your iPhone and navigate to Camera > Formats and then select High Efficiency.
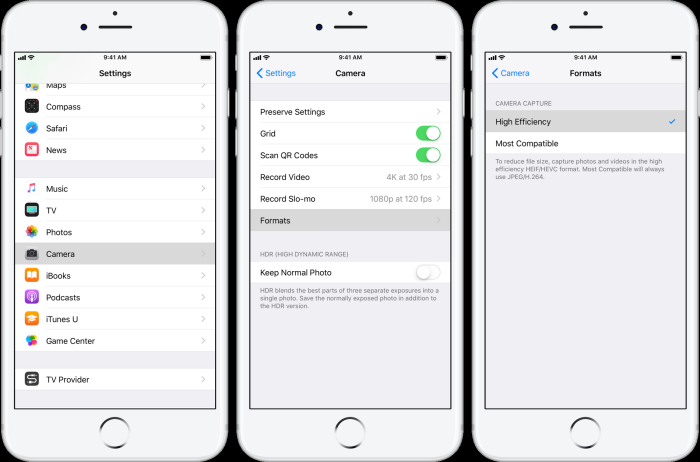
#4 Clear iPhone Memory by Setting Messages to Automatically Delete
You can set expiration time for your messages for automatic deletion. It will free up some of the storage on iPhone. To do this, Open Settings on your iPhone and navigate to Messages > Message History > Keep Messages and then set the expiration time according to your preference.
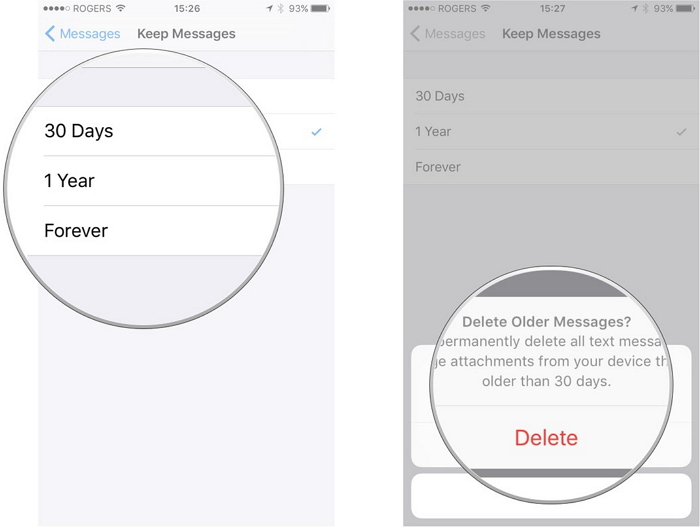



















 July 29, 2024
July 29, 2024
