When restoring an iPhone, you have the options to restore from backup or restore to factory defaults. If you choose to restore your iPhone from backup, either from iCloud or iTunes, it won't delete everything. But those files since the last backup that was created will be erased. If you choose to restore your iPhone to factory defaults, either choosing iTunes restore or factory reset, it will delete everything on your iPhone.
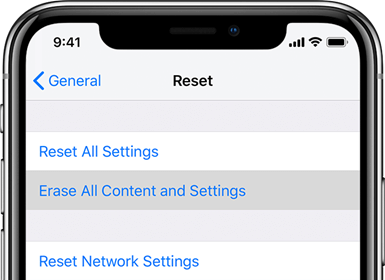
With knowing the above situations, this article will show you how to reset your iPhone, including the methods of restoring iPhone by computer as well as by Settings. But if you want to wipe out your iPhone without restoration, here will introduce a simple method for you.
Part 1. Restore iPhone by Computer with iTunes (2ways)-Will Delete Everything
Mainly, people restore iPhone by connecting with iTunes. There are two ways to restore iPhone according to your device's situations. It depends on whether your iPhone is normal, or it has been under a DFU mode/recovery mode. Besides, another important thing is that "Does DFU mode/recovery mode delete everything?" Keep reading to find the answer.
If You Restore iPhone in Normal Case
- On a Mac with macOS Catalina 10.15, open Finder. On a Mac with macOS Mojave 10.14 or earlier, or on a PC, open iTunes.
- Connect your device to your computer.
- If a message asks for your device passcode or to "Trust This Computer", follow the onscreen steps.
- Select your device when it appears on your computer.
-
Click Restore Device. If you're signed into Find My, you need to sign out before you can click Restore.
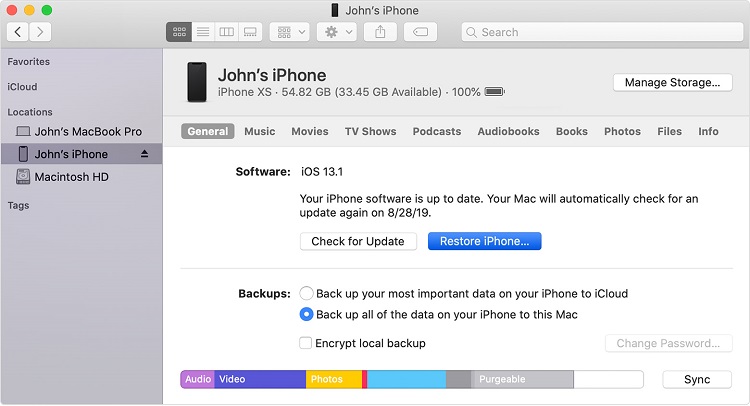
- Click Restore again to confirm. Your computer erases your device and installs the latest iOS.
-
After your device restores to factory settings, it restarts. Now you can set it up as new.
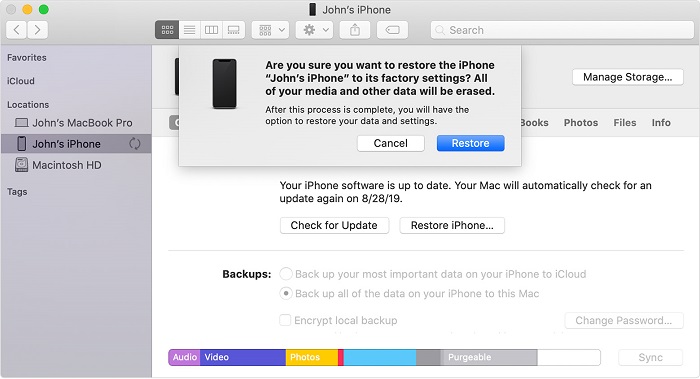
Warm Tips
- Not 100% Unrecoverable: The deleted data can be recovered by some softwares.
- Time Consuming: It takes a long time to restore when your used memory takes up a lot of storage on the iPhone.
- Can't Preview Before you Restore: It could delete something important but you forget to back up.
If You Restore iPhone in DFU Mode/Recovery Mode
Before starting, let's answer some common questions:
- What is DFU mode? DFU (Device Firmware Update) mode means getting your iPhone to interface with iTunes without its automatically loading the latest version of iOS, it allows all devices to be restored from any state.
- What is recovery mode? iTunes restores your iPhone to its original factory settings but with the latest iOS and firmware.
- How do you know that your devices need to restore in these modes? There are some situations for you to distinguish:
- Your computer doesn't recognize your device or says it's in recovery mode.
- Your screen is stuck in the Apple logo for several minutes with no progress bar.
- The recovery mode screen appears on your devices.
Under these circumstances, you could only restore your devices by using the computer with iTunes and everything will be deleted. If you need to restore your iPhone in these ways, you can follow the below instructions:
- Make sure that your Mac is up to date. If you're using iTunes, make sure you have the latest version of iTunes.
- On a Mac with macOS Catalina 10.15, open Finder. On a Mac with macOS Mojave 10.14 or earlier, or on a PC, open iTunes.
-
Keep your device connected and wait until the recovery mode screen appears:
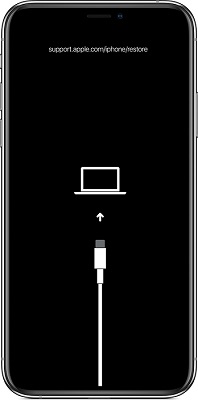
-
Locate your device on your computer. When you see the options, choose Restore. If the download takes more than 15 minutes and your device exits the recovery mode screen, let the download finish, then repeat step 3.
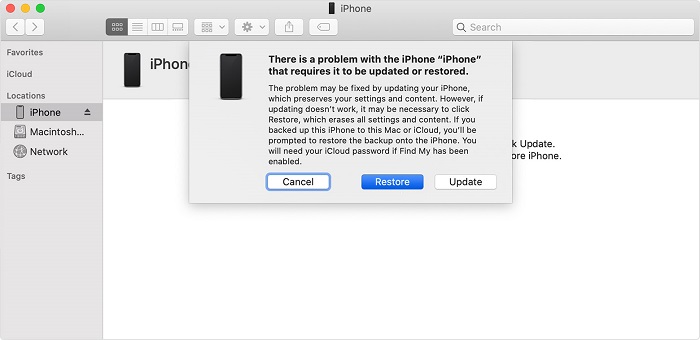
- After the Update or Restore completes, set up your device.
Warm Tips
Many people will ask: Does DFU mode delete everything? Or will a recovery mode delete everything? Yes, both of them will erase everything on your iPhone. Either doing a DFU restore or getting into recovery mode is a situation that applies your device is under malfunction. And you need to proceed these steps to get your device out of the no responding loop.
Part 2.Restore iPhone by Settings
If your device is working complete fine, it is easy to do the factory settings within the iPhone's Settings App.
The specific instructions are as below to erase data on your cellphone without using iTunes:
- Tap Settings > General > Reset, then tap Erase All Content and Settings.
- If asked, enter your passcode or Apple ID password.
- Then confirm that you want to erase your device.
- Wait for your device to erase, depending on your device, it can take a few minutes to completely erase your data.
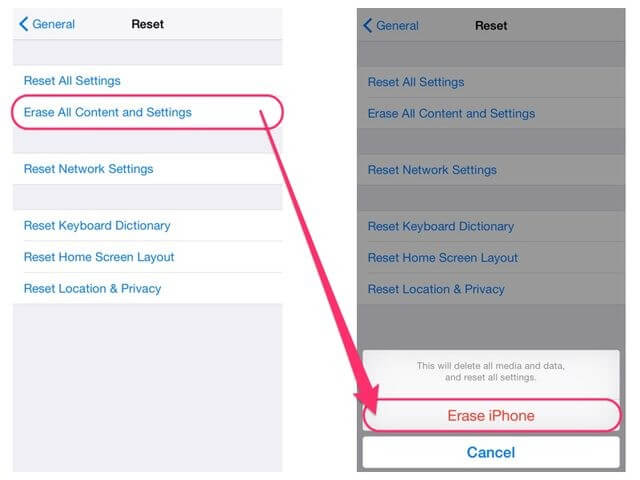
Warm Tips
- Password Must Be Correct: If the password and Apple ID is not correct, it will take a lot of extra steps to get it back. So, be cautious about that.
- Data Could be Recoverable: Some data can still be recovered by professional fixing software.
Part 3. Extra Tip: 100 % Workable Way to Delete Everything without Restoring iPhone
Restoring your iPhone is a bit more complicated process. Actually, it doesn't need to be such complicated with all these steps and awareness.
If you want to delete everything from your iPhone, then iMyFone Umate Pro iPhone Data Eraser is highly recommended. This iPhone data erasing tool is equipped with powerful features that will allow you to delete your iPhone data quickly and permanently. It is highly recommended those who are about to sell their iPhone to use this method! By doing this, the new owner won't be able to recover your personal data.
Key Features:
- No Need to Connect iTunes: Umate Pro is a powerful and independent software, it can delete anything on your iPhone permanently without iTunes.
- 100% Unrecoverable: Everything will be erased thoroughly without a single chance to recover.
- No Compulsory Update: Unlike restoring process, Umate Pro can help you to erase data without updating your system.
- No Mistaken Deletion:Preview files before deleting them. You can also erase files selectively via this feature.
The below chart is the comparison about using 3 different methods to erase data in your iPhone:
|
iMyFone Umate Pro
|
Restore by iTunes
|
Restore by Settings
|
|
|---|---|---|---|
|
Time Consuming
|
Short
|
Long
|
Middle
|
|
Data Recovery
|

|

|

|
|
Easy to operate
|

|

|

|
|
Password Requirement
|

|

|

|
|
Selective Deletion
|

|

|

|
According to the above analysis, Umate Pro is the best solution for you to clear your iPhone! You can easily remove all the data as the following steps:
- Install and open Umate Pro App, then connect your iPhone to your PC via USB cable. Select Erase All Data mode of Umate Pro and then click the Erase button.

-
Select the Security Level of Deletion and type the word ‘delete’ in the provided textbox.
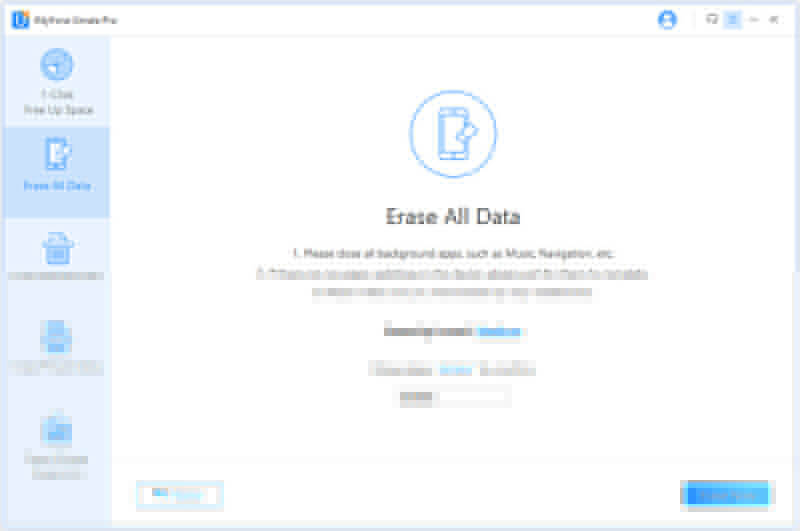
- Next, click Erase Now button. The deletion process will begin.
Conclusion
Let's have a quick recap:
Whether restoring iPhone will delete everything is up to you to restore from backup or restore to factory defaults. Choose the latter option will delete everything, and this is a common method for fixing irresponsive devices or reselling.You can do it directly on the device or connect with iTunes by computer, depending on your device's situations. It is worth mentioning that if your iPhone has shown up abnormal phenomenons, you can only do it through a DFU restore or using recovery mode to restore.
If you are simply want to erase all the data and don't want the complicated operation, iMyFone Umate Pro would be a better choice for you to clear your iPhone with less time waiting and a lot more easier operation. Also, you don't need to concern about forgetting the password & Apple ID, which you have to enter 100% correctly when you restore by Settings on iPhone.



















 March 12, 2024
March 12, 2024

