How do I delete photos from my iPhone after importing to my computer?
- Alex
It becomes so disturbing when we are set to delete photos from iPhone after import for recycling, selling, or giving them out to charity, and we get to a touching point that most of our photos are still opened to recovery even after deleting. And with the statistics that shows that "1 out of 14 Americans are victims of identity theft," by US Department of Justice, we become more terrified between the dilemma of holding back to old iPhones or letting them go and be vulnerable.
How to Delete Photos from iPhone after Import
The worry has come to an end and here is a great news for iPhone users, even the iPhone 12 and iOS 15 users; There is a way out of this mess and it the awesome privacy protector, iMyFone Umate Pro! With which, you can permanently delete photos from iPhone after import.
Best Way to Delete Photos from iPhone after Importing to Mac / PC (100% Unrecoverable)
There are many lousy apps out there promising to give a delivery of "total erasure of photos" but are either not delivering at all or just deleting from physical folders to hide them as junks somewhere. Fortunately, iMyFone Umate Pro is not here for games, it can completely delete photos from iPhone after import without any slight chance of recovery by any app, agency, even the FBI.
Key Features:
- It allows you to do a 1-click export & delete photos.
- It can erase all photos permanently without any chances of recovery.
- Total erasure is not limited to photos, as it can also permanently erase videos/website data/messages/call history/third-party app, and other private applications.
- It can also scan and permanently delete files that have been deleted on iPhone.
- It offers you a guarantee of being the best tool to help you keep your privacy on iPhone intact.
- A great amount of professional software review sites recommend iMyFone Umate Pro to protect privacy, including MacWorld, iPhoneinCanada, APPKED, etc.
Step One: Free Up Space
At this stage you are expected to delete photos from iPhone after importing to Mac/PC by installing and launching Umate Pro on your PC or Mac. After which, connect your iPhone to your computer by using a compatible USB cable.

Step Two: Select Photos Button
On the software interface, choose "1-Click Free Up Space" tab where you can click the "Photos" button that would make you run a quick scan of your iPhone.

Step Three: Export & Delete
When you are done with scanning, you will see details on how much space can be saved with photos. Click on "Export & Delete" button, this will immediately export your photos to computer and also delete them from your iPhone.
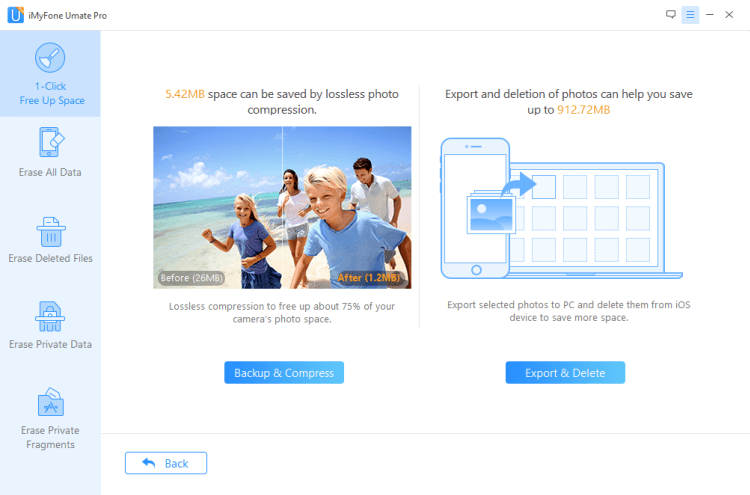
Alternative Methods to Delete Photos from iPhone after Import (Recoverable)
1 How to Delete Photos from iPhone after Import - Using Photos App on iPhone
Here, you are going to be using the options that come with your iPhone to delete iPhone photos after import. To do this,
Step 1: You will launch the Photos app on your iPhone or iPad, open albums in the bottom right corner.
Step 2: Then click on the photo you want to delete, and tap the Trash icon in the right side of your screen and tap the Delete (x) Photos to confirm the photos you want to delete.
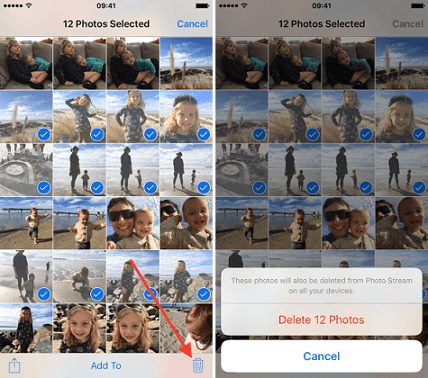
2 How to Delete Photos from iPhone after Importing to Mac - Using Image Capture
You will need to connect your iPhone to your Mac before using this option. It is one of the available options on how to delete pictures from iPhone after importing to Mac. What you would do is,
Step 1: Connect your iPhone to your Mac, then launch Image Capture.
Step 2: Press Command+A to do a quick select all on the images.
Step 3: Click the red delete icon, and all the photos on your phone will be deleted instantly.
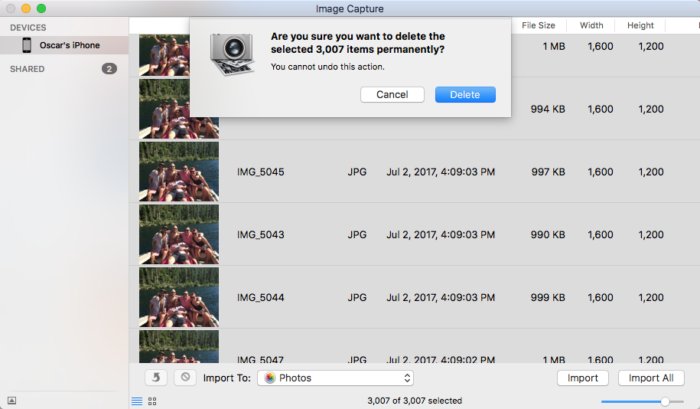
If you feel you still need some photos, make sure you have backups before you use this option or click the "Import All" button to import them to your Mac before the whole deleting process.
3 How Do I Delete Photos from My iPhone after Importing to Mac - Using Photos App
This is another approach to deleting iPhone photos after importing to Mac.
Step 1: Connect your iPhone and then launch Photos app on your Mac.
Step 2: Choose the photos you want to delete and then press command + delete.

4 How to Delete Photos from iPhone after Importing to Windows PC - Using Windows Explorer
You are expected to use a windows PC with this method. On windows, Windows explorer is the file management application that is automatically launched anytime you open a folder on your PC. To use this in deleting photos from iPhone after importing to PC,
Step 1: Connect your iPhone to the Windows PC, then go to your iPhone’s DCIM folder within the Windows Explorer.
Step 2: Select your unwanted photos or you can press Ctrl + A to select all. You can delete them by right-clicking or pressing Shift + Del to delete them from your iPhone.
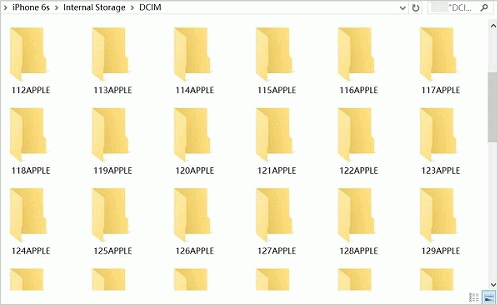
Note
You should know that the above alternative methods have their cons as to their processes. It should be noted that deleted photos with these alternative methods can still be recoverable through the use of recovery programs . It is advisable to go for one-in-all app, the iMyFone Umate Pro and use Erase Deleted Files mode to complete the deleting process.



















 March 12, 2024
March 12, 2024
