Twitter, like other social media apps, stores a lot of data when you browse content. This data can take up valuable storage space and can cause the app to malfunction. To avoid this, you should regularly clear your Twitter cache and history on your Android phone or iPhone. This will help free up space on your phone and keep the app running smoothly. If you're unsure how to do this, don't worry. We've got you covered with a step-by-step guide that will make it easy for you to delete your Twitter cache. So, what are you waiting for? Let's get started and improve your Twitter experience today!
If you're having problems with your Twitter app, it might be due to a problem with the app's cache. While clearing the cache of your browser on PC is required to delete Twitter's cache, here's how to clean the cache of your Twitter app on iOS and Android.

How to Clean Twitter Cache on iOS/Android
Here are the tips you can find to clean up twiiter cache on your iPhone, iPad, Android with ease.
Clear Twitter Cache on iOS
Step 1.Launch the Twitter app on your iPhone/iPad. Select the Hamburger symbol (three horizontal lines) and choose "Settings and Privacy".
Step 2.Tap on "Data usage" under General. Tips: Media Storage and Web Storage are available under Storage.
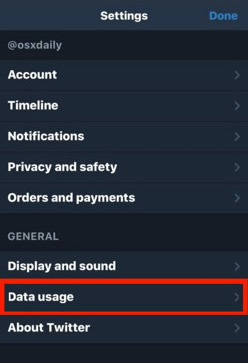
Step 3.By selecting "Clear media storage", you will be able to delete all of your photographs and GIFs. If you wish to see any of them, you'll have to redownload them.
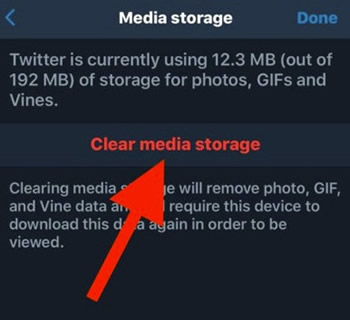
Step 4.When you click on "Web Storage", you'll see two options: "Clear web page storage" and "Clear all web storage". Web page storage requires your device to download the data in order to view it, whereas "Clear all web storage" deletes everything, including logins and even cookies.
Delete Twitter Cache on Android
On Android, you must do it via device settings, while you may delete Twitter's cache on iOS via in-app settings. These aren't particular to Twitter, but the same techniques may be used to remove the cache or stored data of any app on Android.
Step 1.Go to your Android device's settings and select "Apps & Notifications".
Step 2.If you've recently used Twitter, it will display under "Recently opened applications" on the following page. If it doesn't, go to the "See all applications menu" and search for and choose Twitter.
Step 3.Tap "Storage & cache" on the following page then choose "Clear Cache".
When you clean Twitter's cache, you'll see that the clear cache option is greyed and no longer available, and the value beside cache is now zero.
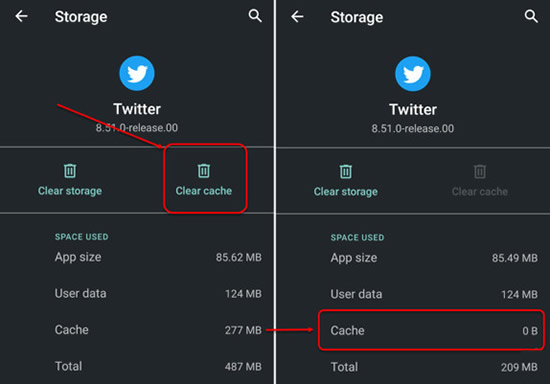
If you are a Samsung user, you can follow the steps below:
Go to "Settings" > "Apps" and find "Twitter", click on "Storage" and you will see the "Clear Cache" button. Tap on it to clean up all Twitter cache on your Samsung.
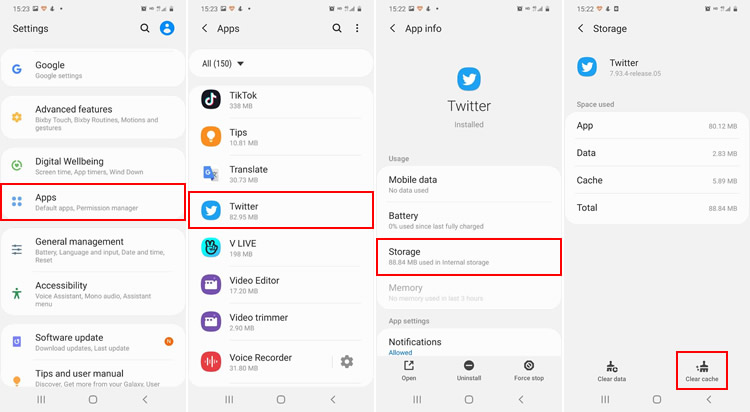
Uninstall Twitter and Re-download
Another way to remove all the cache of your device is re-installing the app again.
For iPhone:
- On the iPhone, launch the "Settings" app.
- Go to "General", then "iPhone Storage".
- Navigate to "Manage Storage" under the "Storage" section.
- Scroll down to find the app list and select "Twitter", which will have the entire storage capacity used up by the app next to it.
- Tap "Twitter", then "Delete App".
- Head to the Appstore to redownload the Twitter app.
For Android:
- One simple way to uninstall any app on Android is by pressing and holding the app until the options pop up.
- Then select "uninstall" from the options that pop up.
- Once uninstalled, proceed to the Google Play Store to redownload the Twitter app, or head straight to Google.com and search for it.
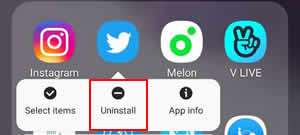
How to Remove Twitter Search History on Computer or Mobile Device?
When you search for anything on Twitter, the site remembers so you can find it quickly the next time you want to view it. When Twitter provides suggestions, it leverages your search history to help develop a profile on you and show you more stuff that you might like or want to see.
If your interests have shifted and you no longer want to receive suggestions based on your previous search history, deleting it is an easy option. You may also wish to remove your iphone twitter history from time to time to de-clutter your search bar. Whatever your reason for wanting to clean your Twitter search history, here's how to do it.
Clear Twitter Search History on PC
It is pretty much simple and straightforward to clear Twitter search history on a computer. Follow the steps below:
Step 1.Log in to your Twitter account using a Mac or PC.
Step 2.Navigate to the search bar.
Step 3.At the top of the drop-down suggestions menu, next to "Recent", click on the phrase "Clear all".
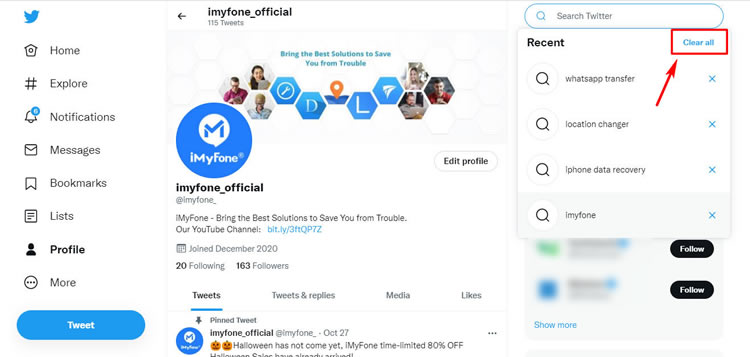
Remove Twitter Search History on Phones (iPhone and Android)
Step 1.Tap the magnifying glass icon at the bottom of the screen to access the search tab.
Step 2.At the top of the screen, click the search bar.
Step 3.Click the small "x" icon next to "Recent searches" to erase all search history.
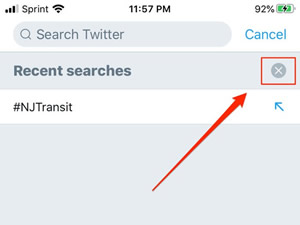
Completely Delete Cache and Search History from Twitter: Using iMyFone Umate Pro
Deleting the Twitter app would remove all its data, not just the cache, therefore uninstalling it is not a suitable solution if you have crucial files in the Twitter app. An appropriate option for all of these is to use the free trial version of iMyFone Umate Pro——iPhone Cache Cleaner Software, which will clean out all app caches (including Twitter caches) on iPhone with a single click without affecting any personal vital files.
You may easily download this app for free to your PC or laptop in order to erase unnecessary data like Twitter cache from your iPhone and enhance its performance.
Main Features:
- Deep Cleaning Capability:Umate Pro has a deep cleaning capability that can thoroughly scan your device and find hidden cache and search history files. This feature ensures that your device is completely free of unnecessary data.
- Selective Cleaning: Umate Pro allows you to selectively clean Twitter cache and search history. This means that you can choose which data to delete and which to keep, giving you more control over your device's storage.
- Preview and Selective Deletion: The software offers a preview feature that lets you view the files before deleting them. This ensures that you do not accidentally delete important data.
- Multi-device Support: Umate Pro can be used on multiple devices, including Windows and Mac computers, as well as iOS smartphones. This makes it a versatile tool for clearing Twitter cache and search history on different devices.
Steps to delete Twitter caches on iPhone Using iMyFone Umate Pro
Step 1.Connect your iPhone to the computer and launch the program.
Step 2.When the program loads, go to the "Junk Files" tab.

Step 3.Once the scan is complete, select "Clean" to begin clearing all garbage files from your iPhone, including Twitter caches.

Note: If you wish to permanently delete Twitter file fragments, select "Erase Private Fragments" from the left option.
When the procedure is complete, you'll be able to check how much space iMyFone Umate Pro has saved for your iPhone. The application simplifies the management of your iPhone's storage and makes the entire procedure faster and more efficient.
FAQs: More Tips About Cleaning Twitter Cache
1 How to save a search on Twitter?
Step 1: Open Twitter and click on the explore tab.
Step 2: Enter your search into the search box.
Step 3: At the top of your results page, tap the overflow icon and then tap 'save'.
Step 4: A pop-up menu will show your saved searches next time you hit the search box.
2How to clean up followers on Twitter?
Step 1: For cleaning up followers, you can open your Twitter app to get rid of people you may not want on your follower list.
Step 2: Open your profile; go through your list and manually block, then unblock each account you don't want following you.
Step 3: Doing this will force them to unfollow you.
3How to delete tweets and retweets?
To delete a tweet, click the "Delete" link located beneath the tweet, and the tweet will be deleted for good. On the other hand, to delete a retweet, simply click the "retweet" icon and simply undo the retweet. It is that simple!
Conclusion
In conclusion, clearing your Twitter cache and search history is a necessary step to optimize your device's performance and protect your privacy. While the process is simple, using a reliable data eraser tool like Umate Pro can make the process more efficient and effective. With Umate Pro, you can securely erase all traces of your Twitter activity from your PC or phone, giving you peace of mind and protecting your privacy. Its user-friendly interface and support for multiple devices make it an excellent option for anyone looking to clear their Twitter cache and search history. Try Umate Pro today and experience the benefits of a cleaner, more secure Twitter app.



















 March 12, 2024
March 12, 2024

