Your Apple ID and password are essential for using iTunes. Without signing in, you will not be able to use most of the features of iTunes. That's why it is recommended that you reset iTunes password if you forgot so that you can continue enjoying all of its features.
Part 1: 2 Solutions on "How to Reset iTunes Password"
Part 2: Erase iTunes Password from Your iPhone when Find My iPhone Disabled 
2 Solutions on "How to Reset iTunes Password"
Following are some methods to reset iTunes password:
1 How to Reset iTunes Password on iPhone?
There are two ways to do this: reset with password and reset without password.
Reset with Password
If you remember your Apple password, then it will be very easy for you to reset iTunes password. All you need to do is use your iPhone’s Settings app and change the password by following the on-screen instructions. This method will work on iPhones with iOS 10 or later.
Follow these instructions:
Step 1. On your iPhone, open Settings app.
Step 2. Navigate to [your name] > Password & Security and then find and tap Change Password
Step 3. Now follow the on-screen instructions to input your current password and then input new password.
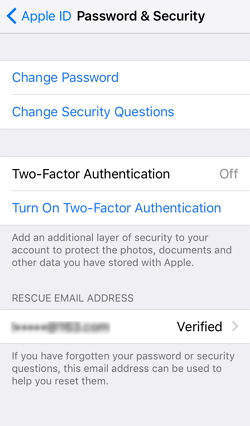
Reset without Password
If you don’t remember your Apple password, then it will be a little more complicated to reset your iTunes password on your iPhone. However, it can be done. All you need to do is visit a specific URL on your iPhone’s web browser and reset your password there.
Follow these instructions:
Step 1. Open Safari, Chrome, Firefox or any other web browser on your iPhone.
Step 2. Visit this directory: appleid.apple.com
Step 3. Tap on the Sign in option and enter your Apple ID. Tap next and then click the Forgot Apple ID option.
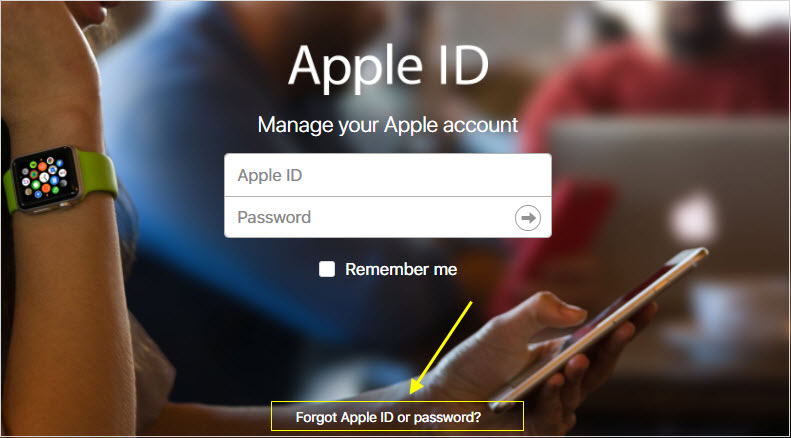
Step 4. Now there are two ways you can reset your password. You can either use another device or use a trusted phone number to reset the password.
Step 5. If you want to reset via another device, then choose the corresponding option. The other device you choose will receive email message with instructions to reset the password.
Step 6. If you want to reset your password via a trusted number, then select the corresponding option and input your phone number. You will be able to reset the password by following the on-screen instructions afterwards.
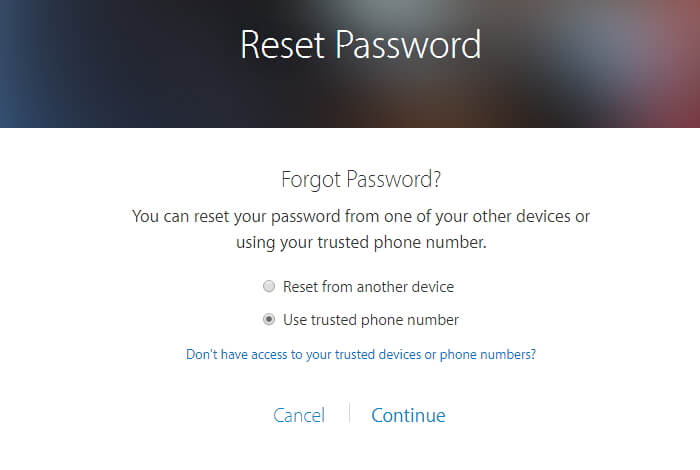
2 How to Reset iTunes Password on Computer?
Just like resetting iTunes password on iPhone, there are two ways to reset iTunes password on computer.
Reset with Password on Mac
You will need to perform a few simple steps when resetting with password on your Mac. The process is quite straightforward.
Follow these instructions:
- Open System Preferences on your Mac and navigate to iCloud > Account Details > Security.
- Now find and select the Change Password option.
- Input your current password and then follow the on-screen instructions to set a new one.
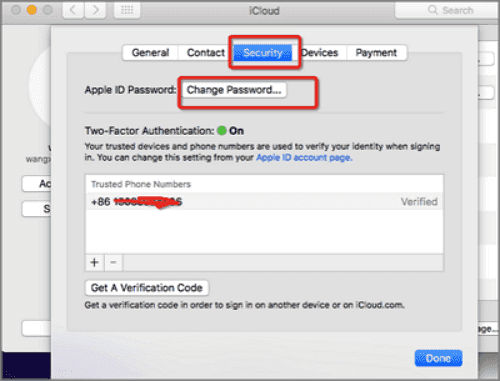
Reset without Password on PC/Mac
This process is similar to resetting iTunes password on iPhone. You can either use your Windows PC or Mac to do this.
Erase iTunes Password from Your iPhone when Find My iPhone Disabled
If Find My iPhone feature is disabled on your iPhone, then there is a way to quickly erase the iTunes password. It can be accomplished via iMyFone Umate Pro. It is an excellent iPhone data erasing software that erases iPhone files permanently. Among its several powerful features, its Erase All Data feature allows you to erase all your iPhone data as well as iTunes password conveniently.
Following are some features of Umate Pro:
- Erase any or all data from iPhone permanently.
- Permanently erase deleted files from your iPhone’s storage.
- Preview files before deletion.
- Protect your privacy by permanently erasing private data from your iPhone.
- Uninstall junk files and boost the performance of iPhone with a single click.
- Permanently erase data from third-party apps such as Viber, Kik, WhatsApp, etc.
Steps to Erase iTunes Password Via Umate Pro
Follow these instructions:
Step 1. First, turn off Find My iPhone feature on your iPhone.
Step 2. Then connect it to your computer via USB cable.
Step 3. Launch Umate Pro and select Erase All Data from the list of tabs. Click Erase to proceed.

Step 4. Type ‘delete’ in the provided textbox and select the Security Level of deletion.
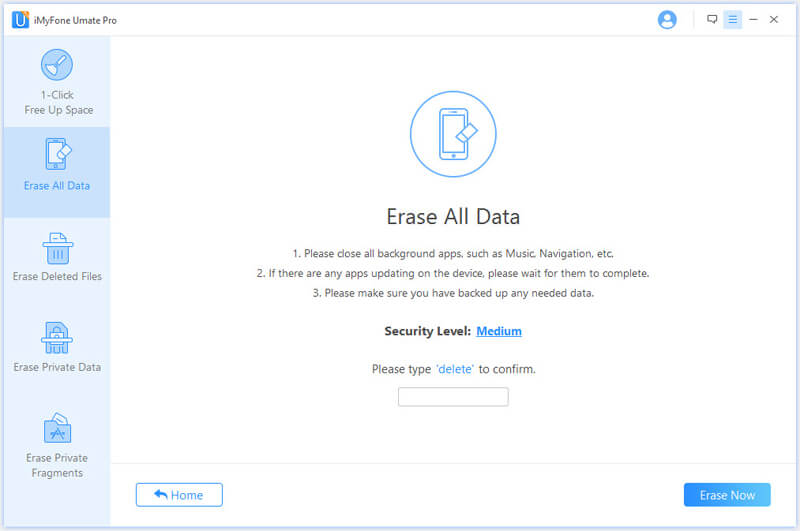
Step 5. Click the Erase Now button when everything has been configured.



















 March 12, 2024
March 12, 2024
