One major disadvantage of iPad is that there isn't an easy way to expand its storage. iPads don't have Micro SD Card slot and they also lack a true USB port. And when your iPad runs out of storage, you will need to look for ways to expand the storage. Fortunately, there are ways to add storage to an iPad.
Tips to Add Storage to iPad Pro/Air/Mini
- Method 1: Free Up Space for iPad

- Method 2: Upgrade Storage of iCloud
- Method 3: Use a Wireless Hard Drive
- Method 4: Erase Some Media Files
Method 1: Free Up Space for iPad
There are a lot of temporary and junk files that are generated when you use your iPad on daily basis. When these temporary/junk files stack up, they occupy a lot of iPad's storage space. By cleaning up these unnecessary files, you can free up a good amount of storage on your iPad. It is recommended that you use iMyFone Umate Pro to do this. It is equipped with a powerful and advanced iDevice data cleaning feature which allows you to clean up your iPad's space with one click.
Following are some features of this software:
Key Features:
- Clean up all junk/temporary files that are taking up space on your iPad.
- Scan and erase large files to free up huge amount of storage.
- Compress photos to reduce their size and save space without compromising the photo quality.
- Uninstall unused apps in bulk to free up space with a single click.
- Scan and permanently erase all types of sensitive data and third-party apps' fragments.
Steps to Free Up Space on iPad
Step 1. Connect your iPad to your computer and open iMyFone Umate Pro.
Step 2. From the home interface of the software, select 1-Click Free-Up Space mode. Then click the Quick Scan button, the scanning process will begin.

Step 3. Once the scan is finished, Umate Pro will show you how much space can be freed up by cleaning junk files, temporary files, compressing photos, etc. Use the Clean button in front of each type of content to erase it and free up space on your iPad.

Method 2: Upgrade Storage of iCloud
Upgrade storage of iCloud is also a great idea to add storage to iPad. By default, you have 5GB storage on iCloud. If you are willing to spend a few bucks, then it is recommended that you upgrade your iCloud storage by buying a suitable storage plan. An upgraded storage plan will allow you to save more media while paying as little as $0.99/month for 50GB of iCloud storage. Follow these steps to buy more iCloud storage:
- Open Settings app on your iPad.
- Navigate to Apple ID > iCloud > Manage Storage.
- Now select Change Storage Plan option.
- Choose the plan according to your needs and then tap Buy to purchase the selected iCloud storage plan.
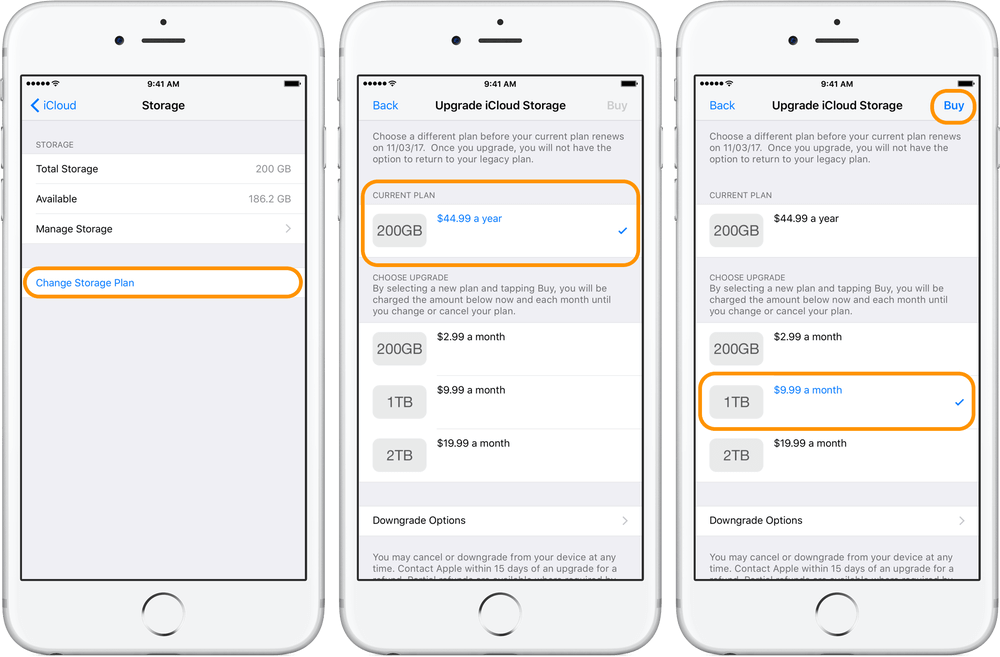
Method 3: Use a Wireless Hard Drive
Adding another hard drive is one of the most traditional ways to expand storage. However, since iPad cannot work with traditional USB external drives, you will need to buy a wireless hard drive to expand the storage. Wireless hard drives can communicate with your iPad through a secured Wi-Fi connection and are a great way to add storage to your iPad. You can save your entire iPad media collection on the wireless hard drive and then easily access it whether you are in the house or away from home. Most wireless hard drives support uploading documents, photos, and videos.
Method 4: Erase Some Media Files
Media files, particularly videos and music take a lot of space. Erasing such content from your iPad can really help free up space and make room for other things.
- Open Settings app on your iPad.
- Navigate to General > Usage > Manage Storage.
- Now select the Videos app and review your videos. Each video stored on your iPad will be shown in this section along with the size.
- Select a video, tap Edit and then select '-' icon next to it. The video will be deleted.
- Similarly, you can erase your music and photos as well.
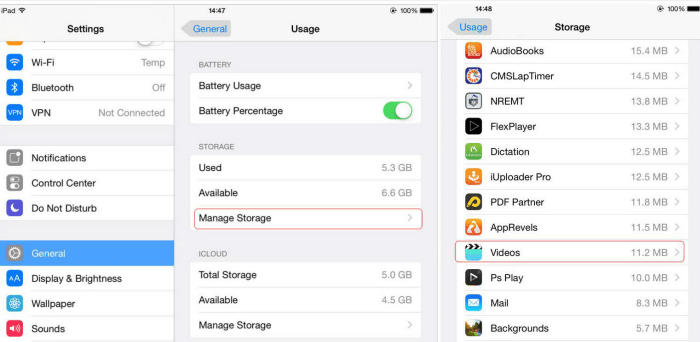
Bonus Tip: How to Check the Storage on iPad?
Every iDevice has a built-in feature that monitors the storage of the device and analyzes which content is using how much space. With this feature, you can easily check the storage on your iPad.
Follow these instructions:
- Open Settings app on your iPad.
- Navigate to General > [Device] Storage. There, you will see a list of apps installed on your iPad as well as how much storage each of the app is using.
- You can get more information about the storage usage of an app by tapping its name.
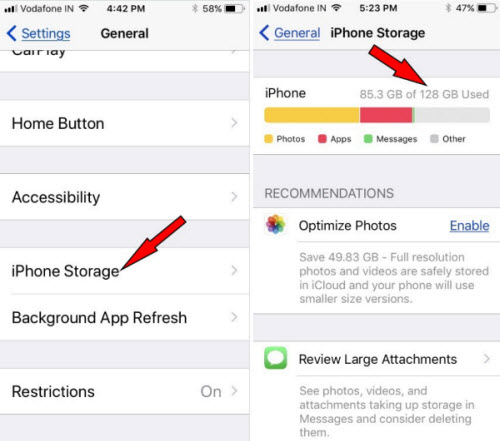



















 July 29, 2024
July 29, 2024
