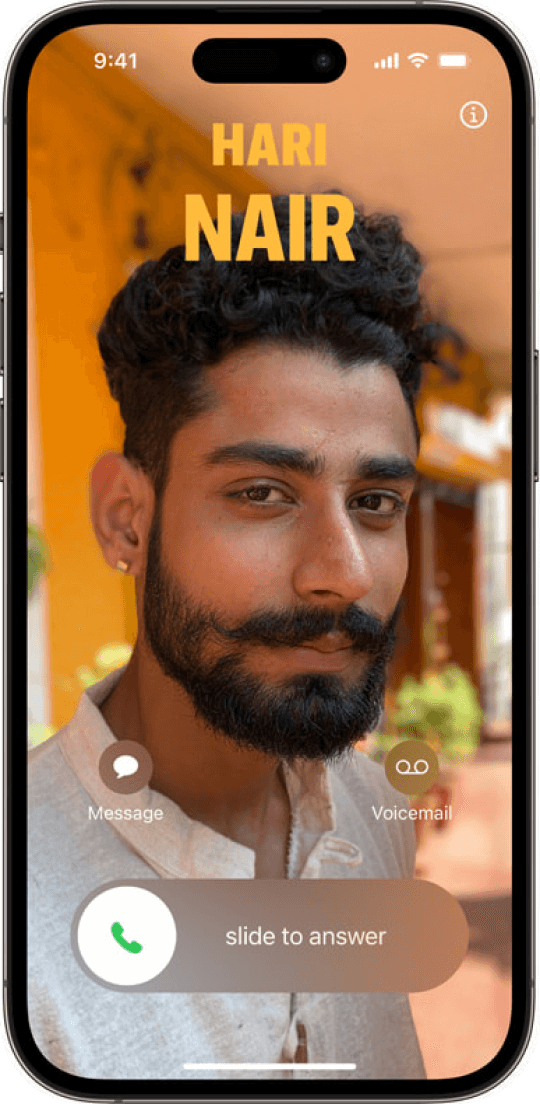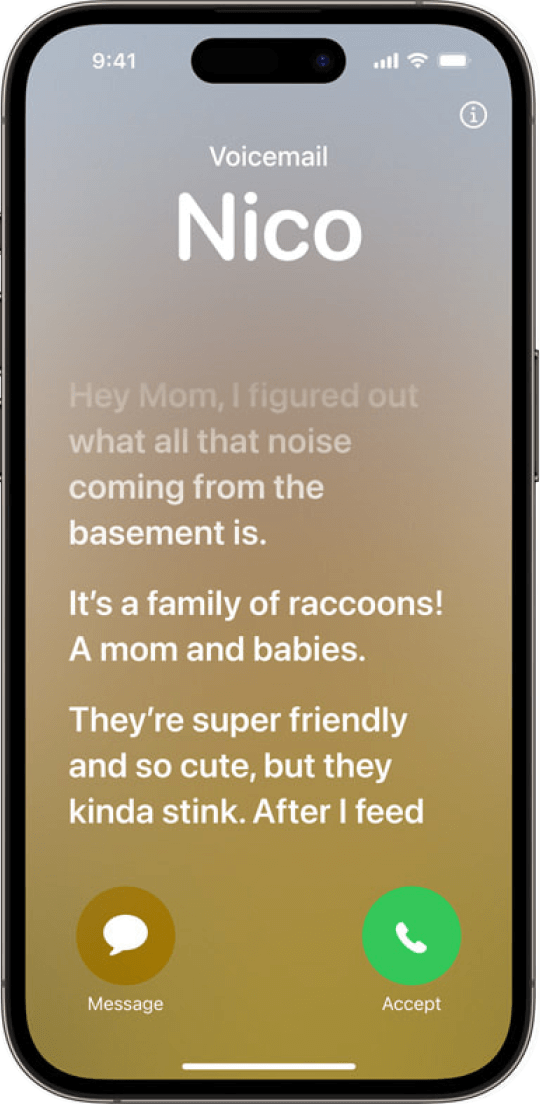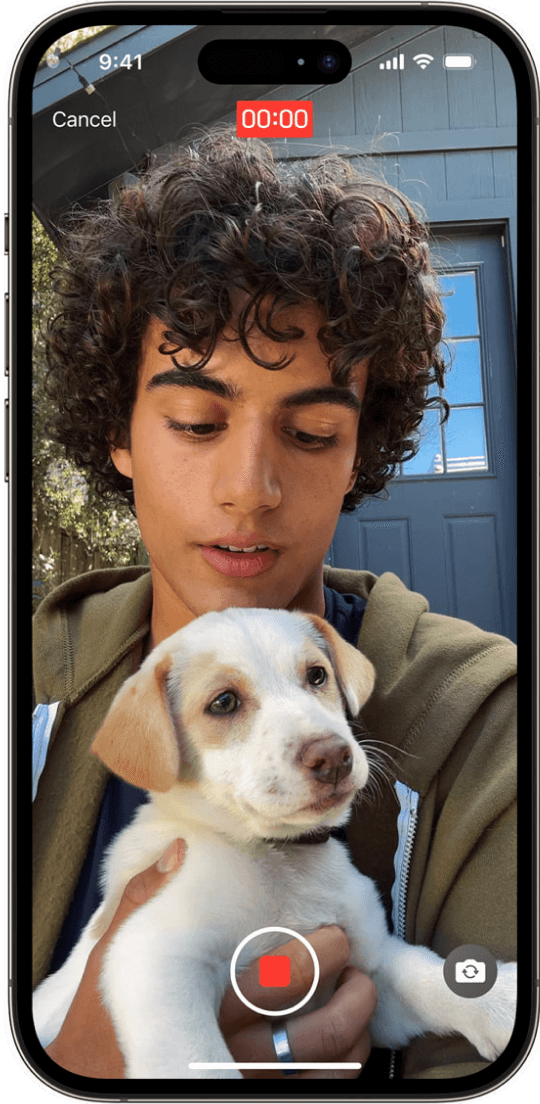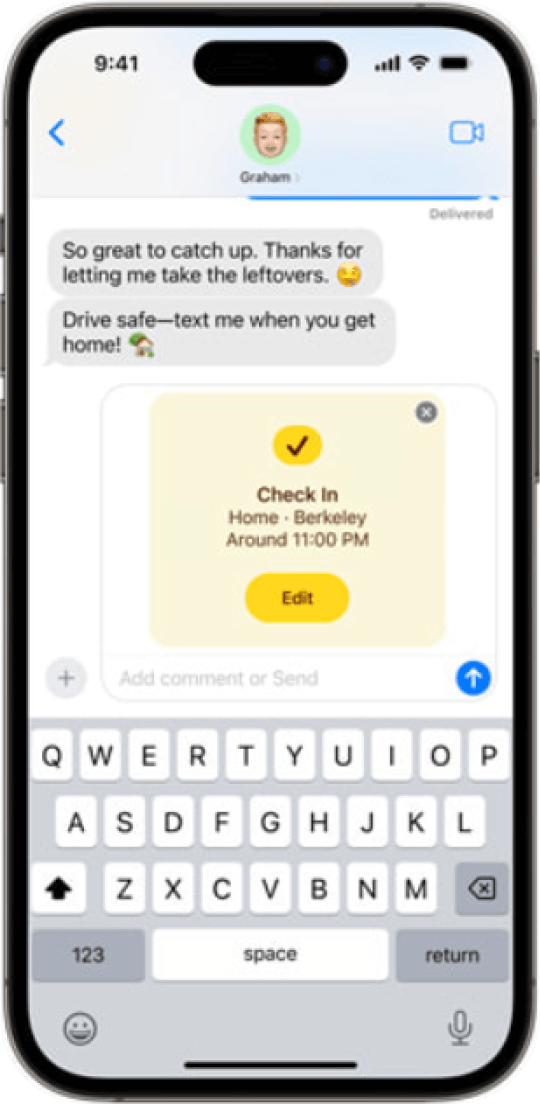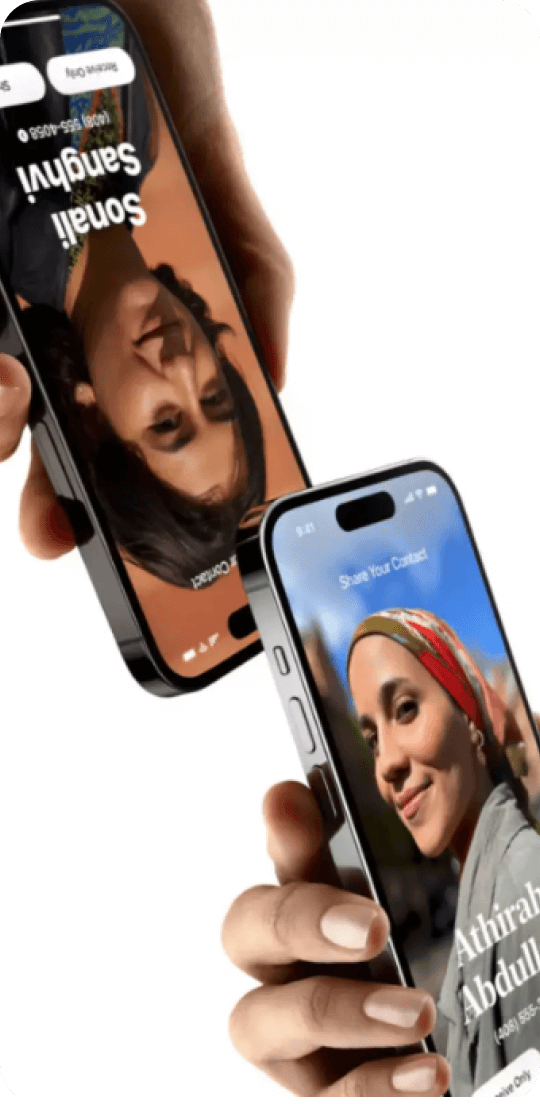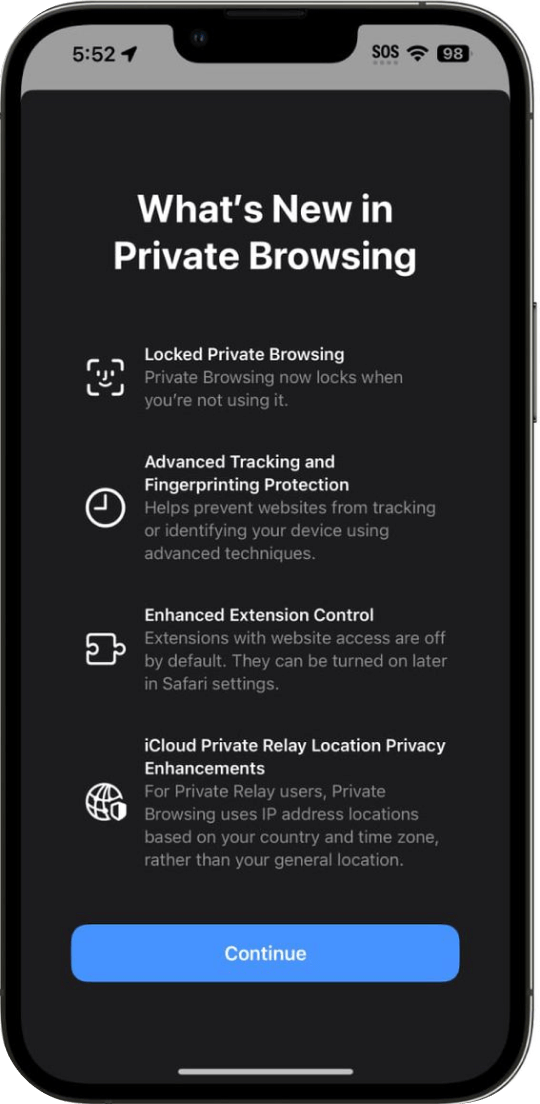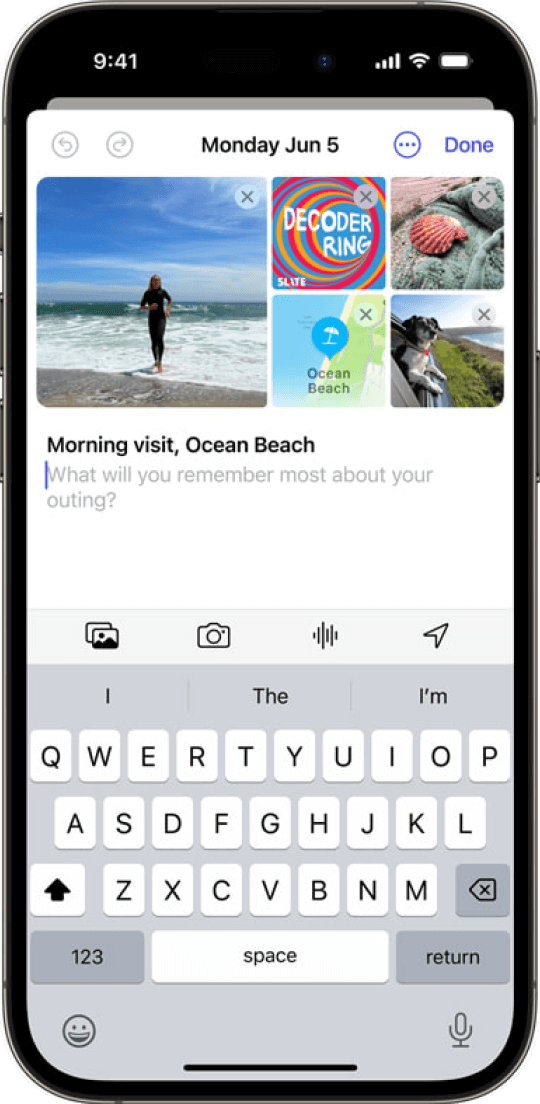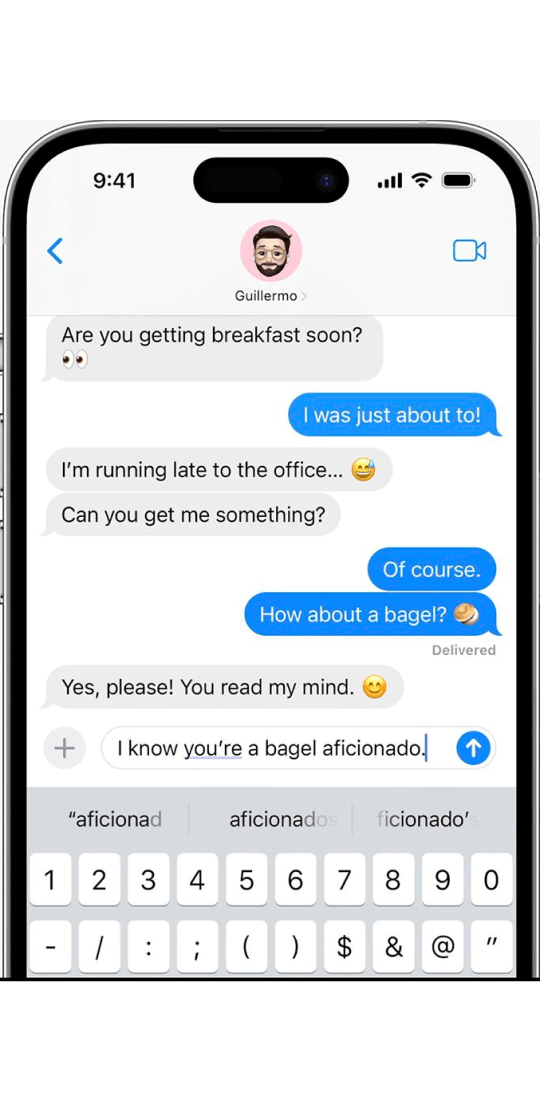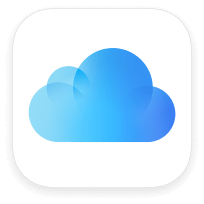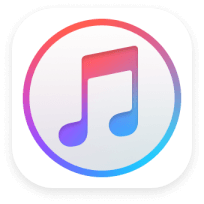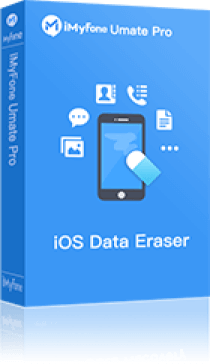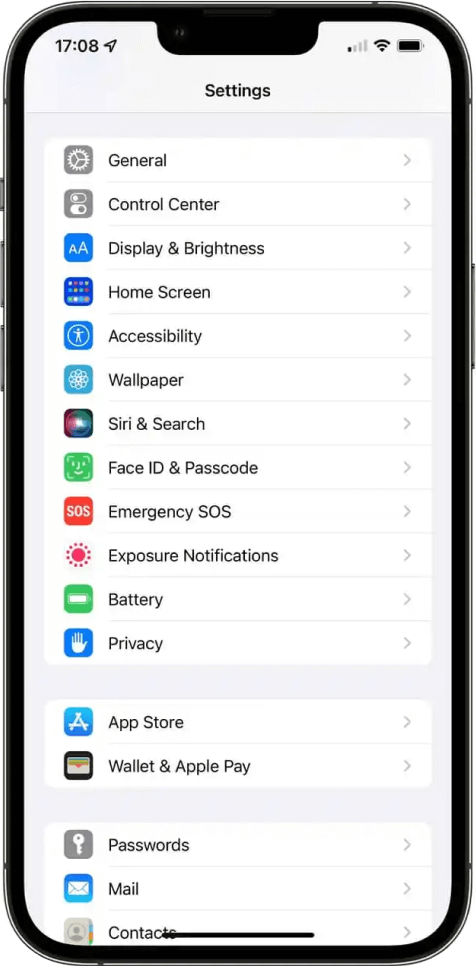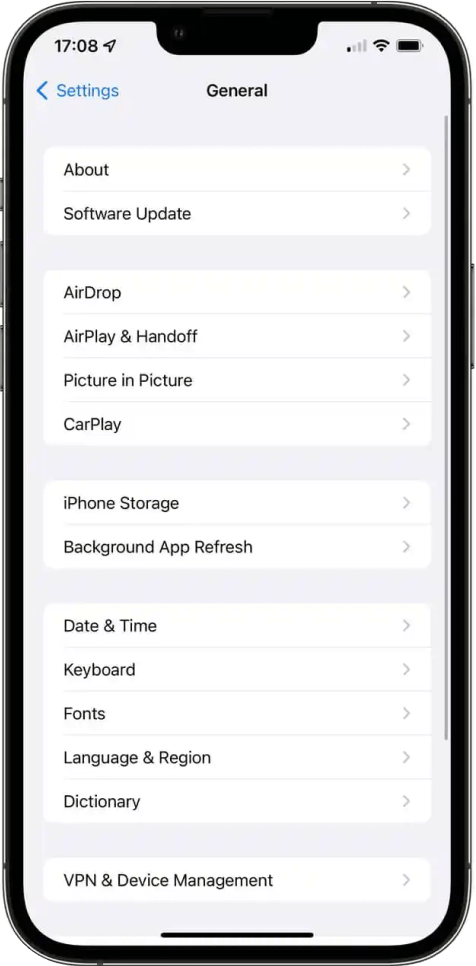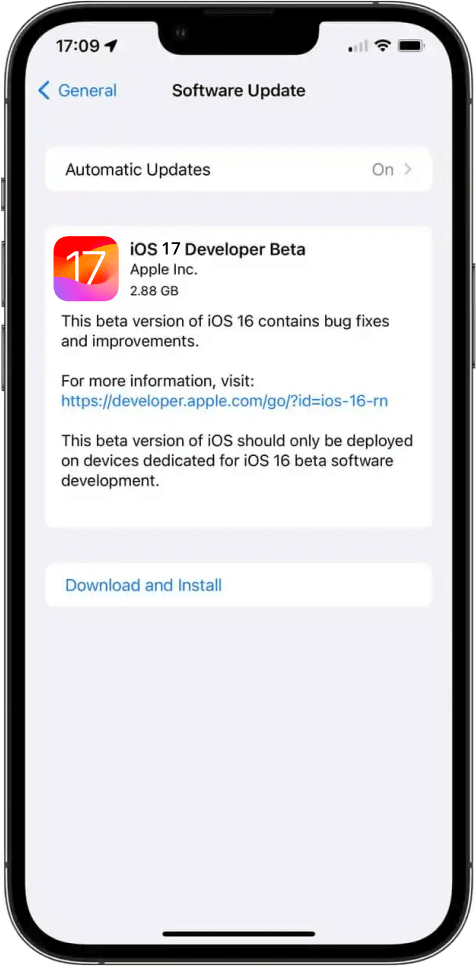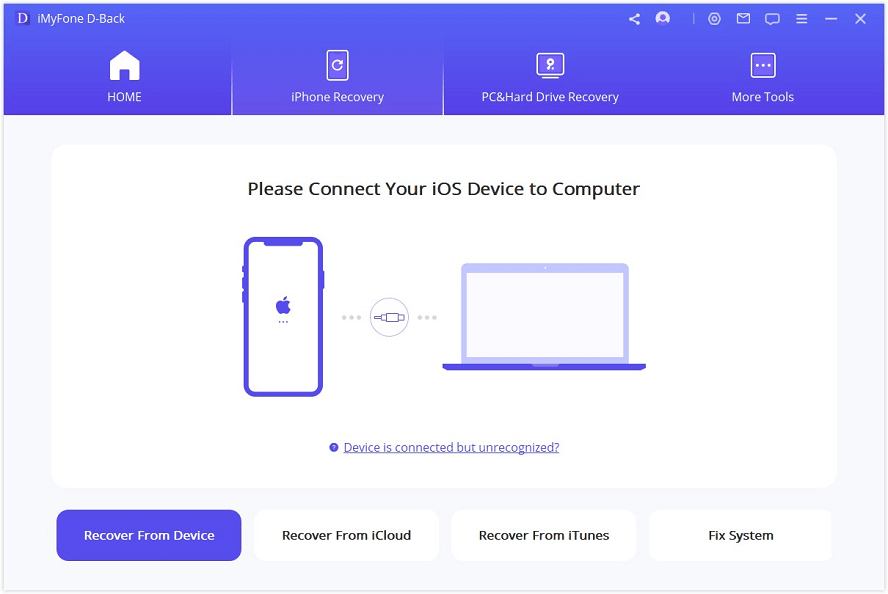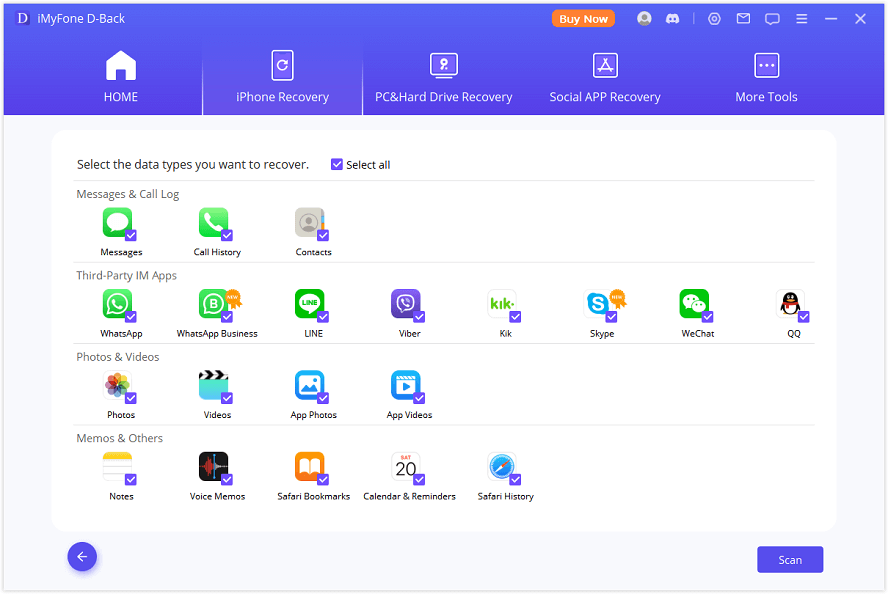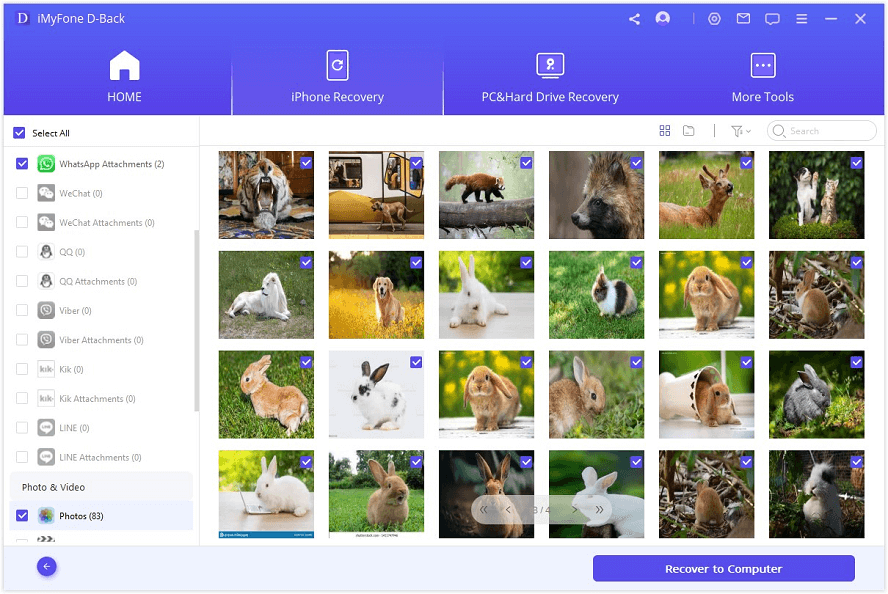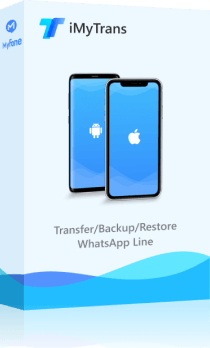-
-
D-Back for iOS/Win/Mac - Data Recovery HOT
Recover Deleted Data from iOS/Win/Mac
Data Recovery
-
D-Back Hard Drive Recovery - Hard Drive Data Recovery
Recover Deleted Data from PC/Mac
Windows/Mac Data Recovery
-
ChatsBack for WhatsApp - WhatsApp Recovery
Recover Deleted WhatsApp Messages
WhatsApp Messages Recovery
-
ChatsBack for LINE - LINE Recovery
Recover Deleted LINE Messages
LINE Messages Recovery
-
iMyTrans - Apps Data Transfer HOT
Transfer, Export, Backup, Restore WhatsApp Data with Ease
WhatsApp Data Transfer Tool
-
iTransor for LINE
Transfer, Export, Backup, Restore LINE Data with Ease
LINE Data Transfer Tool
-
Umate Pro - Secure iOS Data Eraser
Permanently Erase iPhone/iPad/iPod Data to Secure your privacy
iPhone Data Eraser
-
D-Back for Android - Android Data Recovery
Recover Deleted Data from Android
Android Data Recovery
-
-
-
AnyTo - Location Changer HOT
Best iOS/Android Location Changer
iOS/Android Location Changer
-
MirrorTo - Screen Mirror
Professional iOS/Android Screen Mirror
iOS/Android Screen Mirror
-
LockWiper for iOS - iPhone Password Remover HOT
Remove iPhone/iPad/iPod touch Password
iPhone Password Remover
-
LockWiper for Android - Android Password Remover
Remove Android FRP Lock & All Screen Locks
Android Password Remover
-
Fixppo for iOS - iPhone System Repair HOT
Fix your iPhone/iPad/iPod touch/Apple TV without losing data
iPhone System Repair Tool
-
iBypasser - iCloud Activation Lock Bypasser
Bypass iCloud Activation Lock & Sim Lock
iCloud Activation Lock Bypasser
-
UltraRepair - File Repair
Fix damaged and corrupted videos/photos/files/audio
Repair Corrupt Video/Photo/File
-
FamiGuard - Reliable Parental Control App
Remotely Monitor Your Kid's Device and Activity
Reliable Parental Control App
-
-
-
LokShorts - Locate best drama & short filmNEW
Online Watching 1-minute Short Drama
Online Watching 1-minute Short Drama
-
Filme - The Best Video Editor
Video Editor and Fast Slide Show Maker
Video Editor and Fast Slide Show Maker
-
MagicMic - Real-Time Voice Changer HOT
Change Your Voice in Real-Time Easily
Real-Time Voice Changer
-
MarkGo - Effective Watermark Remover
Manage Your Video & Image Watermark Easily
Effective Watermark Remover
-

VoxBox- Ai Text-to-Speech Generator
Make Voiceover Easily with Cloning & TTS
Text-to-Speech Voice Generator
-

AnySmall - Video CompressorNEW
One Click to Compress Videos While Keeping High Quality
One-click Video Compressor
-
-
-
ChatArt: Chatbot & AI WriterHOT
Generate AI Painting, Write AI Article and Marketing Copy Easily
Chatbot & AI Writer
-
AI Tools: Complete Resource of AI Tools
Find The Exact AI Tool For Your Needs
AI Tools Navigation Page
-
Novi AI - AI Story-to-Video GeneratorNEW
Convert Your Story & Novel to Original Video Easily
Convert Story & Novel to Video
-

TopMediai - Online AI Tools Collection
Discover how AI Transforms Image & audio editing
Online AI Tools Collection
-

MusicAI - AI Music GeneratorNEW
All-in-one generator to make AI songs
AI Music Generator
-

MagicPic - AI Background Remover & ChangerNEW
Remove and Change your Photo Background with Single Click
AI Background Remover & Changer
-
WonderSnap - AI Art GeneratorNEW
Generate future baby photos, and stunning images with AI
AI Art Generator
-

DreamVid - AI Image to Video GeneratorHOT
Turn still photos into videos with various templates
AI Image to Video Generator
-
-
-
QRShow - Professional QR Code GeneratorNEW
Create various static and dynamic QR codes for free
QR Code Generator
-
Passper - Password Recovery Expert
Recover password for Excel/Word/PPT/PDF/RAR/ZIP/Windows
Office/Files/Windows Unlocker
-
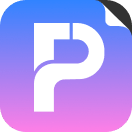
PDF Solutions ExpertNEW
All-in-one PDF solution: create, edit, annotate, convert, organize, and more
PDFacademy-PDF Solutions Expert
-


















 iOS 17 Downgrade Problems
iOS 17 Downgrade Problems