7 Methods to Fix Can't Search Messages on iPhone in 2025
Category: iPhone Issues

3 mins read
Some iPhone users have reported that they can't search old messages on iPhone recently. For people who use iMessage to communicate and have a lot of stored text messages, the inability to search for old messages on their devices can be frustrating. That's why we are here to help!
In this post, we'll show you how to fix iMessage search not working on iPhone after iOS 17/18 update with 7 methods. And now, please move on to solve this problem with us.
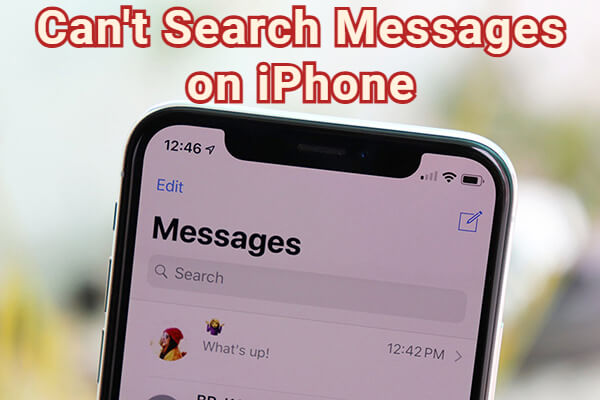
In this article:
Part 1: Why Can't I Search Old Messages on iPhone?
Why can't I search up old messages on iPhone?
To answer this question, we've listed several possible reasons below:
- There are bugs with your iOS version.
- The messages are deleted by accident without knowing.
- Texts can't be received on iPhone nor loaded on iPhone because the storage is too full .
- The direct phone-to-phone transfer is make the disruption.
Since you know why can't you search your messages on iPhone, it's time to see how to fix this tricky problem with proven methods.
Part 2: How to Fix iPhone Message Search Not Working?
This part introduces 7 methods that help to fix when you can't search messages on iPhone. Let's see how they work to solve the problem.
1 Change Language
Sometimes, the Language settings could be the reason why you can’t search old texts in messages. Follow the steps below to change language setting:
- Step 1: Open Settings > General > Language & Region.
- Step 2: Change the current language to another language. Wait for a few minutes and then do the message search again.
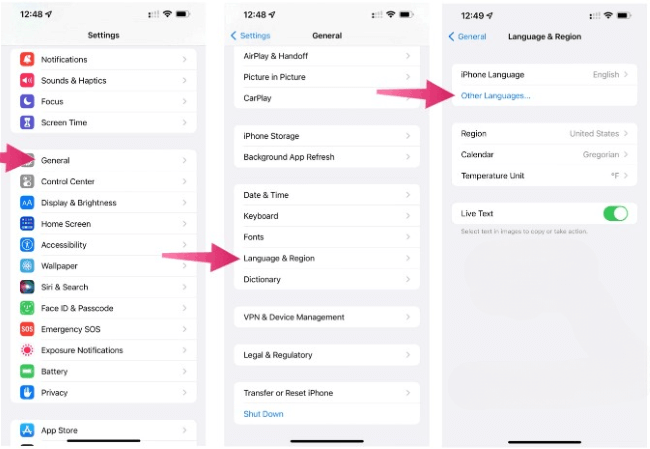
2 Switch Show Content Off and On
As we know, Apple helps to show content when looking up text or objects in photos, messages as well, making you able to get what you want faster conveniently.
However, this may not work well once there are bugs with your iPhone or your iPhone is too full to load, making your iMessage not searching old messages. And let's see how to turn off this feature then turn it back on.
- Step 1: Click on the Settings > Siri & Search.
- Step 2: Scroll to the middle of the screen and find CONTENT FROM APPLE, turn off both Show in Look Up + Show in Spotlight.
- Step 3: Wait for a few minutes before toggling the buttons on again.
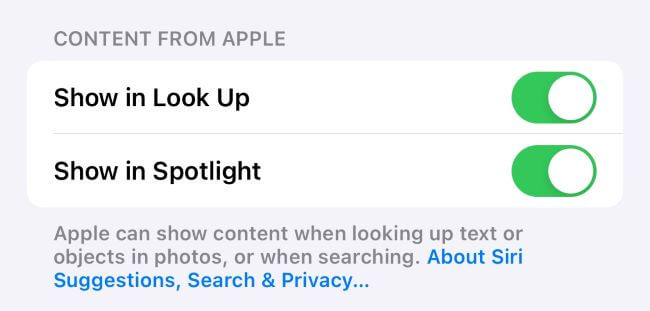
If your iPhone text search not working after trying this method, follow to check more tips.
A prefessional system repair tool that makes you able to search message on iPhone again by clearing iOS bugs.
3 Turn Off Search & Siri Suggestions from Messages
From users' report, there seems to be an indexing bug while you transfer from an old iPhone to a new iPhone, which may cause you can't search old messages from iPhone, but new messages are searchable.
And you can fix this minor bugs by following to turn off Siri & Search from Messages.
- Step 1: Go Settings > Siri & Search. And find the Message app and then switch off the Search & Siri Suggestions.
- Step 2: Restart your iPhone and go to Siri & Search again.
- Step 3: Find the Message app and then switch on the Search & Siri Suggestions. Wait for a few minutes to enable the search index to rebuild itself.
- Step 4: Go to the Messages app to see if still you can search old message from iPhone.
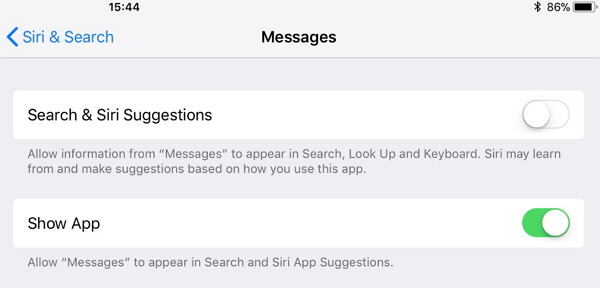
4 Ask Siri to Search for Messages
Siri can also help to search old texts in messages on iPhone if your iMessage search not working. However, it is essential to point out that Siri does not search through your entire message history but will trace the latest text message threads.
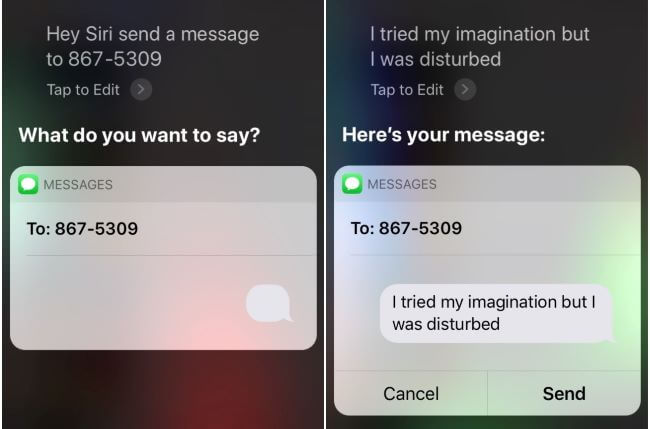
5 Update to the Latest iOS Version
As said, this iPhone message search not working happens when users update to the iOS 17/18 version. And this is a common problem from iOS, which can be fixed easily by updating to the latest version that comes with bug fixes.
Go to Settings > General > Software Update. If there is for example, iOS 17/18, click to download and install.
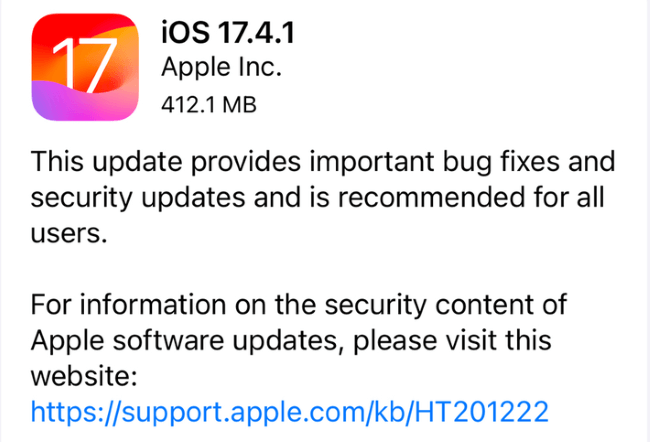
6 Fix iOS System Without Losing Any Messages
If the above 5 methods including updating your software doesn't work to make your iPhone able to search messages, you should think that if it's your iOS system is making the trouble.
Here, another way to troubleshoot your iOS system is by using a third-party tool iMyFone Fixppo, which helps to fix your iOS running system by removing potential glitches within.
And no worries, it won't cause you any data loss and you can search all messages successfully after the fixing process is finished.

iPhone iMessage Search Not Working
- Standard Mode can fix your iPhone can't search messages due to iOS glitches without data loss.
- Repair iOS problems including text messages not showing notification, iPhone flickering, iMessage frozen on sending mode,etc.
- Easy to use for everyone to regain control of being able to search messages.
- Compatible with all iPhone models and iOS versions like iPhone 15/16 and iOS 17/18.
Steps on how to fix iPhone message search not working via the Standard Mode of iMyFone Fixppo.
Step 1: Download and launch iMyFone Fixppo on your PC, then connect your iPhone to the PC to proceed.
Step 2: Choose Standard Mode to solve your iPhone search text messages not working without losing data and enter the next step.

Step 3: When the right firmware for your device is detected and appears on the screen, click Download button to begin getting the firmware for fixing.

Step 4: Click on Start Standard Repair for the program to begin the process of fixing your iPhone unable to search messages.

When it's completed, your iPhone will be rebooted automatically. Please go check if you can search messages on iPhone now.

7 Reset iPhone to Factory Settings
Why can't I search old messages on my iPhone?
Well, resetting your device back to factory settings could be the last method to help you able to get access to old texts in messages. However, this method only works if you have backed up your device since it will erase everything including your apps and settings. So, please be careful.
Here are the steps on how to reset iPhone settings to fix iMessage search not working.
- Step 1: Launch Settings > General > Transfer or Reset iPhone > Erase All Content and Settings.
- Step 2: Wait for a few minutes for your device to completely erase everything.
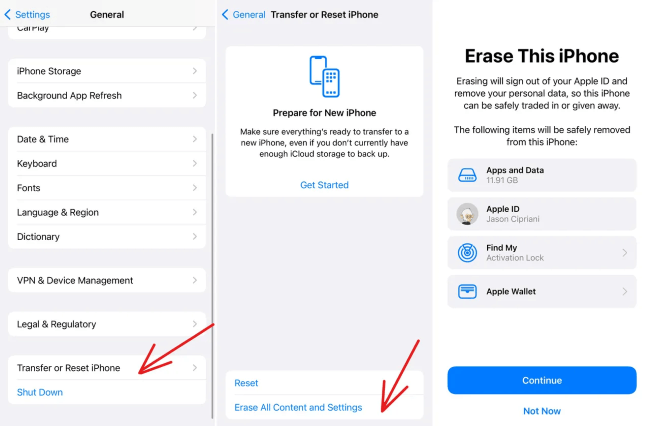
Conclusion
That's all methods you can try to use if you can't seach messages on iPhone. It is highly advisable to use iOS System Repair Program without complicated steps, which helps to fix your iPhone not searching messages problem while keeping all your data.




















