“My iPhone stuck on verifying update and I cannot restart it normally, the worst part is that it's stuck on my lock screen, and the face ID or password won't work, Help!!”
If everything goes smoothly, updating iOS over the air should be a quick and easy process, with the verifying update process taking you just a few minutes.
But what if your iPhone stuck on verifying update and the screen freezes completely? Don't worry, this article will introduce 9 methods to help you fix the issue and get your iPhone back to normal.
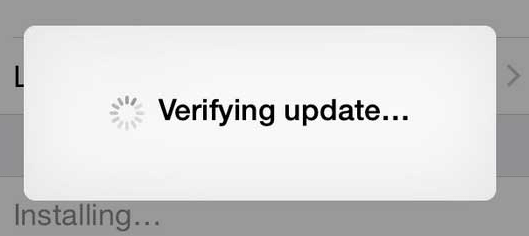
In this article:
- Why is My iPhone Stuck on Verifying Update?
- Fix iPhone Stuck on Verifying Update in 4 Simple Ways
- Ensure a Stable Internet Connection
- Lock and Wake Your iPhone
- Delete and Re-download the Update
- Reset Network Settings
- Fix iPhone Stuck at Verifying Update in 5 Advanced Ways
- Force Restart iPhone
- Fix iPhone Stuck on Verifying Update iOS 18 with Fixppo

- Update iOS with iTunes
- Restore iPhone in Recovery Mode
- Restore iPhone in DFU Mode
- FAQs about iPhone Verifying Update
Why is My iPhone Stuck on Verifying Update?
If your iPhone is stuck on verifying update, there could be a few reasons behind. Let's see some causes::
- Poor Internet Connection: A weak or unstable Wi-Fi connection can prevent your iPhone from completing the verification process.
- Insufficient Storage Space: If your device doesn’t have enough free space, the update may fail to complete or get stuck during the process.
- Software Bugs: Sometimes, there might be bugs or glitches during the update process, causing your iPhone to freeze on the verifying update screen.
- Server Issues: Apple's server may be overloaded or experiencing downtime, which may lead to the verifying update stuck issue.
- Corrupted Update Files: If the update files are corrupted or incomplete, the verification may get stuck.
If your iPhone is stuck on verifying update, there are several troubleshooting steps you can take to resolve the issue.
Fix iPhone Stuck on Verifying Update in 4 Simple Ways
1 Ensure a Stable Internet Connection
A slow or unstable internet connection can prevent your iPhone from verifying the update with Apple’s servers, causing the verifying update stuck on iPhone.
To resolve this, make sure you have a strong Wi-Fi connection, or switch to a stronger one if necessary. Avoid using cellular data as the download speed tend to be slower with a mobile data connection.
2 Lock and Wake Your iPhone
If the issue persists, you can try locking and then waking your iPhone by pressing the Power button repeatedly for 5-10 seconds. This may force the device to temporarily stop the update process and restart.
If this method doesn't work, please proceed with the next solutions.
3 Delete and Re-download the Update
The verifying update screen appears after your device has downloaded and installed the update file. If your iPhone stuck on verifying update screen for a long time but you can still access your device, try deleting and re-downloading the update.
Here's how to fix an iPhone verifying update stuck halfway by deleting and re-downloading the update file:
Step 1: Navigate to Settings > General > iPhone Storage.
Step 2: Locate and tap the iOS update file and click the Delete Update.
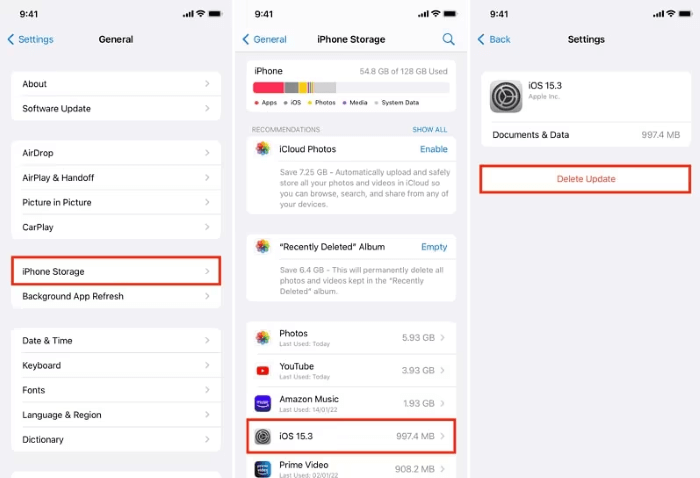
Step 3: Turn your iPhone off and then back on.
Step 4: Go to settings again to re-download the update file.
If you can't access the iPhone's Settings app to delete the downloaded update file, try Fixppo. It can fix the iPhone stuck at verifying update issue without you having to do it manually.
4 Reset Network Settings
If you’ve switched to a stronger network but nothing seems to work, resetting your network settings may help resolve this issue caused by an unstable connection. Here's how to do it:
Step 1: Navigate to Settings > General > Transfer or Reset iPhone > Reset > Reset Network Settings.
Step 2: Enter your passcode when required then proceed to the next step.
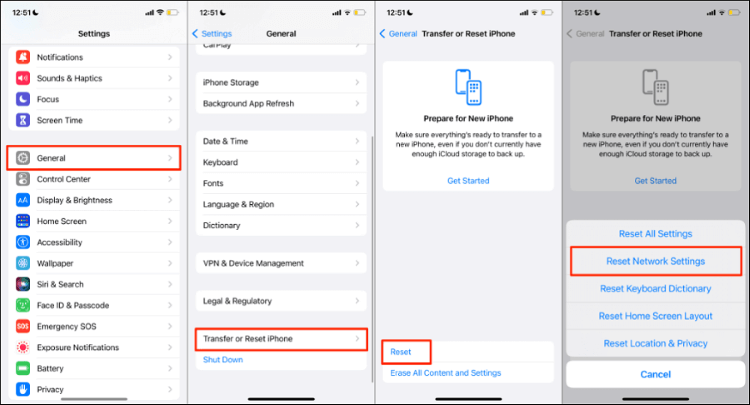
Fix iPhone Stuck at Verifying Update in 5 Advanced Ways
If your iPhone stuck on verifying update on lock screen and you can neither use the face ID or screen passcode to unlock it, here're 5 advanced solutions you can try to fix besides the 4 basic solutions.
1 Force Restart iPhone
Force-restarting iPhone usually works for minor iPhone glitches. That's why some users find it useful when encounter iPhone stuck on verifying update but some don't.
However, you can try this free method anyway, if it doesn't work, you still have other solutions.
- To force restart iPhone 5/6/SE: Press and hold the Home + Power buttons until the screen turns black, when the Apple logo shows up, release the buttons.
- To force restart iPhone 7/7 Plus: Press and hold the Power button + Volume Down button at the same time. Release the buttons the time see the Apple logo on the screen.
- To force restart iPhone 8/X/XR/XS/11/12/13/14/15/16: Press the Volume Up button, then the Volume Down button and then the Power button and hold it until the Apple logo shows up.

2 Fix iPhone Stuck on Verifying Update iOS 18 Without Losing Data
If your iPhone is stuck on verifying update and nothing seems to work, a dedicated iOS repair tool like Fixppo can help. Instead of struggling with manual troubleshooting, Fixppo lets you quickly resolve update-related glitches without erasing your data.
By repairing the iOS system, it ensures a smooth update process. Also, it can update iOS to the latest version without hassle during the repairing process. If you’re looking for a fast and stress-free solution, this tool is worth a try.

Key Features of iOS Update Repair Tool:
- Repair Without Losing Data: Fix iPhone stuck at verifying update by refreshing the system, 100% no data loss.
- Update iOS Simultaneously: It can update your iPhone to the latest iOS while resolving the issue.
- Completely Safe: 100% safe to use withou viruses, trusted by many tech sites.
- Full Compatibility: Support all iPhone models, including iPhone 13/14/15/16 running iOS 17/18.
- More Features: Also fix other update issues, including iPhone stuck on preparing update, iPhone frozen during update, etc.
Let's see how to use Fixppo to fix this iPhone stuck on verifying update iOS 18 issue without losing data.
Step 1: Download and install Fixppo to your Win/Mac, launch it to click Start Repair button.
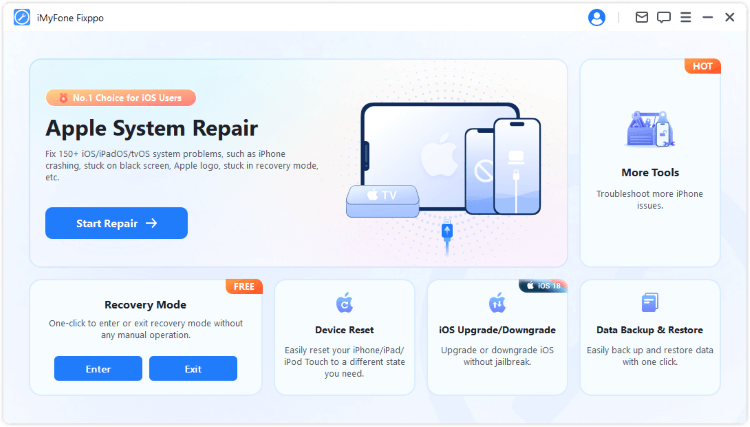
Step 2: Connect your iPhone to the computer using a USB cable, then choose Standard Mode.

Step 3: When your iPhone gets recognized, you can see the device model and firmware version. Please hit the Download button to get the firmware.

Step 4: After downloading, click the Start Standard Repair button for Fixppo to use the firmware to resolve the issue.

Your iPhone will restart in 5 minutes after the repair. It has stopped getting stuck on the verifying update and has been updated to the latest iOS version as well. To solve the problem, Fixppo can be your go-to.

3 Update iOS with iTunes
If your iPhone is stuck on verifying update, it means the update verification isn't complete, let alone the installation. To unfreeze the screen, you can try updating iOS using iTunes, which can downlaod and install the update directly through the computer, offering a more stable alternative to OTA update.
Here's how to stop iPhone 11/12/13/14/15/16 stuck on verifying update screen via iTunes.
Step 1: Ensure your iTunes is in the latest version, open it.
Step 2: Unlock your iPhone and connect it to the computer.
Step 3: Under the Summary tab, click the Check for Update button.
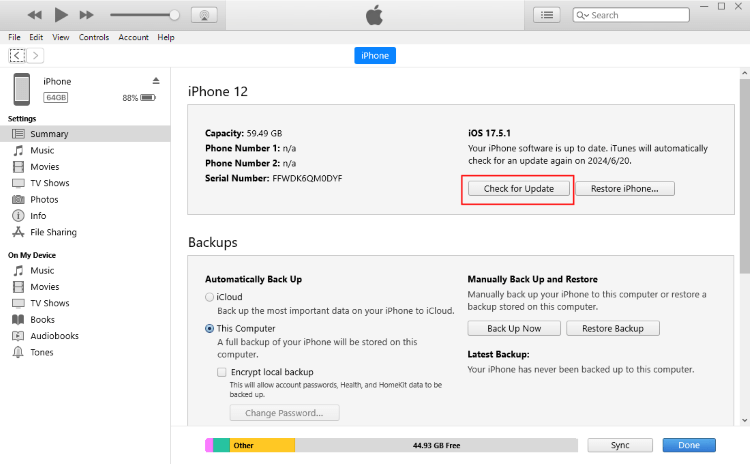
Step 4: Go on by entering your screen passcode and iTunes will automatically update your iOS to the latest version.
4 Fix iPhone Update Stuck on Verifying via Recovery Mode
It's likely that iTunes can't detect your iPhone. In this case, recovery mode can help. After putting your iPhone in recovery mode, you'll need iTunes to fix your iPhone by restoring it.
Keep in mind that restoring will erase all data on your iPhone. If you're ready to proceed, follow the steps below.
Step 1: Open iTunes on your PC and connect your device via a USB cable.
Step 2: For different iPhone models, you can follow the different steps to put your iPhone in recovery mode.
- For iPhone 8/X/11/12/13/14/15/16: Press the Volume Up > Volume Down keys. Keep holding the Power button, wait until the recovery mode appears, which shows up after the Apple logo.
- For iPhone 7/7 Plus: Press the Power + Volume Down keys. When the recovery mode appears, release the buttons.
- For iPhone 6s or earlier versions: Hold the Home + Power buttons simultaneously. Release them when your iPhone has the recovery mode screen.
Step 3: iTunes will recognize your device and you should choose the Restore option but not Update to begin to fix your iPhone.
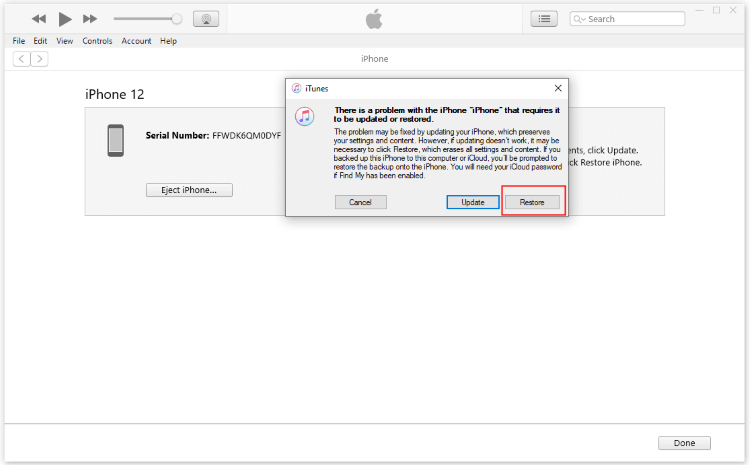
If your iPhone is not detected in recovery mode, you can try the DFU mode below, the advanced way to fix your system.
Recovery mode can get your iPhone out of verifying update error, but it will lead to data loss. If you need a safer method that can protect your data while resolving the issue, try Fixppo.
5 Fix iPhone Update Stuck on Verifying Update via DFU Mode
If recovery mode doesn't resolve the issue, DFU (Device Firmware Update) mode is a deeper restore option that might help. This method can reload and fix the firmware, giving your iPhone a fresh start.
Here's how to use DFU mode to fix when your iPhone is stuck on verifying update.
Step 1: Open iTunes and connect your iPhone to the computer.
Step 2: You can follow the detailed steps or watch the video on how to put iPhone in DFU mode.
For iPhone 8 and later:
- Quickly press and release the Volume Up button, then do the same with the Volume Down button. Next, press and hold the Side button until the screen turns black.
- When the screen goes black, hold both the Volume Down + Side buttons for 5 seconds.
- Then, release the Side button while continuing to hold the Volume Down button for about 10 seconds.
- If the screen stays black, iTunes will detect your iPhone in DFU mode.
For iPhone 7/7 Plus:
- Press and hold the Volume Down + Side buttons simultaneously for 10 seconds.
- Release the Side button, but keep holding the Volume Down button for 5 more seconds.
- If your iPhone is in black screen, iTunes can recognize it in DFU mode.
For iPhone 6 and earlier:
- Press and hold both the Home + Side buttons for 10 seconds.
- Release the Side button, but keep holding the Home button for about 5 more seconds.
- When your iPhone screen stays in black, iTunes will recoginize it in DFU mode.
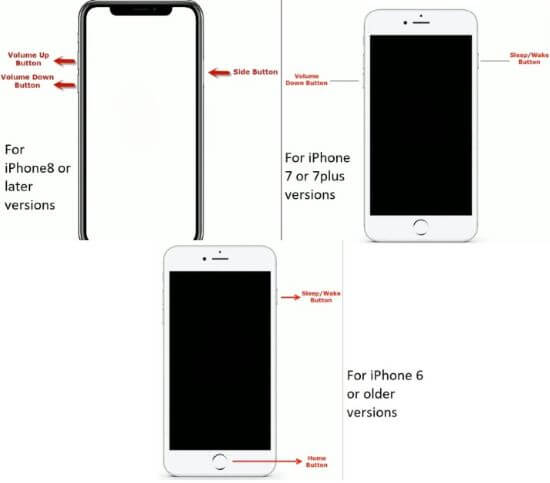
Step 3: After entering DFU mode, click the Restore button to fix your iPhone.
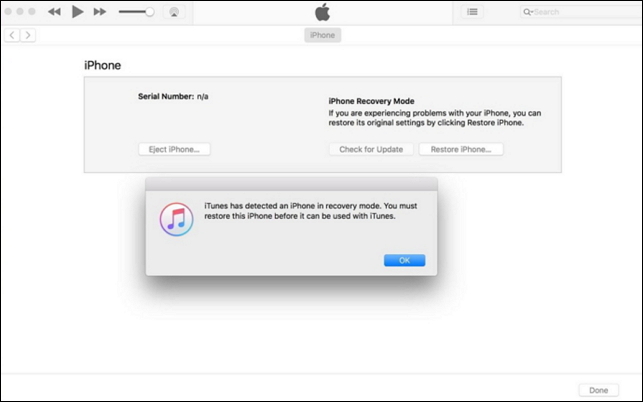
FAQs about iPhone Verifying Update
1 What does verifying update mean on iPhone?
Verifying update on an iPhone means that your device is checking the iOS update file before installation. This process ensures that the update is complete, uncorrupted, and compatible with your device.
2 How long does verifying update take?
In general, the verifying update process on iPhone typically takes a few minutes, usually between 5-10 minutes.
3 How to cancel verifying update on iPhone?
If you want to cancel iPhone verifying update process, you can try to force restart the iPhone, delete the update and try again or switch to airplane mode and turn it off.
Conclusion
This article introduces 9 ways to fix iPhone stuck on verifying update problem. Hope you can get this problem resolved as soon as possible.
Among them, the iMyFone Fixppo is recommended as it can not only solve this iPhone verifying update stuck problem but also update your iPhone to the latest version without hassle. Download it to fix your iPhone and complete the update now!
-
17 Important Facebook Statistics You Should Know in 2025
Do you want to know some up-to-date Facebook statistics? We break down 17 must-know Facebook stats about demographics, engagement rate and more.
4 mins read -
[2025 Full Guide] All About iOS Update Issues and Solutions
Have you encountered different problems during or after iOS update? This article focuses on all iOS update issues and solutions. Hope you can learn from it.
5 mins read -
[Full Guide] 50+ iOS 18 Bugs and Fixes You Should Know 2025
What are some known iOS 18 bugs? Read on this article to learn everything about iOS 18 bugs and fixes.
5 mins read -
iPhone Not Receiving Texts? 12 Ways to Get Messages Again!
Your iPhone not receiving texts? Read on this article with 12 methods that cover all aspects to let you get the text messages smoothly again!
4 mins read -
Unveil 5 Free Methods to Fix iPhone Stuck in Recovery Mode
Is your iPhone stuck in recovery mode? This article will unveil 5 free ways for you to exit iPhone recovery mode. Choose the one that suits your need!
3 mins read -
How to Fix iOS 18 Not Showing Up in 5 Ways? [Video Guide]
Ready to enjoy the iOS 18 new features but the iOS 18 not showing up on iPhone? You can learn how to fix iOS 18 update not appearing with 5 solutions here.
3 mins read



















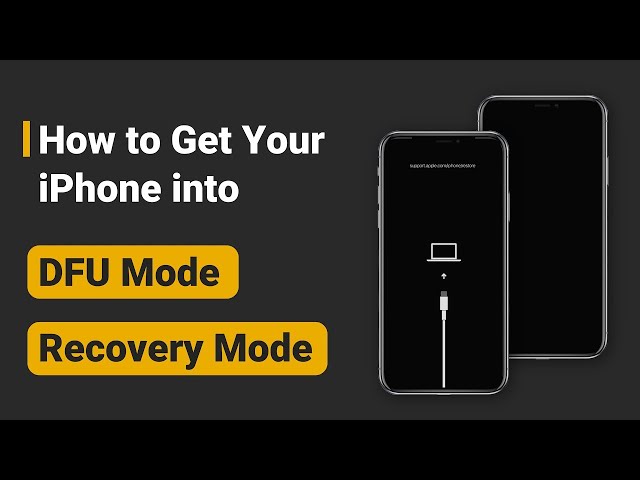
Was this page helpful?
Thanks for your rating
Rated successfully!
You have already rated this article, please do not repeat scoring!