The iCloud Photo Library is a valuable feature for iOS users - a service that safely stores every video or photo you take into iCloud. However, some iOS users today have experienced iCloud Photo Library stuck in uploading photos.
This is not an happy experience and a lot of factors that could cause this problem. Two of these factors include iCloud authentication and bad placeholder allocation in the app and phone. The "preparing your library" message is an indicator that this annoying problem has paid you a visit. So, how to view iCloud photos and how do you fix the problem of iCloud photo library stuck in uploading photos? Here are the solutions.
- Solution 1: Sign Out iCloud Account from All Devices
- Solution 2: Reconnect The Wi-Fi Network
- Solution 3: Switch Your iCloud Photo Library Option On/Off
- Solution 4: Clean Library After Checking Your iCloud Storage
- Solution 5: Turn Off Low Power Mode on iPhone
- Bouns Tip: Fix iCloud Photo Library Cannot Download Photos via 3rd Party Tool - Real Working iCloud Data Recovery [iOS 16 Supported]
- FAQs: Tips You May Want to Know
Solution 1: Sign Out iCloud Account from All Devices
Apple recommends that you sign out of your iCloud account from all your devices before signing in again. This has been proven to be helpful for many users experiencing iCloud uploading stuck problem. Although it might not permanently fix the problem, giving it a try would be ideal. For example, if you want to sign out your iCloud account on Mac, you can go to Apple menu > System Preferences > iCloud and then sign out.
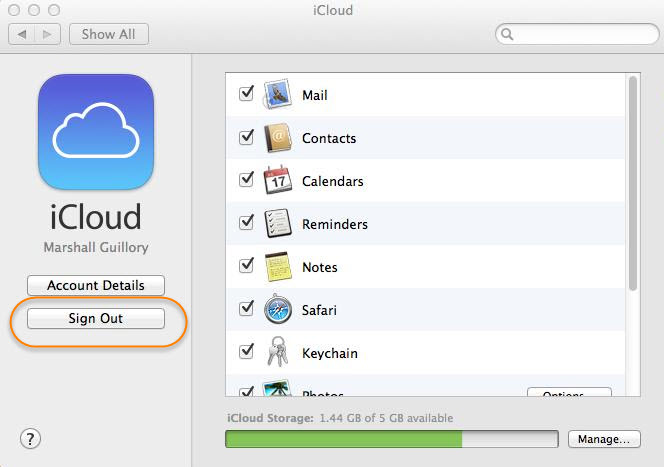
Solution 2: Reconnect The Wi-Fi Network
Since the "sign out and sign in" solution is not a permanent fix, you can try reconnecting your Wi-Fi network. Go to Settings > Wi-Fi > choose your current Wi-Fi. Next, tap "Forget this Network", then turn the Wi-Fi off and allow it for a few minutes before you turn it on and reconnect the Wi-Fi network.
- Open the "Settings" app and tap on "Wi-Fi". Locate the network you are connected to and click on the "i"(notification icon) next to it.
- At the top of this menu, choose "Forget This Network" > "Forget". Tap on the "Wi-Fi" slider to disable all Wi-Fi connections.
- After a few minutes, enable Wi-Fi and reconnect to the Wi-Fi network.
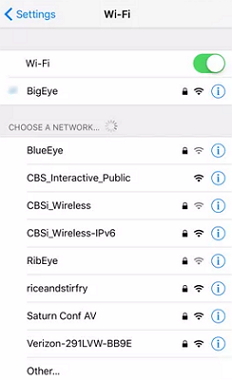
Solution 3: Switch Your iCloud Photo Library Option On/Off
If your iCloud Photo Library sync is turned on, please switch it off, wait for a few minutes, and then turn it on again. This should solve the uploading stuck photo problem in the photo library of your iPhone.
- Go to "Settings" > "Photos".
- Disable "iCloud Photo Library" option.
- Wait a few minutes and re-enable the "iCloud Photo Library" option again.
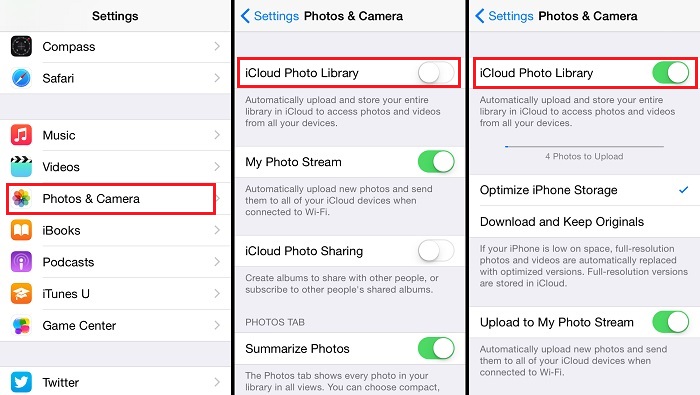
Solution 4: Clean Library after Checking Your iCloud Storage
Disable your iPhone iCloud Photo Library, and then use image capture to delete the remaining photos from your iOS device. This solution cannot delete albums; hence, you can leave them on your phone. When the iCloud Photo Library is disabled, you would see a warning indicator. Click on "Remove from iPhone" since the aim here is to clean the photo library so you can start everything afresh.
- Open "Settings" > "Photos".
- Tap on "Optimize iPhone Storage" and then "Remove from iPhone".
- The majority of your photos will be uploaded to iCloud storage.
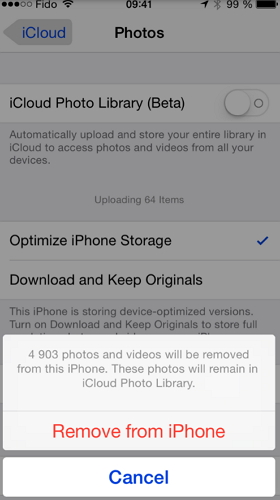
Solution 5: Turn Off Low Power Mode on iPhone
If you turn on the 'Low Power Mode' on iPhone, it will limits the network speed as well as the opeartion speed that the program usually runs. And this also slow down the speed you upload photos to iCloud. Follow the steps to see how to turn it off.
- Go to "Settings" > "Battery".
- Turn off the low power. See, you’ve turned off the power mode on your device.
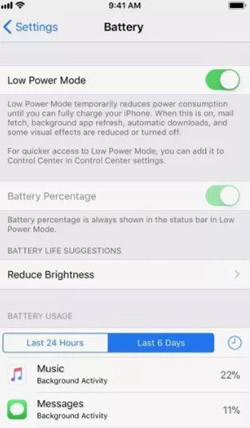
Fix iCloud Photo Library Cannot Download Photos via 3rd Party Tool
Real Working iCloud Data Recovery - iMyFone D-Back [iOS 17 Supported]
Above are the solutions to fix the stucking problem when you uploading photos to icloud photo library. What if you want to recover those uploaded photos from iCloud photo library to your iPhone on local computer? Don't worry, iMyFone provides a tool - D-Back iCloud Data Recovery to perfectly fit your needs. It is designed to help iOS users to retrieve iTunes/iCloud/Previous iOS Backups to your iDevice. You only need to enter with your iCloud account, and you'll see all your iCloud photos and get photos, videos and more back on iPhone.
- Compatible with all versions of the iOS system and all iOS devices. [iOS 17 Supported]
- Only need an iCloud account access to get everything back.
- View all photos file in iCloud photo library before starting the process.
- Restores iCloud, iTunes, or previous backup files selectively.
- Suppots to extract more than 18 types of iCloud data, including messages, contact, notes and more.
- Retrieve iCloud photos on Mac/Windows computer and iPhone/Android devices.
Download and Recover Photos from iCloud
In order to download and restore iCloud backup, please install iMyFone D-back at first. Now you can launch it and follow the steps belos.
Step 1: Click on "Restore from iCloud" and select the "iCloud - Recover data from iCloud account".
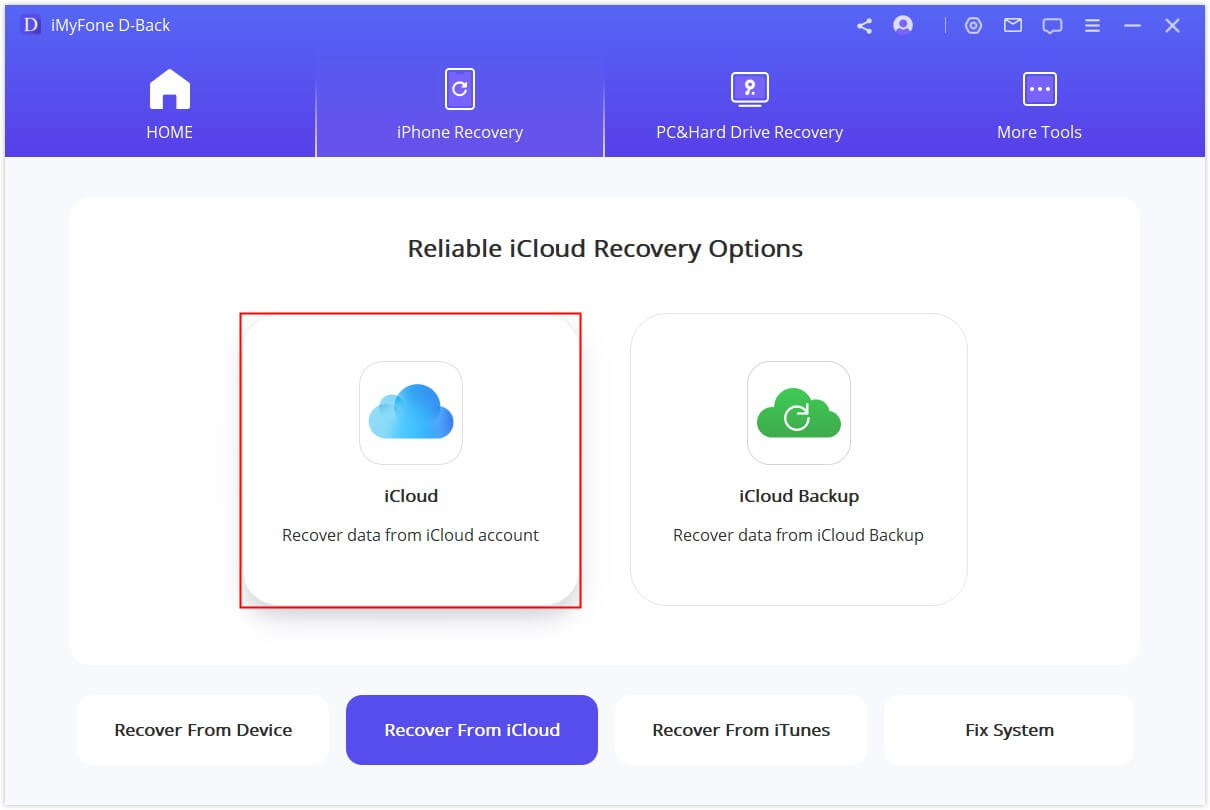
Step 2: To get your iCloud data, you need to log in to your iCloud account.
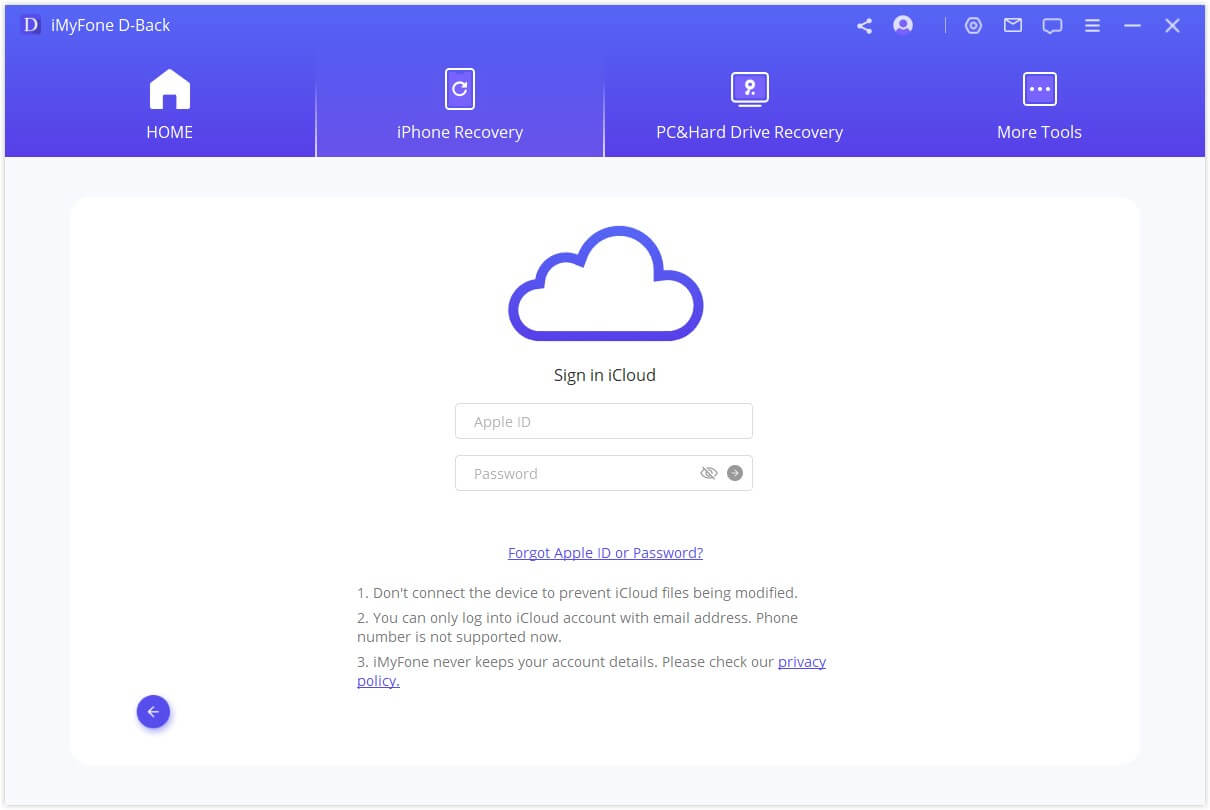
Step 3: Select 'Photos' option and click on 'Scan' for analyzing the photo file you've selected for all.
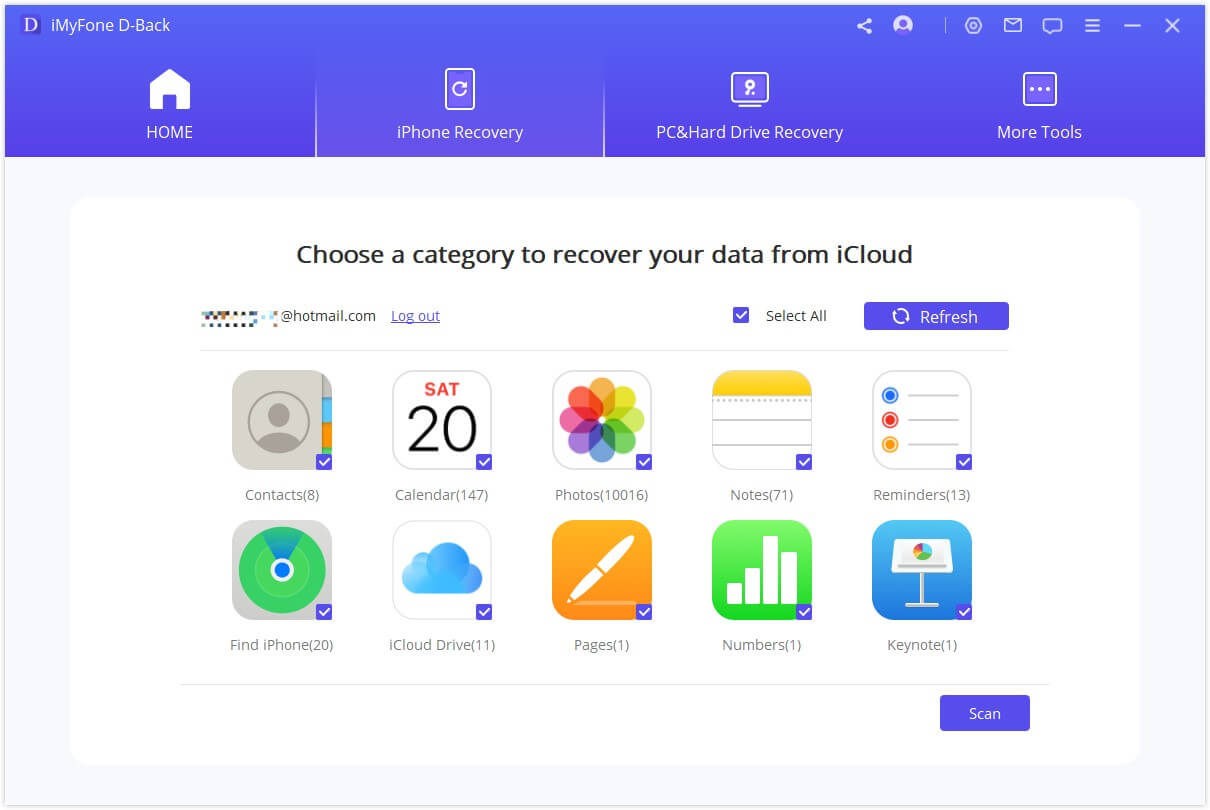
After previewing the data, select the certain iCloud pictures you want, then click "Recover" to start the process.
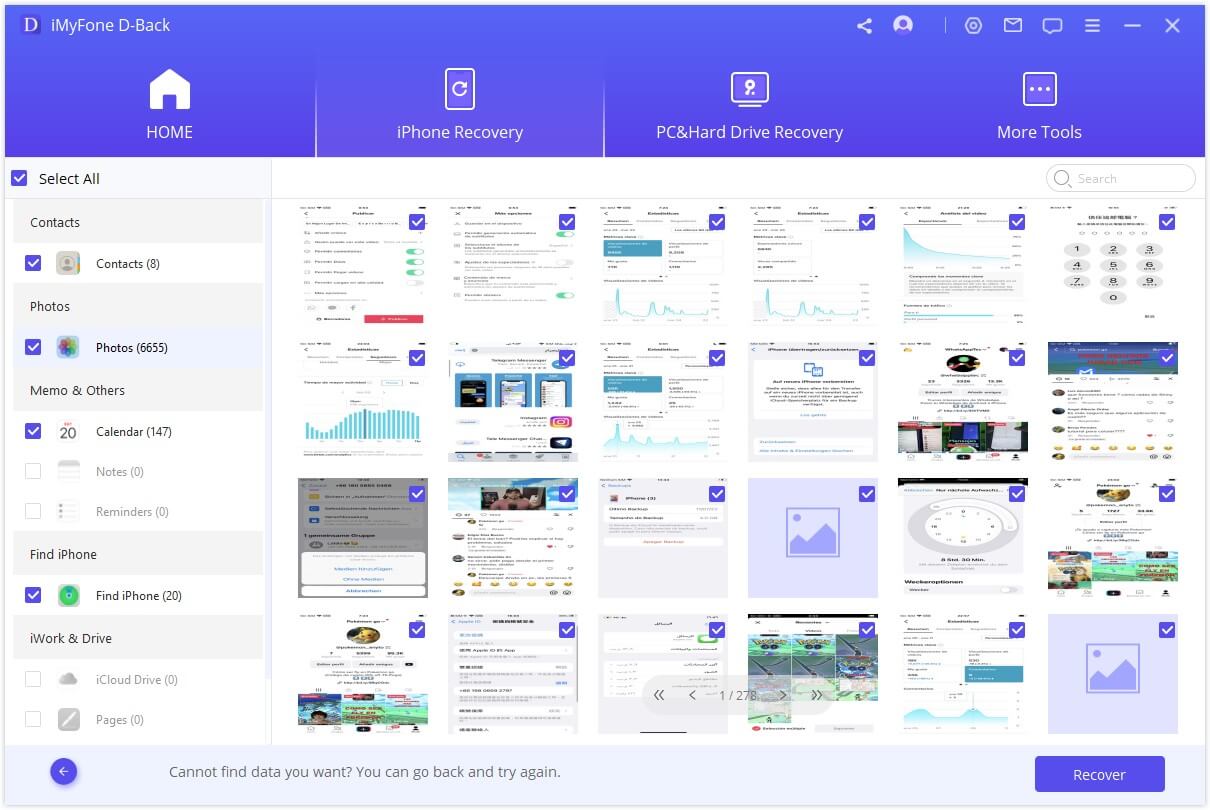
Download the trial version for iMyFone D-Back to give it a try.
Conclusion
The above solutions are invaluable in ensuring you do not see any indicators such as "preparing your library", "Updating Photos" or "Uploading Photos" anytime soon. Have you tried any of these solutions? Have they worked for you? Feel free to let us know in the comment section and we would love to help where possible. If you have the needs to restore photos from iCloud, don't forget to try the latest iMyFone D-Back iCloud Data Recovery.
How to Delete Photos from iPhone but Not iCloud
Why Does iCloud Backup Not Showing Up?
FAQs: Tips You May Want to Know
1How Do I Free Up iCloud Photo Library?
If you want to free up space in iCloud Photo Library, please open iCloud from 'Settings'(on iDevices) or 'System Preferences'(in MacOS). Choose 'Manage Backups' to see backups that are saved to your iCloud account. Simply delete the one you don't need to free up space.
2Will I Lose Photos If I Turn Off iCloud?
If you turn off 'iCloud Photo Stream' on your device and remove photos or images in the stream folder, they will only be removed from the device and other devices that are using the same iCloud photo stream will not be impacted.
3Why Do iPhone Pictures Get Stuck?
They probably happen for various reasons. To solve this, you can keep turning on and off the 'iCloud Photo Library' synchronization on your iPhone for several times. Wait for a few minutes and re-enable the 'iCloud Photo Library' again.



















 September 8, 2023
September 8, 2023