As an iOS user, iCloud allows you to keep a backup of your data. iCloud offers its users 5 GB of storage space for free. For some iOS users, it may not be absolutely clear to them whether this space is enough. Maybe you have multiple iOS devices or maybe you have too much data to backup. The main question you will ask yourself in such a case is how much storage does iCloud need to backup. We will help you figure out the answer to this question.
Part 1: Check How Much iCloud Storage You Need to Back up
Phase 1: Check How Much Storage Has Been Used on Your iPhone
Even before you decide how much iCloud storage is needed to backup, you need to check the amount of space you have used already. To check this, follow the steps below:
Step 1: Open Settings, and then tap General.
Step 2: Tap iPhone Storage.
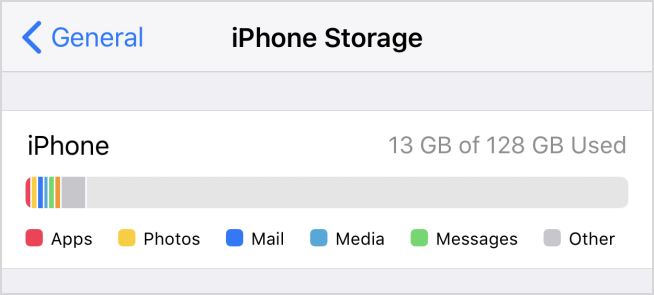
Phase 2: Check How Much iCloud Storage You Have
After determining the amount of space you have used, you need to check the space you have left. Follow the steps below to do this.
1Check How Much iCloud Storage You Have on iPhone/iPad/iPod touch
- iOS 10.3 and above:
Step 1: Open Settings, tap [your name], and then tap iCloud.
Step 2: Tap Manage Storage or iCloud Storage.
- iOS 10.2 and below:
Step 1: Visit Settings.
Step 2: Tap iCloud and then Storage.
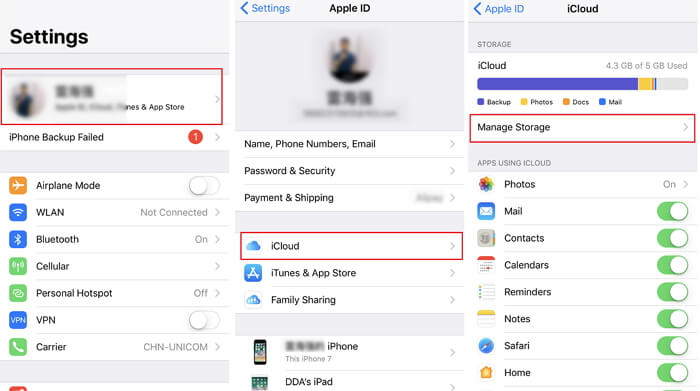
Buy More iCloud Storage on iPhone If There Is Not Enough Storage
If you lack enough space, the best thing is to purchase more storage. Follow the steps below:
Step 1: Open Settings, tap [your name], tap iCloud, finally, tap iCloud Storage or Manage Storage. For iOS 10.2 and below, open Settings, then General, and tap Storage.
Step 2: Click Change Storage Plan or Buy More Storage. Choose your plan.
Step 3: Click buy. Follow the instructions.
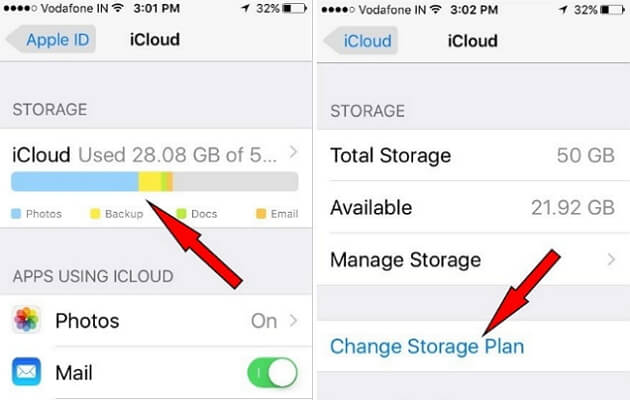
Choose Only Important Apps to Back Up If You Do Not Want to Buy More iCloud Storage
If you don’t want to buy more storage, you can choose to backup the most important apps only. To help you do this, we have outlined the procedure below:
- iOS 10.3 and above
Step 1: Open Settings, tap [your name], and then open iCloud.
Step 2: For iOS 11, click Manage Storage and then Backups. For iOS 10.3, click iCloud Storage and then Manage Storage.
Step 3: Tap [Device Name].
Step 4: Turn off apps you don’t wish to backup under Choose Data to Back Up.
- iOS 10.2 and below
Step 1: Open Settings, then iCloud. Tap Storage and then Manage Storage.
Step 2: Tap [Device Name].
Step 3: Turn off apps you don’t want to backup under Backup options.
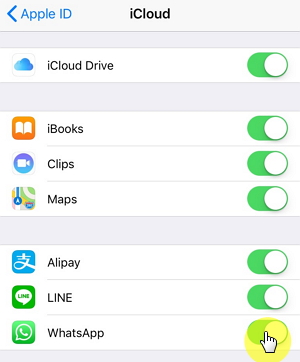
2Check How Much iCloud Storage You Have on PC
To check the storage available on iCloud using a PC, open iCloud for Windows and then Click Storage.
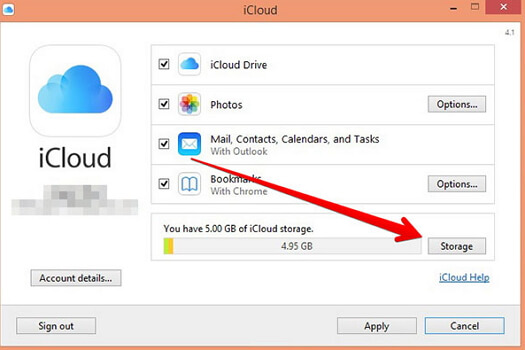
Buy More iCloud Storage on PC If There Is Not Enough Storage
Step 1: Open iCloud for Windows.
Step 2: Tap Storage and then Change Storage Plan.
Step 3: Select a plan and then tap Next. Enter an Apple ID password and then tap Buy.
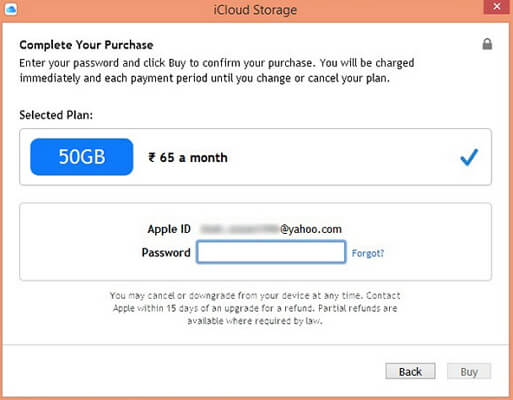
Delete Unneeded iCloud Backup If You Do Not Want To Buy More iCloud Storage
Step 1: Launch iCloud for Windows.
Step 2: Tap Storage and then select Backup from the listed items.
Step 3: Choose a backup and then tap Delete.
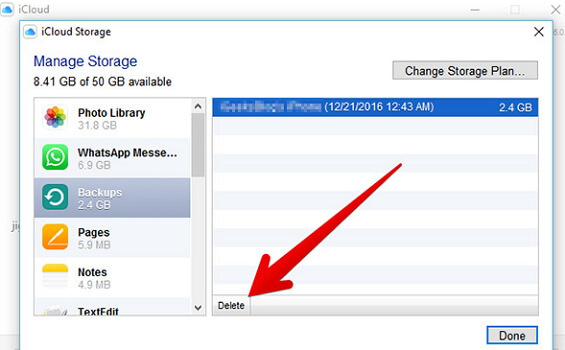
To turn off and remove all the device backups from iCloud, select Delete in the confirmation dialog box. When a backup is deleted, your device backup is also turned off.
3Check How Much iCloud Storage You Have on Mac
Step 1: Visit Apple Menu and select System Preferences.
Step 2: Tap iCloud and then Manage.
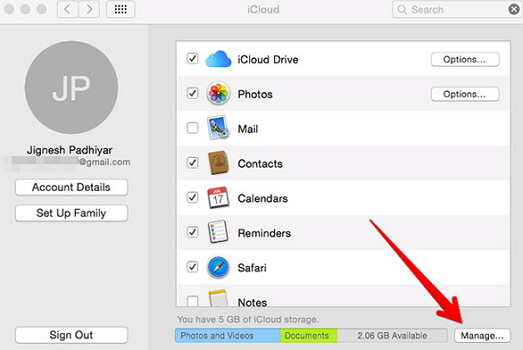
Buy More iCloud Storage on Mac If There Is Not Enough Storage
Step 1: Select Apple Menu, tap System Preferences, Click iCloud.
Step 2: Click Manage (available in the lower-right corner).
Step 3: Select Buy More Storage or Change Storage Plan.
Step 4: Select a Plan and Click Next. Enter an Apple ID password.
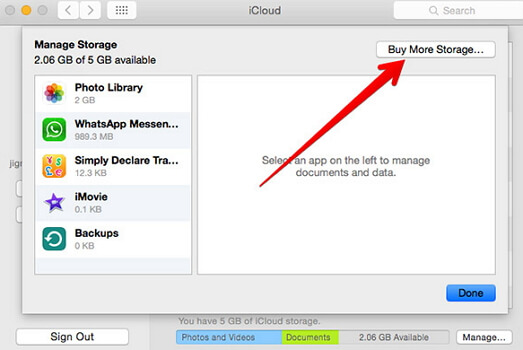
Reduce the Size of Your Photos Library If You Do Not Want to Buy More iCloud Storage
Your iCloud Photo Library counts against your iCloud storage. You can reduce the size of your Photos library by deleting photos and videos you don't want or need. To do this, follow the steps below:
Step 1: Select the items in Photos on Mac.
Step 2: Choose the photos and videos that you want to delete.
Step 3: Tap Image, and then click Delete Photos.
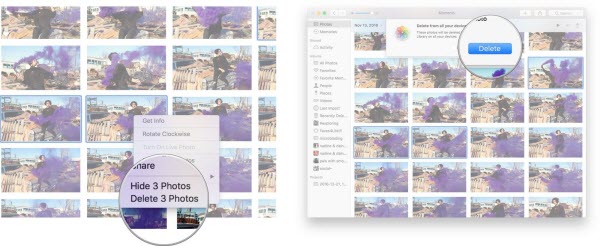
iCloud does not backs up all your data. Some of the data backed up includes App data, call history, Apple watch, device settings, iMessage, SMS, and even MMS messages.
Part 2: What Happens if Do Not Have Enough iCloud Storage
If you use all your iCloud backup storage, your iOS device will start removing videos and photos you delete. These will not be available in your Recently Deleted album for recovery. If iCloud storage is still available, you can recover your deleted photos and videos from the Recently Deleted album for up to 30 days.
Without iCloud storage, your device won’t back up to iCloud. Your new videos and photos will not be uploaded to the iCloud Photo Library. Also, your text messages will not stay up to date on all your iOS devices.
Part 3: Alternative to Backup iPhone without iCloud Storage
Can I Backup iPhone Without iCloud Storage?
As an iOS user, you can back up your devices without the iCloud storage. iCloud is just one of the many options available. In fact, successfully backing up your device using iCloud is not easy as you think. The success rate is influenced by factors such as iCloud storage and network strength.
How to Backup iPhone without iCloud Storage
Using iTunes To Backup iPhone
iTunes is another backup option provided by Apple. However, it is important to note that iTunes will not allow you to view the backup data before restoration. The steps below should show you how to backup iPhone without iCloud storage:
Step 1: Connect the device to the computer and open iTunes.
Step 2: Follow the onscreen instructions if asked to Trust This Computer or for a passcode.
Step 3: Select your device when it appears on iTunes.
Step 4: For important data such as Health and Activity, you need to encrypt it. Choose Encrypt [device] and create a password. Regular data won’t need encryption. Tap Back Up Now. When back up is finished, you will be alerted.

Using iPhone Data Exporter to Backup without iCloud Storage/iTunes
A better and easier way to back up your device is through the use of iMyFone D-Port. When using this tool, you will never need to worry about how much iCloud storage is needed to backup. This tool will allow you to back up over 18 data types from all your iOS devices selectively. You can choose to either back up the whole device or your messages only. Also, you can easily access both iCloud and iTunes data even if you don’t have your iOS device.
Selectively Export Your iPhone Data to A Computer as A Backup Using iMyFone D-Port
Step 1: Choose Back Up & Export from Device and make sure you have connected your iOS device to the computer. Click Next.

Step 2: Select Data types to Export. Tap Next for the device to be scanned and analyzed.

Step 3: Preview the data, select files to export and then tap Export to save this data to your computer.
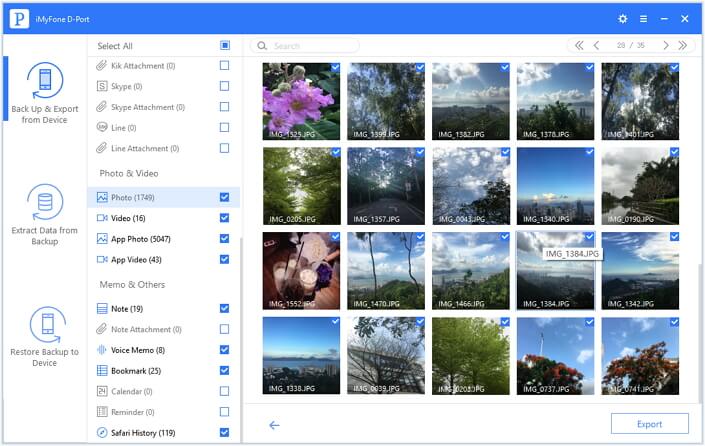
Selectively Backup Your iPhone For Future Restoration Using iMyFone D-Port
Step 1: Select Back Up & Export from Device and then click Back Up WeChat. Your device has to be connected to the computer.
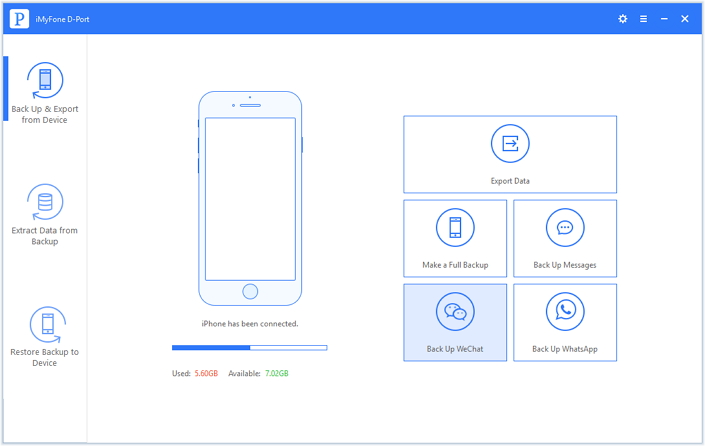
Step 2: Tap Back Up. Don’t disconnect the device until you get a backup complete alert.
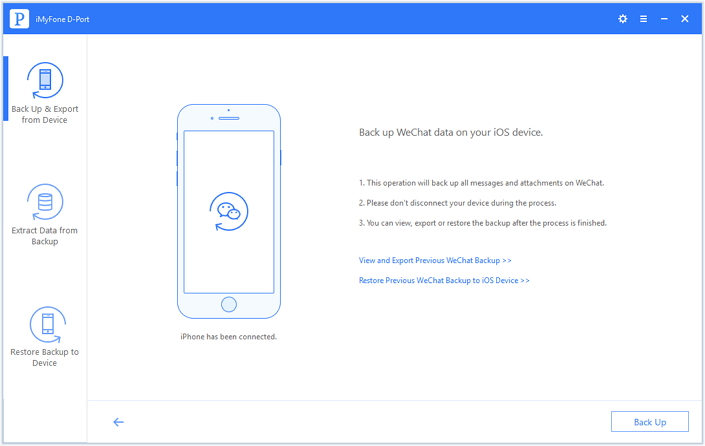
You are also allowed to make a full back up on your computer without overwriting your previous backups. Also, you can view the backup content before restoring. If you use this professional tool, there is no need to worry about your iCloud storage. Just back up what you want.
Conclusion
If you are still asking yourself the question of how much storage does iCloud need to backup, this article is for you. The methods we have outlined in the article will help you know the amount of space you need to have on iCloud for back up to take place. With iMyFone D-Port which is an all-in-one tool, you don’t even need to worry about how much iCloud storage is needed to backup. This tool will allow you to back all your iOS devices without counting against the iCloud space. We love comments. Leave yours below.



















 June 15, 2021
June 15, 2021