If you've heard of ComfyUI Text to Video but aren't sure how it works, this comprehensive guide will help. We'll dive deep into ComfyUI text to video, explaining its features, how it functions, and how you can use it to create engaging videos from simple text. Whether you're a beginner or an experienced user, you'll find valuable insights here.
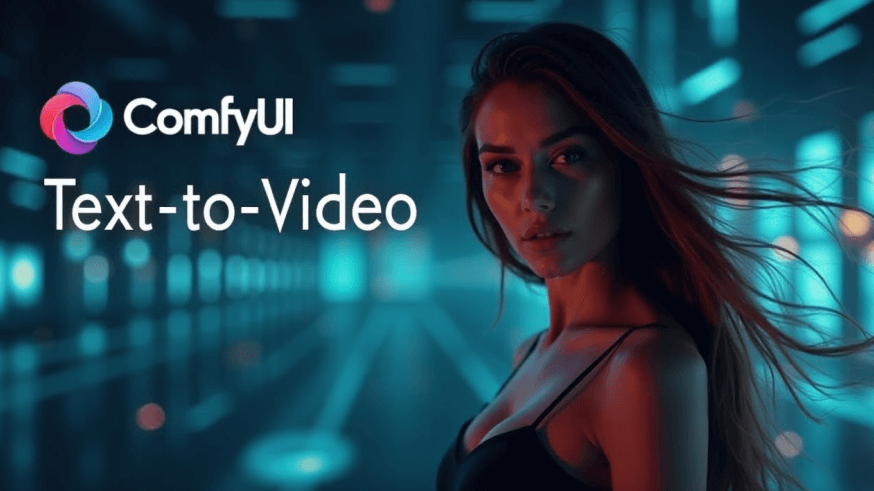
In this article:
- What is ComfyUI Text to Video
- How Does ComfyUI Text to Video Work
- Benefits of Text to Video ComfyUI
- What You Can Do with ComfyUI Text to Video
- Tutorial to Use ComfyUI Text to Video
- Tips to Use Text to Video ComfyUI
- Building Your Text to Image Workflow in ComfyUI
- Other Text to Video Tool You Might Need

Part 1. What is ComfyUI Text to Video
ComfyUI Text to Video is a powerful tool within the ComfyUI extension that allows users to effortlessly turn text prompts into dynamic video content. This feature leverages AI to simplify the video creation process.
ComfyUI Text to Video provides a node-based interface, it designed for AI models like Stable Diffusion, on which you can generate a simplified text-to-video generation process.
With ComfyUI Text to Video, a groundbreaking tool, all you have to do is type in the text and you'll get the desired video. Whether it's for uploading to social media, or generating marketing ad creative.
Part 2. How Does ComfyUI Text to Video Work
You must be curious about how ComfyUI works, and how it realizes text to video, we will reveal the answer for you in this section.
- Enter your text: The first step in realizing ComfyUI Text to Video is to enter your ideas, in the form of text, into the tool.
- AI starts processing the text: ComfyUI Text to Video receives your text, and starts analyzing the information in the text, such as scenes, dialogues, visual elements, and so on.
- AI renders the video: Then it will use the AI model to render the video content, which is based on the broken down information, pick the background sound effects, etc. to produce a complete video.
- Onput the video: After the video rendering is finished, ComfyUI Text to Video will provide you with a full video preview, you just need to click the download button to get the high quality video.
Part 3. Benefits of Text to Video ComfyUI
If you need text to video conversion, then you must try the convenience of ComfyUI Text to Video, as it has very many points.
1 Lightweight
Compared to other full-featured GUIs (e.g. AUTOMATIC1111) with text-to-video, ComfyUI loads only the necessary content, reducing memory usage and increasing generation speed.
2 Quickly Generate Motion Video from Text
All you need to do is provide text prompts, and ComfyUI Text to Video automatically generates video content that matches the prompts, without requiring extensive technical knowledge, and saving time in video creation.
3 Support Diverse Styles and Effects
When creating a video, you can restrict the content based on artistic direction or model parameters, such as Sci-fi, hand-drawn, surreal styles, and more. You can also add dynamic effects like changes in lighting and shadow or object movements to enhance the visual appeal of the video.
4 Visualize the Video Generation Process
Through the node interface, users can clearly see every step of the video generation, and can locate the problem, and make adjustments in time when they encounter poor video generation results.
5 Low Cost, Low Threshold
Compared with traditional video production, Text to Video costs less, and professional results can be achieved without the need for complex equipment, and a specialized team.
6 Continuous Updates and Optimization
ComfyUI keeps the extension modules continuously updated, and the performance of Text to Video is constantly improving, which may support higher resolution, longer video, and more intelligent functions in the future.
7 Suitable for Inexperienced Users
Even novice users who have never touched AI before can easily generate videos with ComfyUI Text to Video, because of its intuitive interface and low threshold of use.
Part 4. What You Can Do with ComfyUI Text to Video
ComfyUI Text to Video is fast and professional, and can help you generate videos for many initiatives, thus covering many scenarios of text to video needs, the following are the specific application areas:
1. Short Video Production
- Creative advertising videos: Quickly generate conceptual videos for advertising, promotional videos, or branding.
- Social media content: Create eye-catching short videos for use on TikTok, Instagram, or other social media.
- Story clips: Generate short story videos based on input text prompts.
2. Creative Visualization
- Creative Concept Presentation: For example, transforming abstract concepts, such as "future city" or "fantasy forest" into dynamic effects.
3. Generate Games or Virtual Materials
- Gameplay animation: Use Text to Video to quickly generate conceptual animations for game development.
- Virtual world design: Create dynamic scenes in Virtual Reality (VR) or Augmented Reality (AR).
- Dynamic character presentation: Add dynamic backgrounds, or action demonstrations to character designs.
4. AI Art and Research
- Experimenting with dynamic effects: Explore dynamic art effects such as simulated weather, lighting changes, or object movement.
- Research generative AI: Test and research the potential of generative modeling in the video domain.
5. Education & Presentation
- Science and educational video: Transform descriptions of science content into visualized video presentations.
- Data visualization: Dynamizing data or textual content for education, training, or corporate presentations.
6. Batch Video Generation
- Automated video production: Batch input text prompts, and generate multiple short videos for content production, or material creation.
- Variable scene experimentation: Try out the differences between videos generated by the same text prompts, under different conditions.
Part 5. Tutorial to Use ComfyUI Text to Video
Now that you know about ComfyUI, let's dive into the main topic: how to use ComfyUI Text-to-Video feature.
First, you'll need to install ComfyUI. You can choose between the official integration package or the one-click launcher, but we recommend using the official integration package.
Step 1: Download the official integration package from the ComfyUI GitHub page, and navigate to the folder where you saved the package after completing the download.
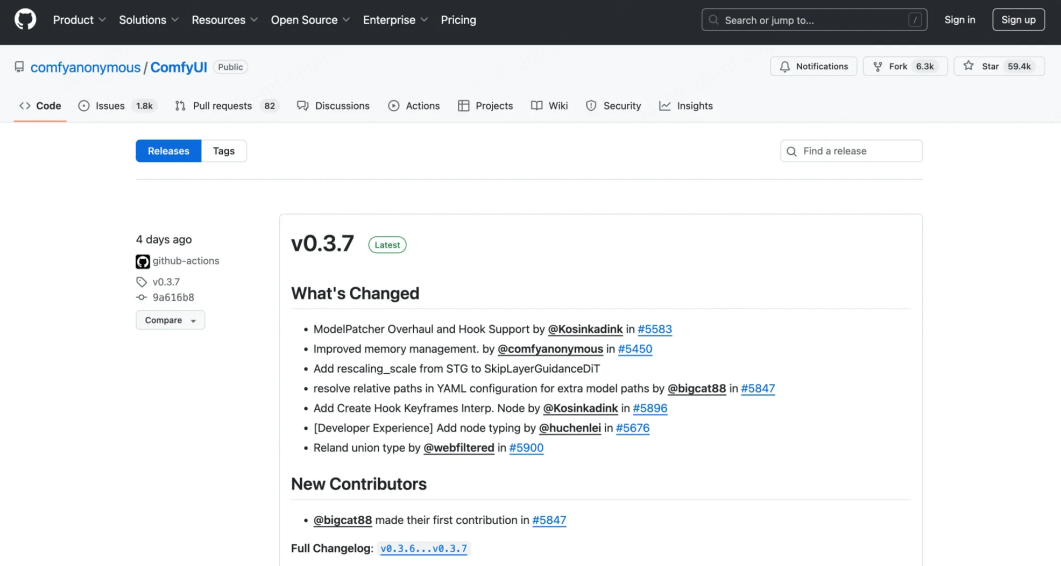
If you are using Nvidia GPU, you need to double click run_nvidia_gpu.bat file to start ComfyUI, if you are using CPU, you can click run_cpu.bat to open ComfyUI.
- comfyui: The home directory where the program runs.
- update: Used for version update.
- run_cpu.bat: run ComfyUI with CPU.
- run_nvidia_gpu.bat: run ComfyUI with Nvidia GPU.
Step 2: Make sure your description is clear and detailed. Open the text-to-video tool in the free plan, then paste your checked text into the specified field. ComfyUI will automatically break down your text, recognizing key scenes, character dialogues, and visual elements.
Step 3: You can set up various requirements such as video style, scene switching, background music, and other parameters after the text is processed by AI.
Step 4: Once you've set the video parameters, click on the Generate Video button. ComfyUI Text to Video will automatically generate the video based on the text and settings you provided. The waiting time depends on the length of the text.
Step 5: After waiting for a few minutes to get the finished video, you can view the video in the interface, if it meets your needs, then you can click Download to save the video or share it on social media.
Part 6. Tips to Use Text to Video ComfyUI
To fully utilize the ComfyUI Text to Video feature, and generate high quality videos that perfectly fit your requirements, you need to keep the following tips in mind:
- Describe the text in detail: The more specific and detailed the text required for the video content, the better the AI understands it and the better the generated video will be.
- Try various styles: Don't limit yourself to the default style, try different video templates to match the perfect video.
- Add music: One of the most important points to make the generated video perfect is to upload your own audio to create the right ambiance.
Bonus Tip: How to Build Your Text to Image Workflow in ComfyUI
If you're looking to learn how to create workflows on ComfyUI, this section will show you how to create a Text to Image workflow as an example. You can easily adapt this to create other workflows.
When using ComfyUI for the first time, you'll see a default workflow. If you'd like to start fresh, just go to the bottom left corner of the page and click Clear to remove the existing nodes.
Step 1: Add K Sampler node.
Right click in the workspace, and select K Sampler in Sampler, so that K Sampler will be added to your workflow.
Adding the sampler together with the scheduler gives better generation results, so you can choose an optimized scheduler such as euler_ancestral.
- Random Seed: Corresponding to the value of the seed in the webUI, the value defaults to 0, which guarantees that the same photo will be generated with the same amount of seed.
- Post-Run Action: There are four options: fixed, add, subtract, random.
- Steps: Represents the iteration steps in the webUI, usually set between 30-40.
- CGF: Determines the relevance of the cue word, the higher the value, the more the generated image matches the cue, the lower the value, the more creative freedom the AI has.
Step 2: Add Load Model node.
Drag the model connection point to the function area, and select the Checkpoint Loader node, where your model will be loaded. This needs to be repeated for future nodes as well.
Step 3: Enter prompts and negate prompts.
You will see two nodes labeled CLIP Text Encode, enter your hint in the top node and your negative hint in the bottom node.
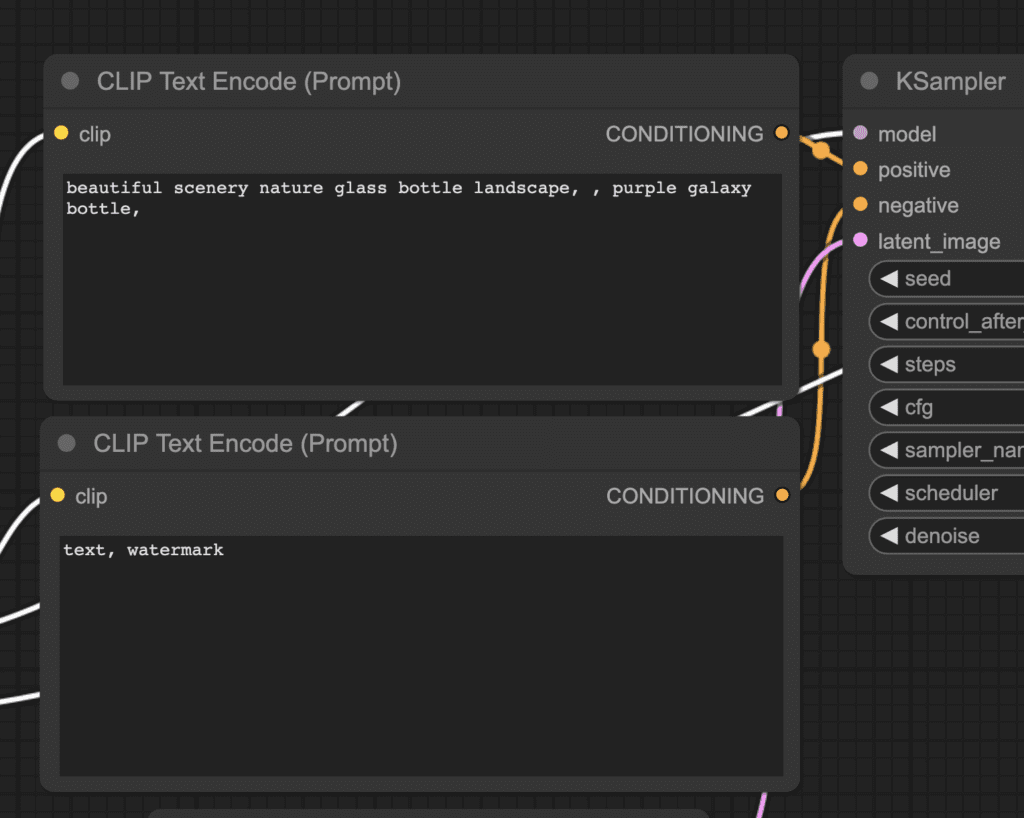
Step 4: Add Image Size/Batch node.
Drag the Latent connection point, and select the Empty Latent node to resize the image, and batch settings so you can set the width, height of the image.
Step 5: Add VAE Decoder node.
Drag the Latent node and select VAE Decoder. Then you can start generating the image node build.
Step 6: Add Image Preview node.
Drag the Image node and select Preview Image, then the generated image will appear here. And you can right-click to preview and save it locally.
Now that the entire text-to-image workflow is set up, you can click on the Add Prompt Queue button to enter your text and start generating images. Please note that this workflow can be saved and reused.
If you see a red error message while generating an image, it means some of your nodes aren't properly connected. Check the nodes to ensure they are correctly linked— for example, the yellow node should be connected to another yellow node. After verifying, try generating the image again.
Part 8. Other Text to Video Tool You Might Need
Similar to ComfyUI, which offers tools with a simple yet smooth workflow, Novi AI can break down any text you input and turn it into various video styles in seconds.
Novi AI also allows you to edit the content of each sub-scene in the generated video and adjust subtitles to achieve your desired effect.
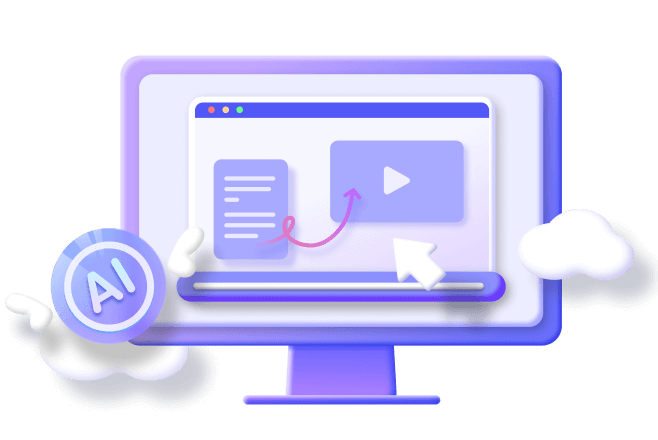
Features of AI Cartoon Maker from Text:
- One Click Generation: With one click and a 3-minute wait, you can convert text to video.
- Video Editing: The generated cartoon video allows you to modify the split-screen content, replace images, and adjust subtitles.
- Audio Modification: You can modify the audio language to fix any mismatches between the audio and text.
- Switching Process: Users can easily switch between different video creation processes and modify content whenever needed.
- AI Writing: If you're stuck on what to write, you can use the AI writing tool in the app to generate text for you.
Step 1: Download and open Novi AI to reach the main page.
Step 2: Click on Create New Video on the home page.
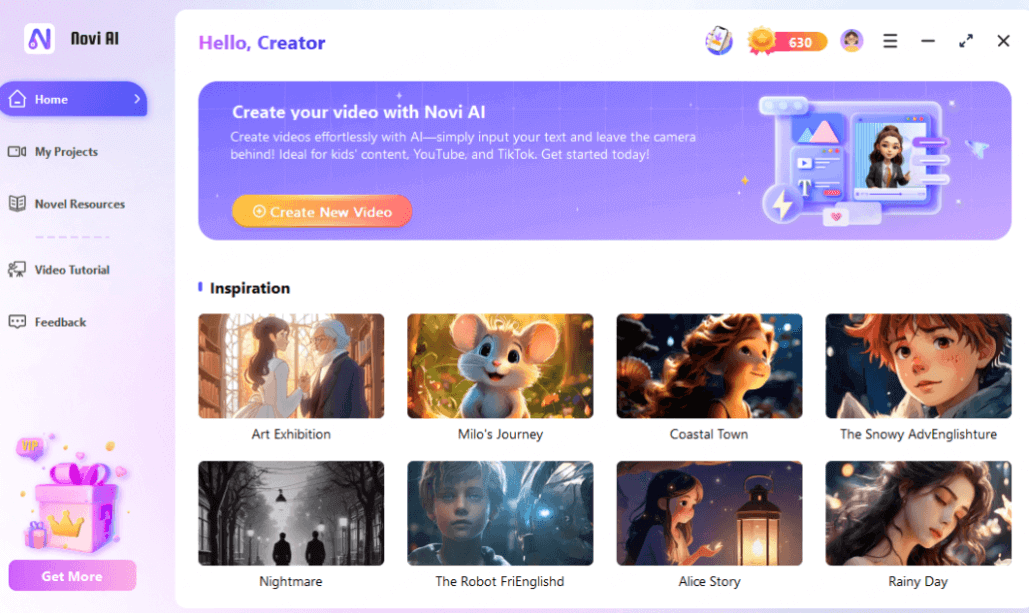
Step 3: Enter the text you have prepared, select the video style and language you want, and click Continue.
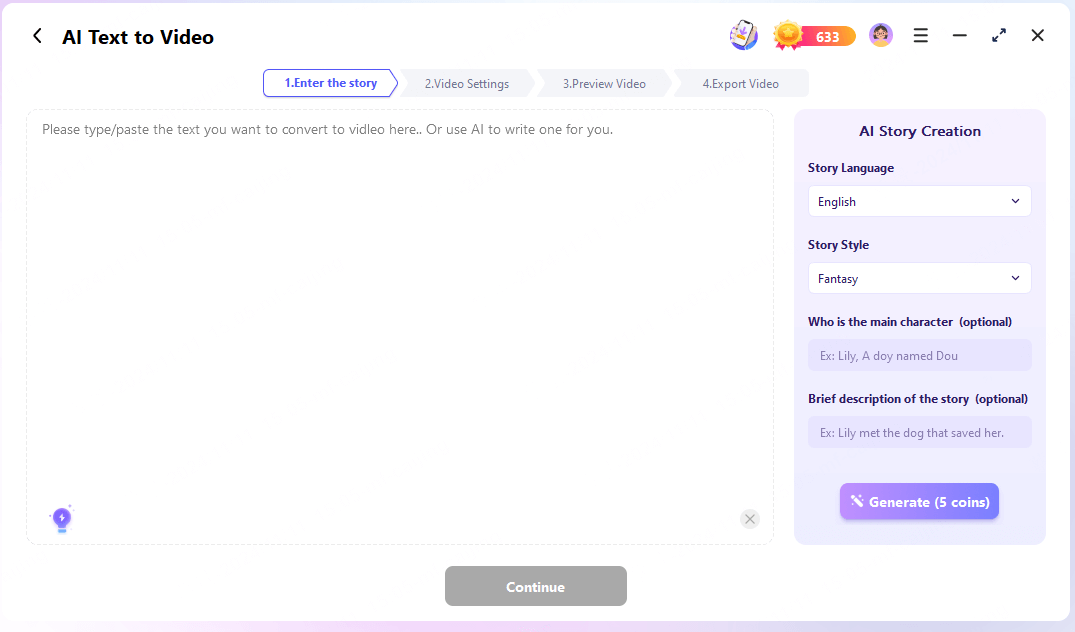
Step 4: Next Novi AI will automatically start generating a video.
Here's the video that was generated. If you have new ideas, feel free to edit the subplot and generate a new version. Download this AI video creator now and start making the perfect video!
A Brief End
In conclusion, ComfyUI Text to Video is an accessible and powerful tool for both beginners and advanced users. With this guide, you're ready to create high-quality videos from text. Start experimenting with your own text prompts and unlock the potential of AI-driven video creation today!
-
Practical Guide to Runway Text-to-Video Generator
Are you looking for the best text to video tools? In this article, you'll discover Runway AI etxt to video and other similar platforms, learning how to use them.
9 mins read -
2025 Rookie DeepSeek: Facts, Statistics, and Key Insights
DeepSeek is shaking up AI, challenging OpenAI with its powerful model. Now we covers its strengths, adoption, and challenges, examining its impact and future.
6 mins read -
All Things about Kling Text to Video AI & How to Guide
Teach you how to master the top uses of Kling AI text-to-video in 2025 with detailed introductions, distribution guides, and year-round tips.
9 mins read -
How to Make AI Motivational Videos for YouTube/TikTok/Ins
If you've ever watched a motivational video on YouTube, and are intrigued enough to make one too, then this blog's detailed instructions are just what you need.
7 mins read -
Top 45 AI Cartoon Generators: Generate from Text/Photo/Video
Discover the 45 most comprehensive AI cartoon generator available, encompassing text, image input, and video cartoons. Everything you need to know is included.
50 mins read -
How to Make AI Cartoon Talking Livestream: From 0 to 1
AI cartoon talking livestream is gradually coming into people's view, bringing new vitality, this post teaches users how to make AI cartoon talking livestream.
8 mins read



















Was this page helpful?
Thanks for your rating
Rated successfully!
You have already rated this article, please do not repeat scoring!