How to Edit Text and Images in a PDF Using Word?
Category: Edit PDF

5 mins read
Editing text and images in a PDF is easier than you might think. Microsoft Word allows you to open and modify PDFs by converting them into editable documents. For more direct editing without conversion, tools like PDFacademy can help you edit PDFs quickly and smoothly. Here’s how to edit PDFs using Word.
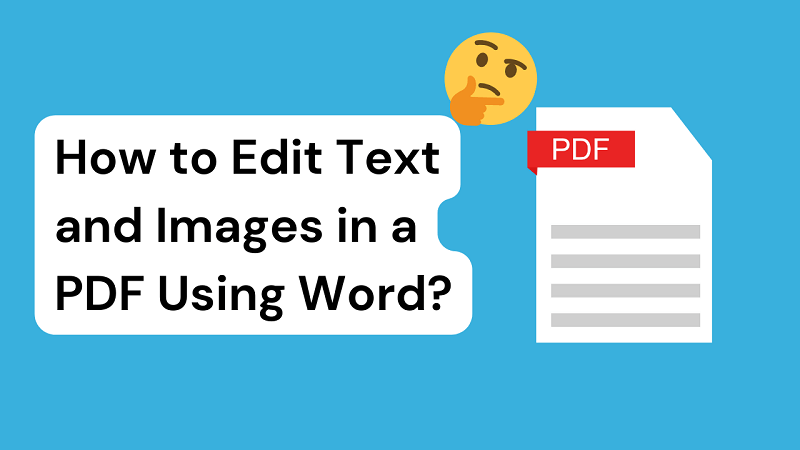
In this article:
Can I Edit Text and Images in a PDF Directly?
Unlike Word, which converts PDFs into editable documents before making changes, most PDFs cannot be edited directly without specialized software. This is because PDFs are designed primarily for fixed layouts, making direct edits challenging.
However, tools like PDFacademy allow you to edit text and images directly within the PDF itself—no conversion needed. With PDFacademy, you can easily click on text or images to modify, move, replace, or delete them while keeping the original layout intact. This makes it a powerful option for users who want precise, hassle-free editing without risking formatting issues caused by conversion.
If you frequently work with PDFs and need reliable, direct editing capabilities, PDFacademy is an excellent solution to consider.
How to Edit Text and Images in a PDF Using PDFacademy
PDFacademy makes it easy to directly edit all elements on a PDF page—including text, images, and paths—without disrupting the original layout. Whether you want to modify, delete, or add new content, here’s how to do it step by step:
Step 1: Enter Editing Mode
Go to the “Edit” tab on the main toolbar and click the “Edit All” button. This will activate the full content editing mode, allowing you to edit all objects on the PDF page.

Step 2: Edit Text in the PDF
- Modify Text: Click inside a gray-bordered paragraph box. Highlight the text you want to change, then use the floating Text Format Panel to adjust font, size, color, alignment, and more.
- Delete Text: Place your cursor in the text and press the Backspace key to remove it.
- Replace Text: Select the existing text and type your new content directly.
- Add New Text: Click “Add Text” under the “Edit” tab, then click anywhere on the page to start typing. You can format the new text just like existing content.
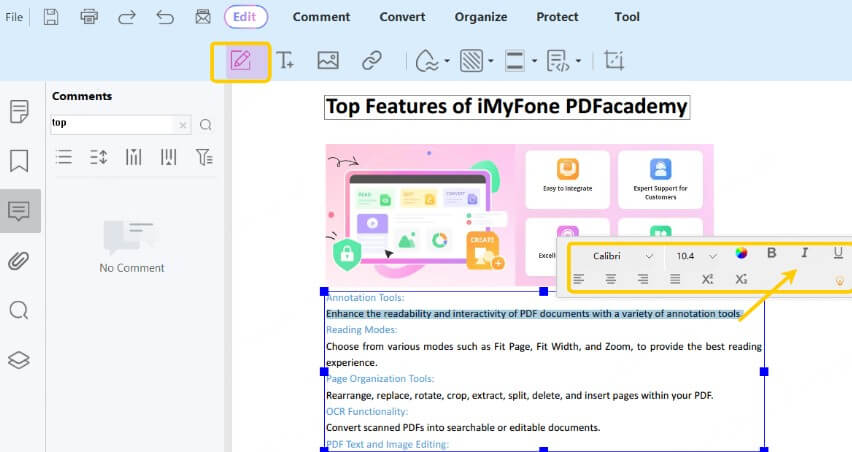
If you're in another mode (like Comment or Organize Page), use the Hand Tool to return to edit mode.
Step 3: Edit or Add Images in the PDF
- Edit Existing Images: While in “Edit All” mode, click on any image. A floating image panel will appear with options to rotate, crop, replace, delete, or extract the image.
- To resize the image: Click and drag the image’s corner handles. To keep the original width-height ratio, hold down the Shift key while dragging. Alternatively, you can enter exact dimensions manually in the floating image panel.
- For more options: Right-click the image to access a quick menu where you can cut, copy, delete, rotate, crop, replace, export, or adjust the z-order (bring forward/backward).
- Add New Images: Click “Add Image” under the “Edit” tab, then choose an image file from your computer (.PNG, .JPG, .BMP, .TIFF). Click on the PDF to place the image, then move or resize it as needed.
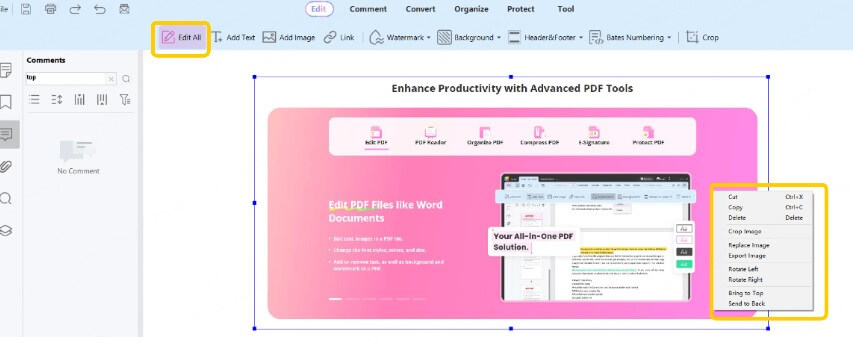
If you only need to edit text and images in PDFs using Word, follow the steps below for a quick and simple method.
How to Edit Text in PDFs Using Word?
Editing text in a PDF using Microsoft Word is straightforward thanks to its built-in PDF conversion feature. Follow these simple steps to open your PDF, make text changes, and save your updated document:
1. Open Microsoft Word: Launch Word on your computer (Word 2013 or later is required for PDF editing).
2. Open Your PDF File: Click on File > Open, then browse and select the PDF you want to edit. Word will notify you that it will convert the PDF into an editable Word document.
3. Wait for Conversion: Word will automatically convert the PDF content into an editable format. Depending on the file size and complexity, this may take a few moments.
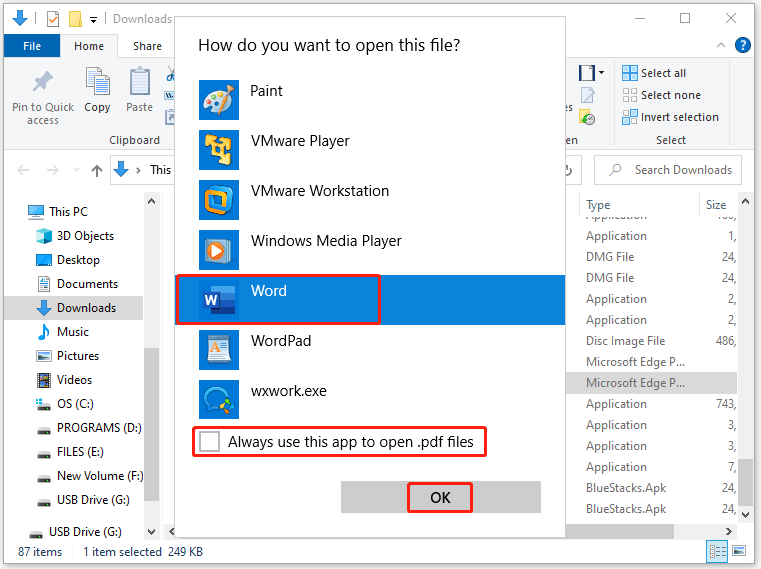
- Formatting Accuracy: The conversion process might not perfectly replicate the original PDF's formatting. You may need to adjust fonts, spacing, or margins after editing.
- Complex Layouts: PDFs with complex layouts (multiple columns, tables, images) might not convert well into Word. You might end up with a lot of rearranging to do.
- Scanning vs. Text-Based PDFs: If your PDF was scanned from a physical document, it likely won't be editable in Word. Word can only edit PDFs that have actual text content, not scanned images of text.
4. Edit the Text: Once opened, you can click and edit any text just like in a regular Word document. Correct typos, add or delete text, and format fonts as needed.
- Fonts: Change the font type, size, and color using the options in the "Home" tab.
- Alignment: Adjust text alignment (left, center, right, justify) using the alignment buttons.
- Spacing: Modify line and paragraph spacing using the "Line and Paragraph Spacing" options.
5. Save Your Changes: When you’re done editing, go to File > Save As. You can save the file as a Word document or export it back to PDF by selecting PDF in the “Save as type” dropdown.
How to Edit Images in a PDF Using Word
Editing images in a PDF is just as simple as editing text when using Microsoft Word’s PDF conversion feature. Once your PDF is opened as a Word document, you can easily manipulate images to fit your needs. Here’s how:
Step 1- Open and Select the Image: Click on the image you want to edit. Resize it by dragging the handles or move it by dragging the image itself.
Step 2- Replace or Delete the Image: Right-click the image and choose Change Picture > From a File to replace it, or press Delete to remove it.
Step 3- Format the Image: Use the Picture Format tab to adjust brightness, contrast, add borders, or apply other effects.
Step 4- Save Your Edited PDF: When finished, save your work as a PDF by going to File > Save As and selecting PDF as the file type.
Conclusion
Editing text and images in a PDF using Word can be a straightforward process if you follow the right steps. By understanding how to open, edit, and export PDFs in Word, you can effectively manage and update your documents for various purposes. Whether you're working on business reports, academic papers, or personal documents, these skills will help you maintain accurate and professional content. Practice these techniques and explore Word’s tools to become proficient in PDF editing.
This comprehensive guide provides all the necessary information to edit text and images in PDFs using Word, ensuring you can handle various editing tasks with confidence.
















