[Newest] How to Rotate Pages in PDF?
Category: Edit PDF

6 mins read
Tired of tilting your head just to read a PDF? In 2025, rotating pages in a PDF is easier than ever—no complicated software or tech skills required. Whether you need to fix upside-down scans, adjust landscape pages, or reorganize your document, the right tools can get it done in seconds.
In this guide, you’ll learn step-by-step methods to rotate, save, and rearrange PDF pages using both free online services and offline apps, so your file always looks polished and professional.
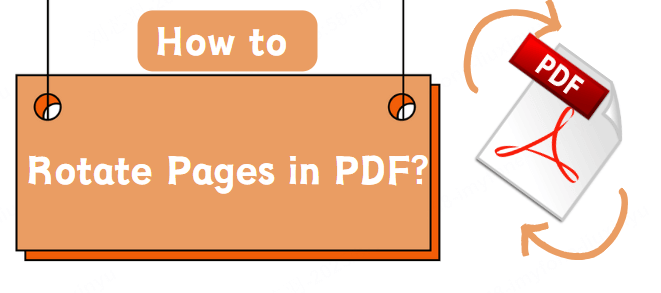
In this article:
Part 1: Why Do You Need to Rotate Pages in PDF?
Before we dive into the methods, let's quickly review why rotating pages in a PDF might be necessary:
- Scanned Documents: If a document is scanned or converted into a PDF and one or more pages are upside down or sideways, you’ll need to rotate those pages to make them readable.
- Formatting Issues: Sometimes, page orientations might get messed up during the conversion process or when sharing documents between different devices, requiring you to correct them.
- Improving Readability: If you're dealing with a PDF document with varying orientations (portrait and landscape), rotating pages ensures consistency, which is particularly useful for presentations or reports.
- Efficiency in Viewing: Correcting the page orientation helps streamline your reading or presentation experience, especially when you're displaying the document on a screen or in print.
With these reasons in mind, let's explore three effective methods to rotate pages in PDF documents.
Part 2: 4 Effective Ways to Rotate Pages in PDF
Whether you’re dealing with upside-down scans or need to adjust a document’s layout, here are four practical methods to rotate PDF pages permanently or temporarily.
1 How to Rotate PDF Pages Using iMyFone PDFacademy
Rotating PDF pages becomes effortless with iMyFone PDFacademy—a versatile all-in-one PDF solution that combines speed, precision, and ease of use. Its clean interface, handy thumbnail panel, and powerful organize tools make it simple to rotate single pages or entire batches without losing quality.
Step 1: Select the Pages to Rotate
Open iMyFone PDFacademy on your computer and click “Open File” to import the PDF you want to edit. On the left, you’ll see a thumbnail panel displaying all the pages in your document. Click a page to select it, or hold down Ctrl to select multiple pages for batch rotation.
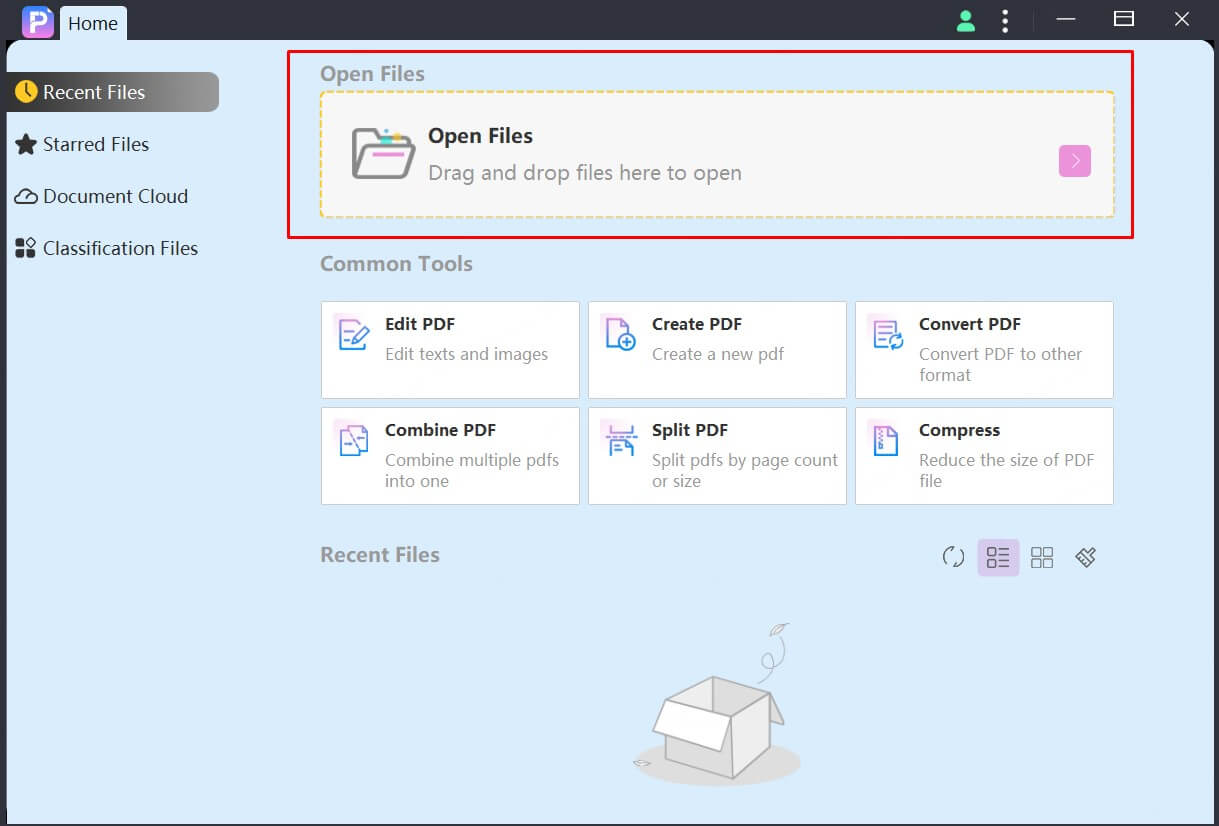
Step 2: Rotate the Selected Pages
Right-click any of the highlighted thumbnails and choose “Rotate” from the drop-down menu. Alternatively, navigate to the Organize tab at the top, reselect your pages if necessary, and use the rotate icons to turn them clockwise or counterclockwise.
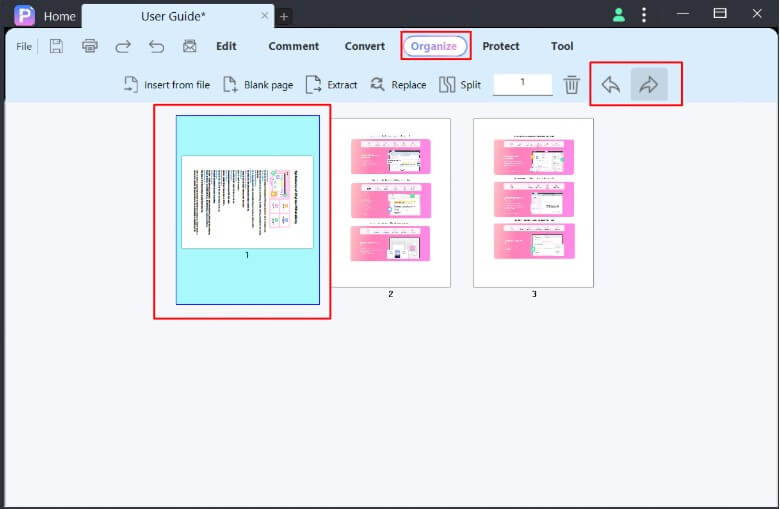
Step 3: Save Your Changes
Once you’ve rotated your pages, click File in the menu bar. Select “Save” to overwrite the original file, or “Save As” to create a new PDF with your changes. This ensures your edits are stored permanently and your document is ready for sharing or printing.
2 How to Rotate PDF Pages Using Adobe Acrobat Pro
Adobe Acrobat Pro is a professional-grade PDF editor that makes rotating pages fast and precise. Whether you need to fix an upside-down scan or adjust your document’s orientation, Acrobat Pro lets you rotate pages permanently in just a few clicks.
Step 1: Launch Adobe Acrobat Pro on your computer and open the PDF file you want to edit by clicking File > Open and selecting your document.
Step 2: From the right-hand toolbar, click Organize Pages. You’ll see a grid view of all your PDF pages, making it easy to identify the ones that need rotation.
Step 3: Click on the page thumbnail you want to rotate. To select multiple pages, hold down Ctrl (Windows) or Command (Mac) while clicking. Then, use the rotation icons in the toolbar to turn pages clockwise or counterclockwise as needed.
Step 4: Once you’re satisfied with the rotation, click File > Save to update the original PDF or File > Save As to create a new copy with the changes applied.
- Professional-Grade Tools: Offers precise page rotation and advanced PDF editing features.
- Batch Rotation: Easily rotate multiple pages at once.
- Reliable & Secure: Trusted by businesses for document management.
- Cost: Requires a paid subscription, which may not suit casual users.
- Learning Curve: Some features may be overwhelming for beginners.
- Large Software Size: Takes more disk space compared to lightweight PDF tools.
3 How to Rotate PDF Pages Using Online PDF Tools
If you’re looking for a quick and convenient way to rotate PDF pages without installing software, online PDF tools are an excellent option. Websites like Smallpdf, ILovePDF, and Sejda allow you to rotate pages directly from your browser—perfect for one-off tasks or devices without PDF software installed.
Step 1: Visit your preferred online PDF tool and click Upload PDF or Choose File. Select the PDF you want to edit from your computer, cloud storage, or even drag and drop it into the tool.
Step 2: Once your PDF loads, select the pages you want to rotate. Use the rotate buttons to turn pages clockwise or counterclockwise. Most tools allow you to rotate single pages or multiple pages at once.
Step 3: After rotating the pages, click Apply Changes or Save. Then download the updated PDF to your computer or save it back to cloud storage. Your PDF is now ready to view, share, or print.
- No Installation Required: Rotate PDFs directly from your browser.
- Fast and Convenient: Perfect for quick edits on any device.
- User-Friendly: Simple, intuitive interfaces for beginners.
- File Size Limits: Free versions often limit the size or number of pages.
- Privacy Concerns: Uploading sensitive PDFs to online servers may pose security risks.
- Fewer Advanced Features: Limited compared to desktop software like Acrobat Pro or PDFacademy.
- Potential Watermarks: Some free tools may add watermarks unless you upgrade.
Part 3: FAQs About Rotating Pages in PDF
1 How do I rotate a single page in PDFacademy?
Open your PDF in PDFacademy, select the page in the thumbnail panel, then right-click and choose “Rotate” or use the rotate buttons in the Organize tab. Rotate clockwise or counterclockwise as needed.
2 Can I rotate multiple pages at once in PDFacademy?
Yes! Hold Ctrl (or Command on Mac) and select multiple pages in the thumbnail panel. Right-click and choose “Rotate” or use the Organize tab buttons to rotate all selected pages together.
3 Will rotating pages in PDFacademy affect my PDF quality?
No. One of PDFacademy’s key advantages is that it preserves the original quality of your PDF. Whether you rotate a single page or multiple pages at once, the text remains sharp, images stay clear, and the formatting is maintained.
4 Can I save my rotated PDF as a new file?
Absolutely. After rotating your pages in PDFacademy, you can choose to save the changes permanently in the original file or create a new copy. Simply click File > Save As, give the file a new name, and your rotated PDF will be saved separately.
Conclusion
Whether you’re working with scanned files, presentations, or reports, knowing how to rotate pages in a PDF ensures your document is easy to read and formatted correctly. The methods discussed in this article provide various solutions depending on your needs and preferences.
Don’t forget to use batch-processing options if you’re dealing with multiple files, and always choose the right tool based on your security and convenience needs.



















