Top 7 Secure Ways to Remove Password Protection from PDF
Category: Edit PDF

7 mins read
Forgot your PDF password? You're not alone. Whether it's an important work document or an old file you locked ages ago, losing access can be incredibly frustrating.Fortunately, there are simple and effective solutions.
In this guide, we’ll walk you through 7 proven ways to remove password protection from PDF files—quickly, safely, and without complicated tools. Whether you’re on Windows, macOS, or mobile, these methods will help you unlock your PDFs and regain full access with ease. Let’s explore together!
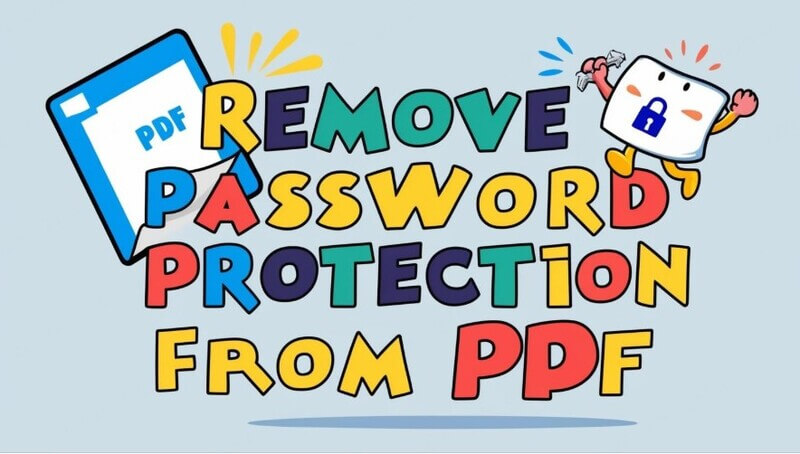
In this article:
- Way 1: Remove Password Protection from PDF with PDFacademy
- Way 2: Remove Password Protection from PDF with iLovePDF
- Way 3: How to Unlock a PDF and Remove Password Security with Adobe
- Way 4: How to Unlock a PDF with Smallpdf
- Way 5: How to Remove PDF Protection with Online2PDF
- Way 6: How to Unlock PDF with PDF24 Creator
- Way 7: How to Remove a Password from a PDF with Nitro PDF Pro
- FAQs about Removing Password Protection from PDF
Way 1: Remove Password Protection from PDF with PDFacademy
PDFacademy is a versatile tool that makes it simple to manage and unlock secured PDF files. With its user-friendly interface, you can easily remove password protection and gain full access to your documents. Here's how to remove the password protection from your PDF using PDFacademy:
Step 1: Try to Recover iPhone Data without Backup
- Open your PDF file in PDFacademy.
- Click on "File" > "Properties" > "Security" to review the current password settings and permissions.
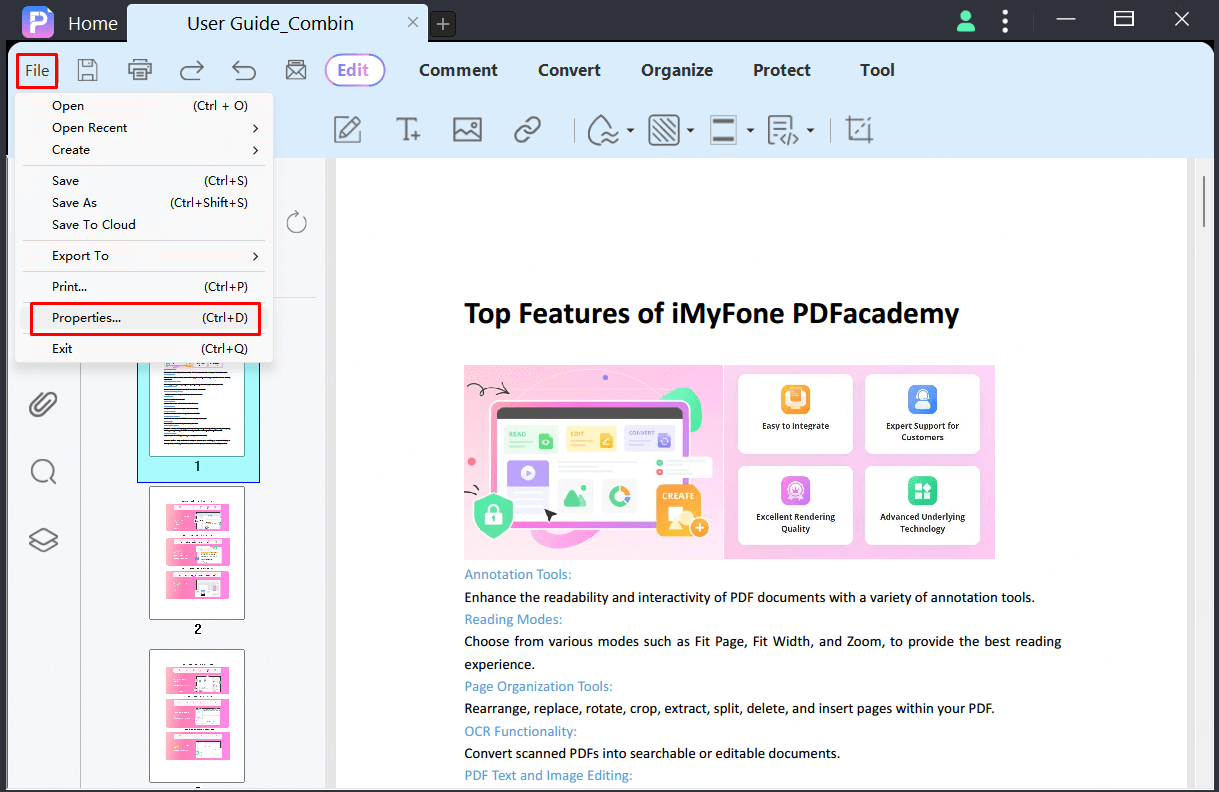
Step 2: Navigate to the "Protect" Tab
- Go to the "Protect" tab in PDFacademy.
- Select the "Remove Password" option.
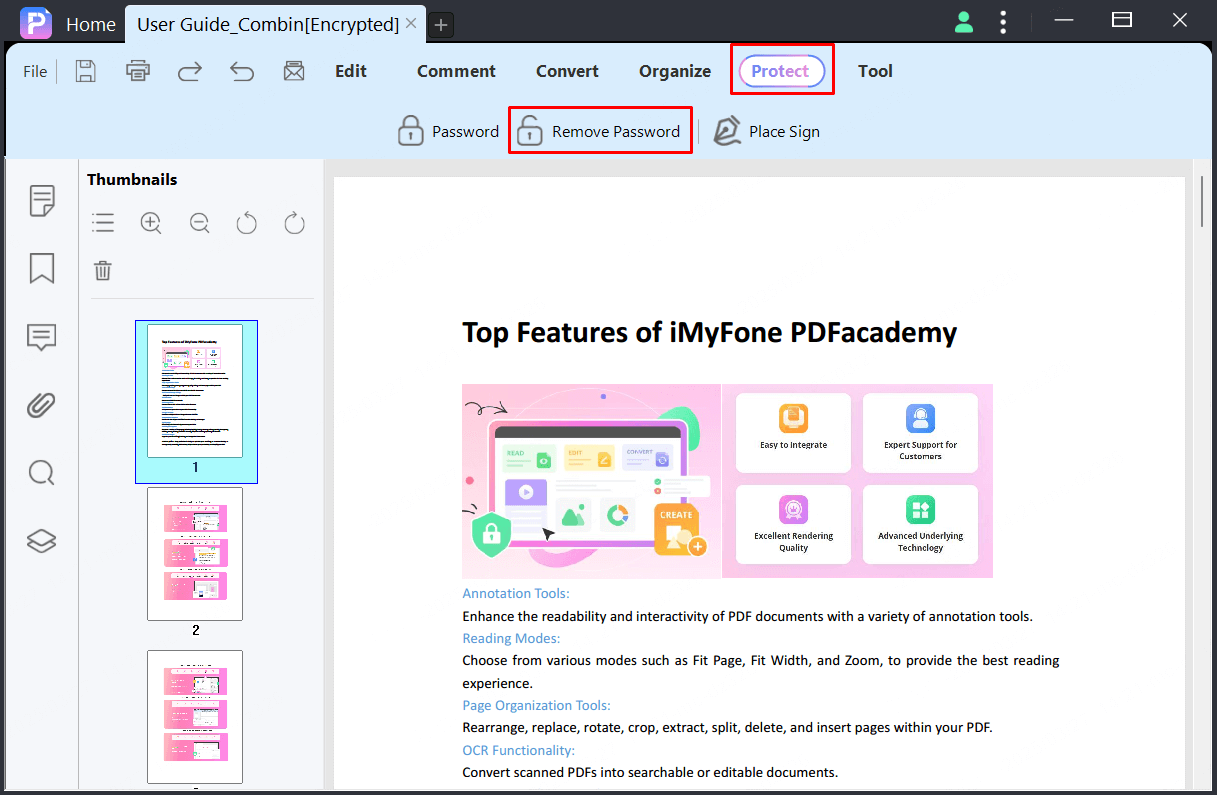
Step 3: Confirm Removal and Edit as Needed
If prompted, enter the permissions password (if applicable). Once the password protection is removed, you can freely edit the PDF. You can also create a new password if needed, ensuring your document remains secure.
Key Features of PDFacademy to Remove Password
PDFacademy offers an easy and efficient way to remove password protection from PDFs. Key features include:
- User-Friendly Interface: PDFacademy is designed for all users, regardless of experience. Its clean layout and straightforward navigation allow you to unlock secured PDFs in just a few clicks. There’s no need to dig through complex settings—everything you need is clearly laid out and accessible.
- No Need for Password Entry: One of the most convenient features of PDFacademy is its ability to remove open or permission passwords automatically. This is particularly helpful if you've lost or forgotten the password, or received a file from someone else without knowing the credentials. With smart detection, the software bypasses restrictions smoothly and securely.
- Editing Capability: Once the password is removed, you gain full access to your PDF. You can make changes to text and images, rearrange pages, annotate content, and even set a new password if needed. It’s ideal for both simple edits and detailed document customization.
- Comprehensive PDF Management: Beyond password removal, PDFacademy also offers tools for compressing files, converting between formats, merging PDFs, and adding comments. It’s an all-in-one solution for anyone working with PDF documents regularly.
Way 2: Remove Password Protection from PDF with iLovePDF
iLovePDF offers a straightforward way to remove password protection from PDF files. Here's how you can easily unlock your PDF:
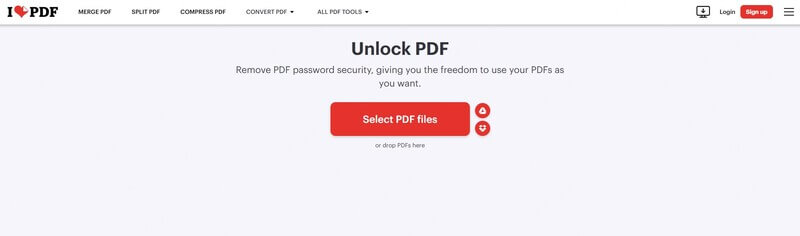
Step 1: Upload Your PDF
To begin, go to the iLovePDF website and select the Unlock PDF tool. Once you're on the page, upload the PDF file that is password-protected. The website will prepare the document for password removal.
Step 2: Enter the Password
After uploading, you will be prompted to enter the password. This step is necessary to unlock the PDF so that the protection can be removed. Enter the password and proceed.
Step 3: Download the Unlocked PDF
Once the password is successfully removed, click on Unlock PDF to process the file. You can then download the unlocked version of your PDF, ready for editing or sharing.
Way 3: How to Unlock a PDF and Remove Password Security with Adobe
Unlocking a PDF and removing password protection in Adobe is easy with these steps.
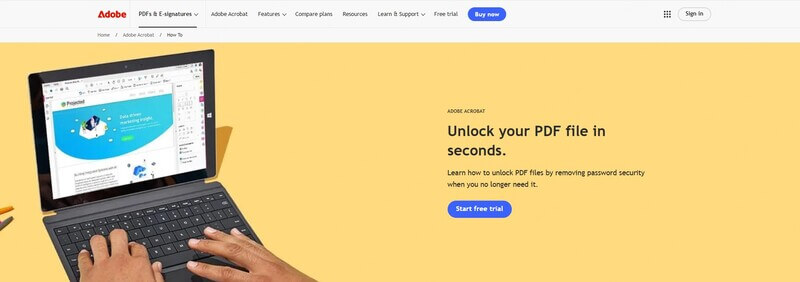
Step 1: Open the PDF
Start by opening your password-protected PDF in Adobe Acrobat.
Step 2: Access the Unlock Tool
Navigate to Tools > Protect > Encrypt > Remove Security.
Step 3: Confirm Removal
If prompted, click OK to remove the Document Open password. If it's a permissions password, enter it and confirm by clicking OK twice to finalize the process.
Way 4: How to Unlock a PDF with Smallpdf
Unlocking a PDF with Smallpdf is quick and simple.
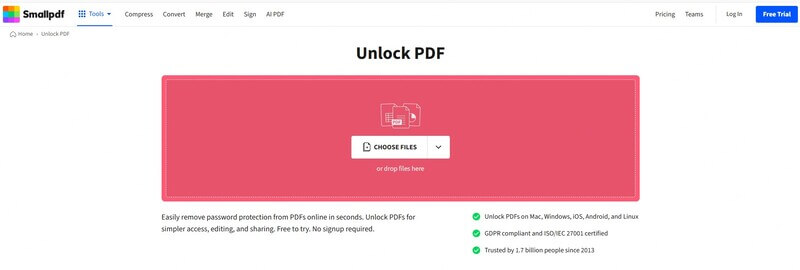
Step 1: Upload the PDF
Visit the Smallpdf website and select the Unlock PDF tool. Upload the PDF you want to unlock.
Step 2: Enter the Password
If required, enter the PDF’s password to proceed.
Step 3: Download the Unlocked PDF
Click on Unlock PDF, and once the process is complete, download the unlocked document.
Way 5: How to Remove PDF Protection with Online2PDF
Removing PDF protection using Online2PDF is simple.
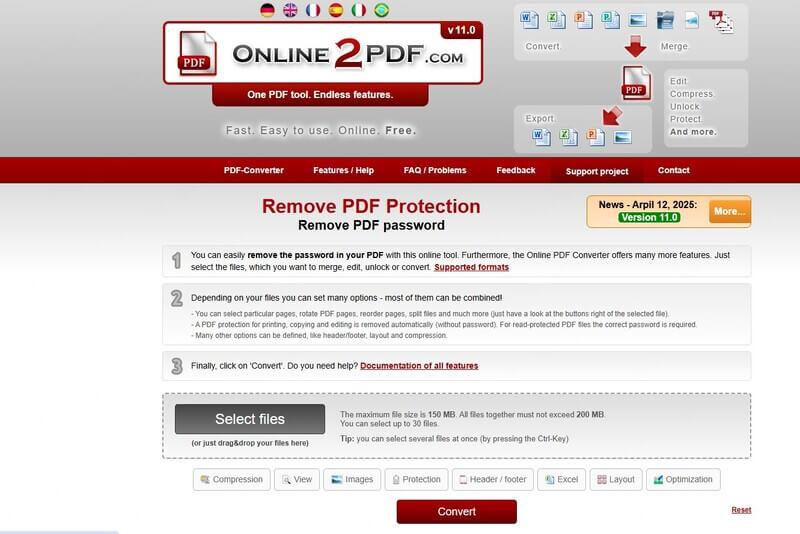
Step 1: Upload the PDF
Go to the Online2PDF website and upload the password-protected PDF.
Step 2: Select Options
You can choose various settings such as page selection, rotation, and more. For read-protected PDFs, enter the correct password to proceed.
Step 3: Convert and Download
Click Convert to remove the protection, and then download the unlocked PDF.
Way 6: How to Unlock PDF with PDF24 Creator
Unlocking a PDF with PDF24 Creator is straightforward:
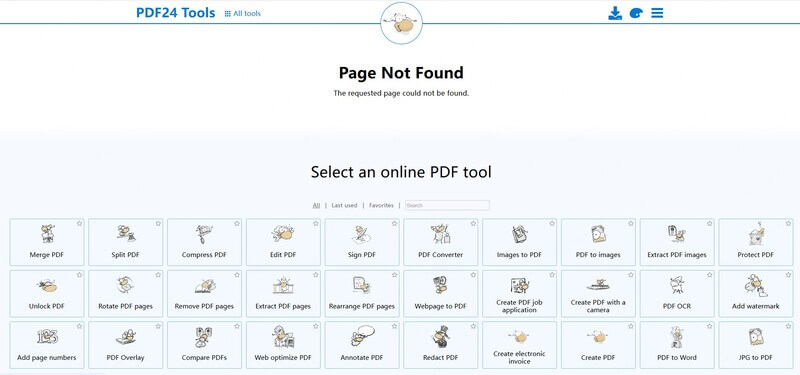
Step 1: Open the PDF
Launch PDF24 Creator and open your password-protected PDF.
Step 2: Remove the Password
Click on the "Unlock PDF" option, then enter the correct password if prompted.
Step 3: Save the Unlocked PDF
Once the password is removed, save the unlocked PDF to your desired location.
Way 7: How to Remove a Password from a PDF with Nitro PDF Pro
Nitro PDF Pro is a powerful tool for editing and managing PDF files. To remove a password from a PDF:
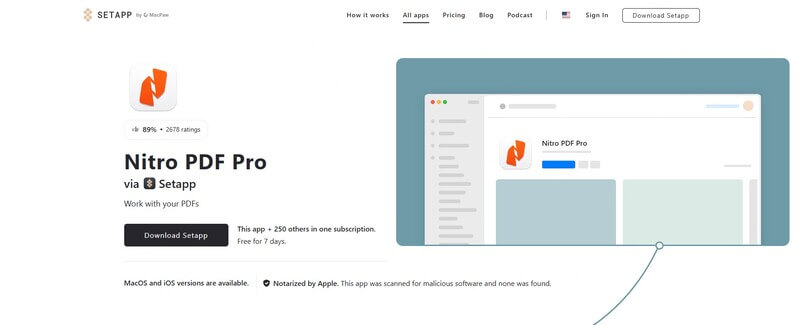
Step 1: Install and Open Nitro PDF Pro
Download and install Nitro PDF Pro, then open your password-protected PDF file.
Step 2: Enter the Password
Input the document’s password to unlock it.
Step 3: Remove the Password
Click on the Inspector tab in the top-right corner, then select the lock icon. Create and enter an owner password to modify the file's permissions, and check the appropriate boxes to remove the password protection.
FAQs About Removing Watermark from PDF
1 Is it legal to remove passwords from PDF files?
Yes—if you are the rightful owner or have explicit permission from the document's creator. Removing passwords from copyrighted, confidential, or unauthorized files may violate laws or terms of use.
2 When is it okay to remove password protection from PDFs?
It’s acceptable when:
- You created the PDF yourself
- You’ve been granted permission to edit
- You’ve forgotten the password to your own file
- The document isn’t bound by legal or proprietary restrictions
3 Is PDFacademy only for removing passwords?
Not at all. PDFacademy is an all-in-one PDF solution. In addition to password removal, it supports editing, compressing, converting, annotating, and merging files—making it ideal for comprehensive PDF management.
4 Is my data secure when using PDFacademy?
Yes. PDFacademy prioritizes user privacy by handling files locally or through secure channels, depending on the version you use. Your files remain safe and confidential.
5 What can I do after removing the PDF password?
Once unlocked, you can edit the document freely—adjust text or images, rearrange pages, insert annotations, or even apply a new password to maintain security.
Conclusion: Take Control of Your Secured PDFs
Removing password protection from PDF files doesn’t have to be complicated. With the 7 proven methods we've explored, you can easily regain access to your documents—whether you're using online tools, desktop software, or mobile apps.
For a fast, secure, and all-in-one solution, PDFacademy is your best choice. It simplifies the unlocking process and offers powerful editing, conversion, and management features.



















