Top 9 PDF to Text Converter Tools You Need in 2025
Category: Edit PDF

12 mins read
Converting PDFs to text is a game-changer for anyone looking to streamline their workflow. Whether you’re editing content, extracting key data, or improving accessibility, turning a PDF into editable text makes the process faster and more efficient. For students, researchers, and professionals, this ability to quickly manipulate and analyze PDF content is invaluable.
Additionally, OCR technology allows even scanned PDFs to become editable and searchable. In this article, we’ll dive into the top 9 PDF to text converter tools you need in 2025, designed to boost your productivity and simplify document handling.
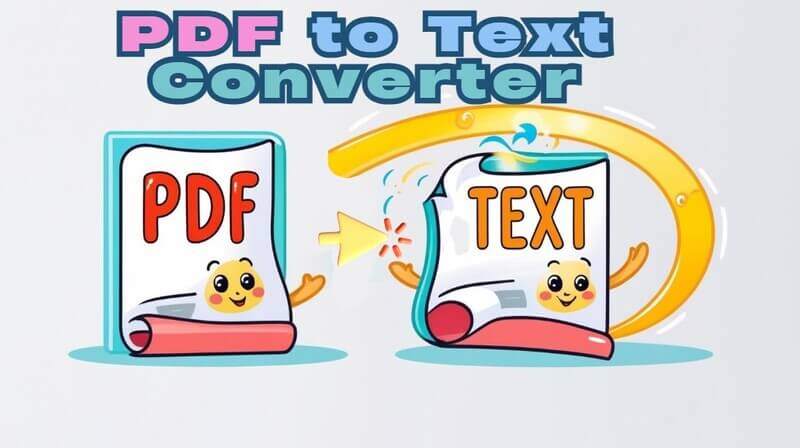
In this article:
Things to Consider Before Converting
Before converting PDFs to text, consider these key factors to ensure a smooth and effective process:
1 PDF Type and OCR Needs
- Text-based PDFs are straightforward to convert, and text extraction will be quick and accurate.
- Scanned PDFs (images) require OCR (Optical Character Recognition) to convert the content into editable text. Make sure the tool you choose supports OCR if you’re dealing with scanned documents.
2 Accuracy and Formatting
Accuracy is key when converting PDFs. Some converters may not retain the original layout or formatting, especially in documents with tables, headings, or complex designs. If the document's structure is important, opt for a tool that preserves these elements. For simple text extraction, basic tools may suffice.
3 Privacy, Security, and File Size
When dealing with sensitive information, prioritize privacy by using trusted offline tools instead of online converters. Also, keep in mind that many online tools have file size limitations, so choose one that can efficiently handle larger documents if needed.
4 Language Support and Compatibility
Make sure the tool you select supports the language and characters in your document, particularly if it contains non-English text or special symbols. Additionally, verify the tool’s compatibility with your operating system and whether it integrates well with your other software.
PDFacademy-Your On-the-Go PDF to Text Converter
PDFacademy makes it quick and easy to convert your PDF files into various editable formats, including MS Word (.docx), Excel (.xlsx), PowerPoint (.pptx), and image files like PNG, JPG, JPEG, TIFF, and BMP. Whether you're working from your desk or on the move, PDFacademy provides a smooth, user-friendly experience.
Step 1 Launch the Tool
Open PDFacademy and click on the “Convert PDF” button located in the Common Tools section of the Recent List page.
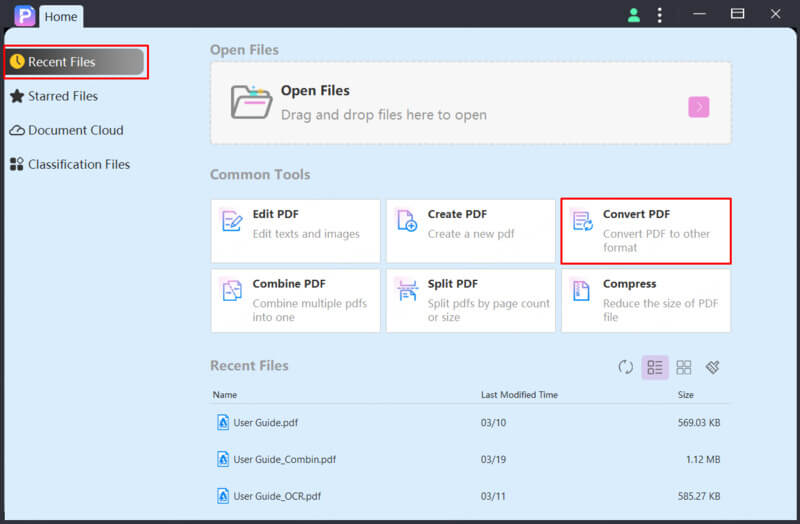
Step 2 Add Files & Choose Format
Click “Add Files” to upload your PDF documents. Then, select your desired output format—whether it’s text (.txt), Word, Excel, PowerPoint, or an image file.
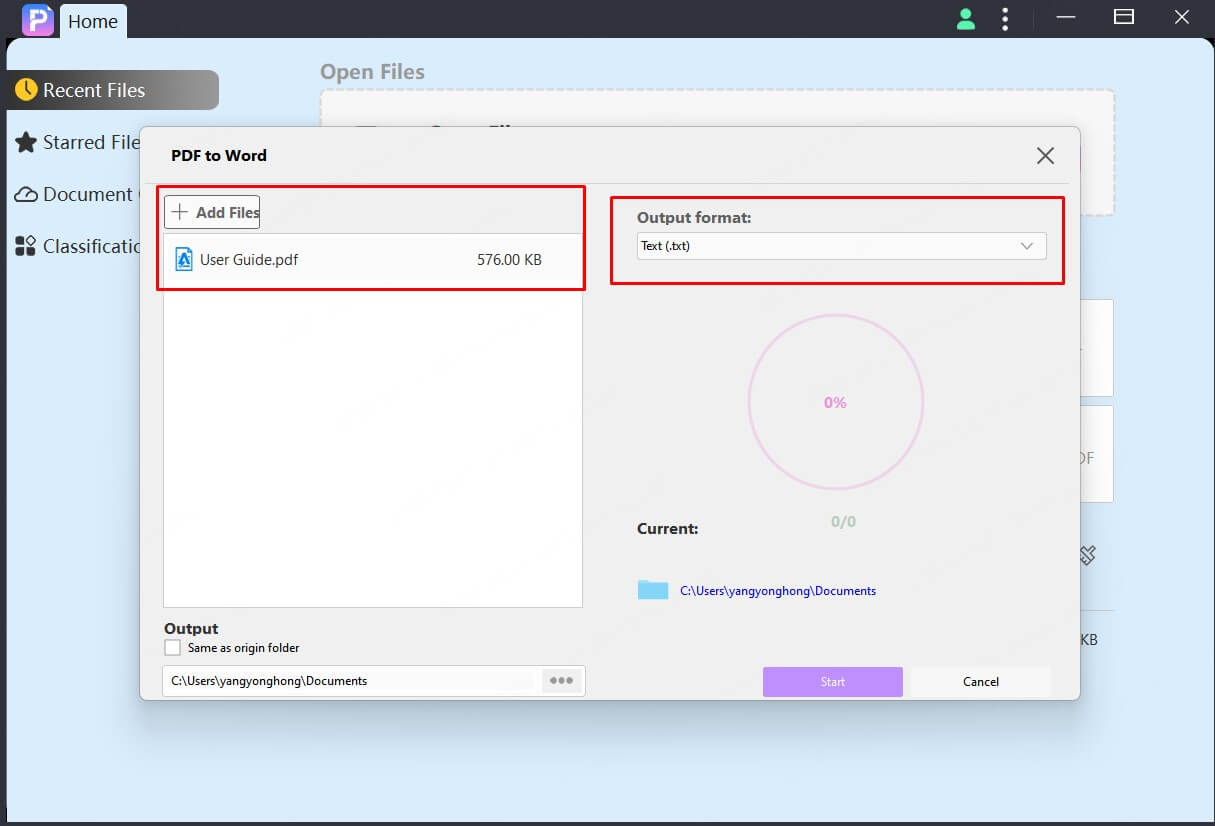
Step 3 Set Output Folder & Start
Choose an output folder if needed, then click “Start” to begin the conversion. Your files will be quickly processed and saved in the selected format.
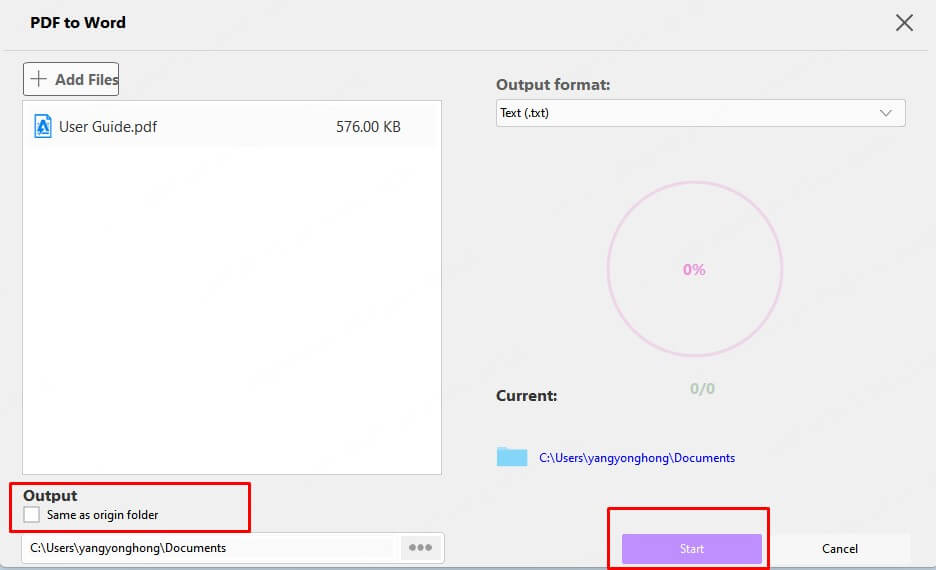
8 Additional PDF to Text Converter Options
Here are eight more reliable PDF to text converter tools you can explore, each offering unique features to suit different conversion needs.
1 PDF2Go
Converting PDF files to text with PDF2Go is simple and convenient, perfect for users who need quick access to editable content.
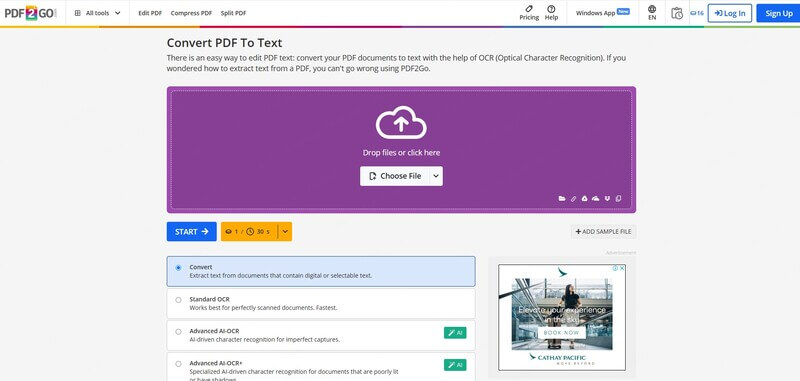
Step 1: Upload Your PDF File
Visit the PDF2Go PDF to Text tool page. Once there, upload your PDF by selecting it from your computer. You can also choose to import files from cloud services like Dropbox and Google Drive, or paste a URL if your PDF is hosted online.
Step 2: Configure OCR Settings
If your file is a scanned document or an image-based PDF, enable the OCR (Optical Character Recognition) feature to accurately extract the text. For the best results, choose the appropriate language of your document before proceeding.
Step 3: Start and Download
Click the “Start” button to begin the conversion. PDF2Go will process the file and generate a plain text (.txt) version. Once complete, you can download the converted file directly or scan the provided QR code to save it to your mobile device.
2 PDF24 Tools
Converting PDFs to text with PDF24 Tools is simple and quick, allowing you to extract content efficiently. Follow these steps to get started:
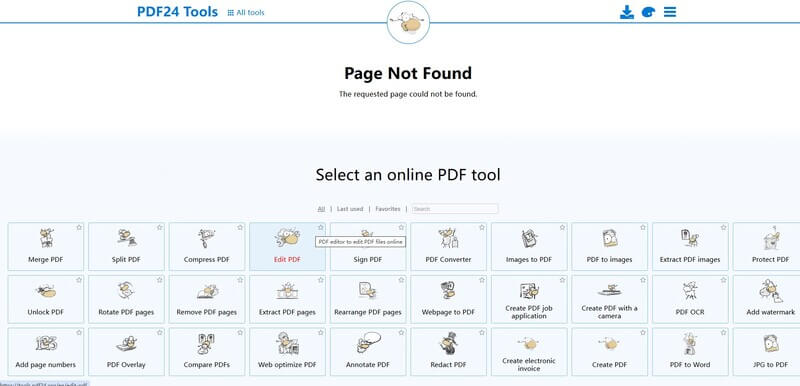
Step 1: Upload Your PDF
Go to the PDF24 Tools website and click on the “Choose file” button. Select the PDF you want to convert from your computer. Alternatively, you can drag and drop the file directly into the designated area.
Step 2: Conversion Process
Once your file is uploaded, the tool will automatically begin converting the PDF to text. If the document contains selectable text, it will be extracted quickly. For scanned or image-based PDFs, OCR (Optical Character Recognition) will be used to recognize and convert any text from images.
Step 3: Download the Text File
After the conversion is complete, you can download the extracted text file to your device. PDF24 ensures your privacy by automatically deleting the files after a short period.
3 Adobe Acrobat
Converting PDF files to text with Adobe Acrobat is quick and easy, whether you're using Acrobat Reader or Pro. Follow these simple steps to extract text from your PDFs.
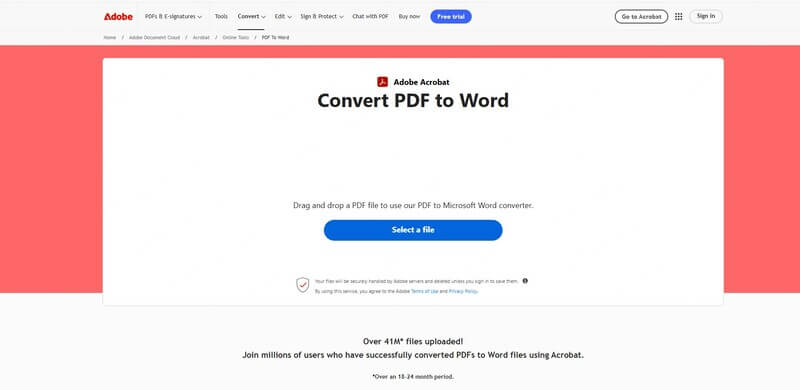
Step 1: Open Your PDF in Adobe Acrobat
Launch Adobe Acrobat and open the PDF you wish to convert by selecting File > Open from the menu. Choose the document you want to convert to text.
Step 2: Export PDF to Text
In Adobe Acrobat, navigate to the “Tools” menu and select “Export PDF”. Choose “Microsoft Word” or “Text (Plain)” from the list of export options. Select “Text (Plain)” for a .txt file that contains only the extracted text.
Step 3: Save the Converted Text File
After choosing your preferred format, click “Export”. Choose a destination folder to save the file, then click “Save” to complete the process. The text from the PDF will now be available in the selected format, ready for editing or further use.
4 Xodo
Converting PDFs to text with Xodo is quick and easy, whether you're using the app on desktop or mobile. Follow these simple steps to extract text from your PDF documents:
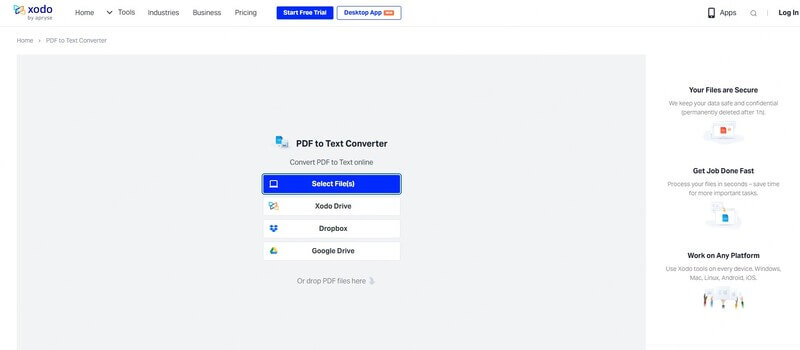
Step 1: Open Your PDF in Xodo
Launch the Xodo app or visit the Xodo website and open the PDF you want to convert by selecting Open File or uploading from your cloud storage.
Step 2: Select Text and Copy
Once the PDF is open, use Xodo's Text Selection tool to highlight the text you want to extract. After selecting the desired content, right-click or tap the appropriate option to Copy the text.
Step 3: Paste the Text into a Document
Open a text editor like Notepad or Word and paste the copied text. You can now save the text file in your preferred format, ready for editing or further use.
5 Image to Text
Converting PDF files to text using Image to Text is a straightforward process, especially for image-based PDFs. This tool utilizes OCR (Optical Character Recognition) technology to extract text from images. Here’s how to do it:
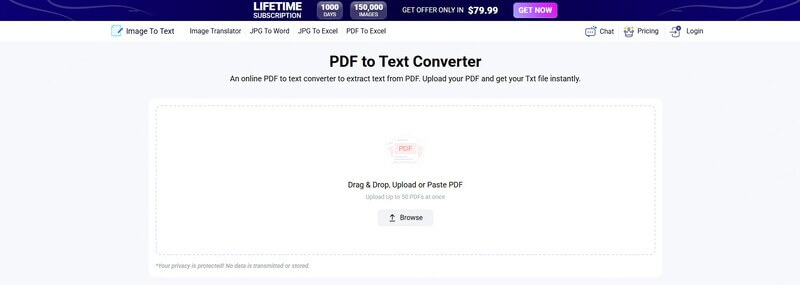
Step 1: Upload Your PDF
Visit the Image to Text tool and upload your PDF file. You can either drag and drop the file or use the upload button to select it from your device.
Step 2: Apply OCR for Text Extraction
Once your PDF is uploaded, the tool will automatically use OCR to recognize and extract any text from the images within the document. Ensure that the tool is set to process the entire document.
Step 3: Download the Extracted Text
After the OCR process is complete, download the extracted text file in the desired format. You can now use the text for editing, analysis, or other purposes.
6 FreeConvert
Converting PDF files to text with FreeConvert is simple and fast, providing a free, online solution for text extraction. Follow these easy steps to convert your PDFs to text:
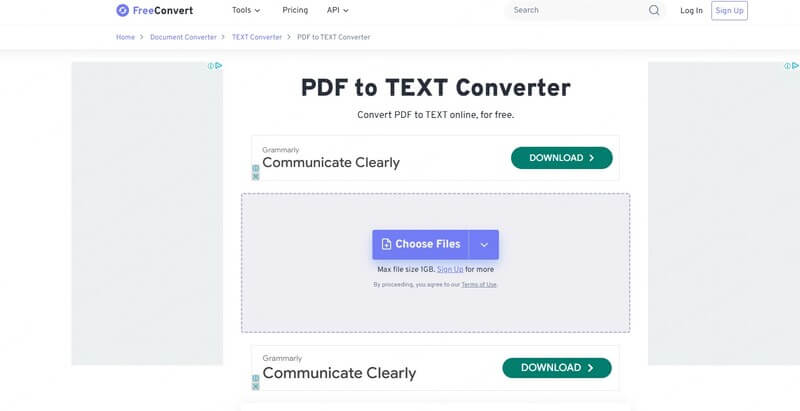
Step 1: Upload Your PDF
Visit the FreeConvert website and select the PDF to Text conversion tool. Click on “Choose File” to upload your PDF from your computer or drag and drop it into the upload area.
Step 2: Start the Conversion
Once your file is uploaded, click the “Convert to Text” button. FreeConvert will process your PDF and extract the text automatically, without the need for additional settings or configuration.
Step 3: Download the Text File
After the conversion is complete, you’ll be given a download link. Click on the link to download the converted text file in .txt format, ready for use.
7 PDFtoText
Converting PDF to text is quick and easy with PDFtoText. Follow these simple steps to extract text from your PDF:
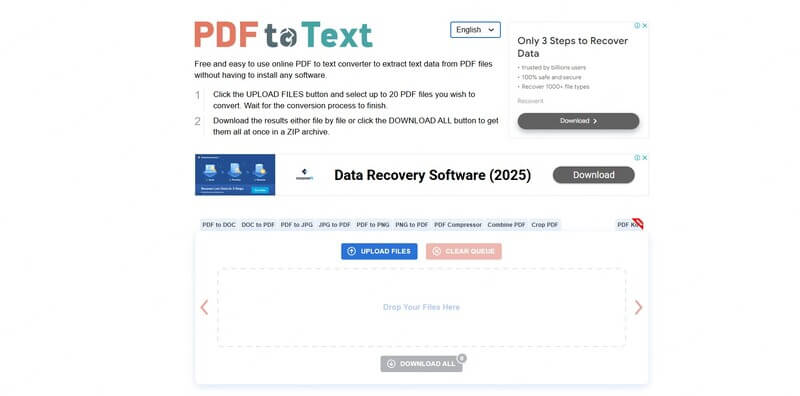
Step 1: Upload Your PDF
Go to the PDFtoText website and click on the “Choose File” button to upload your PDF document. You can also drag and drop your file into the designated area for quick uploads.
Step 2: Convert the PDF to Text
Once your file is uploaded, simply click on “Convert”. PDFtoText will immediately begin extracting the text from your document, including any embedded fonts or simple text structures.
Step 3: Download the Text File
Once the conversion is complete, a link to download the extracted text file will appear. Click the link to download your .txt file, ready for editing, sharing, or analysis.
8 Smallpdf
Smallpdf offers an easy and efficient way to convert PDF files to text. With its user-friendly interface, you can extract content in just a few simple steps:
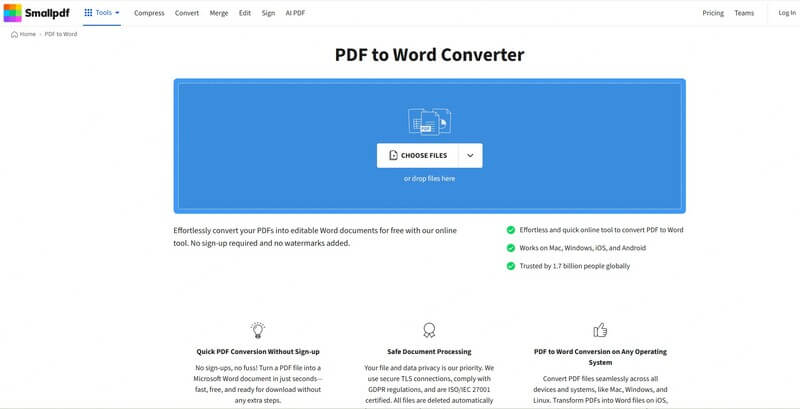
Step 1: Upload Your PDF
Go to the Smallpdf website and select the PDF to Text tool. Click “Choose File” to upload your PDF from your device, or drag and drop it into the upload area.
Step 2: Convert the PDF
Once your file is uploaded, Smallpdf will automatically start converting it to text. The process is quick and doesn't require any additional settings.
Step 3: Download the Text File
After the conversion is complete, you’ll be given the option to download the extracted text as a .txt file. Click on the download button to save your file and use it for editing or analysis.
Practical Use Cases of Converting PDF to Text
Converting PDFs to text offers a range of benefits across different industries and scenarios. Here are some common use cases and advantages:
1 Academic Research
Students, researchers, and academics often need to extract specific information from research papers, eBooks, and journals. Converting PDFs to text allows them to easily highlight, annotate, and repurpose key content for reports, essays, or presentations. This eliminates the need for manually copying text, saving valuable time.
2 Data Extraction for Professionals
For professionals working with contracts, legal documents, and financial reports, converting PDFs to text enables quick data extraction and analysis. It simplifies the process of reviewing key terms, clauses, or figures, allowing for faster decision-making and more efficient workflows.
3 Improving Accessibility
PDFs are often inaccessible for people with visual impairments. By converting PDFs to text, screen readers can interpret the content, making the document accessible to a wider audience. This is crucial for ensuring inclusivity in education, business, and public sectors.
4 Content Repurposing for Creators
Writers, bloggers, and marketers often repurpose content from PDFs for articles, blogs, or other digital formats. By converting PDFs to text, they can quickly extract valuable information and adapt it to different media, expanding their reach and boosting productivity.
5 Legal and Compliance Work
In the legal and compliance sectors, professionals often need to extract text from contracts, case files, and regulatory documents. Converting these PDFs to text makes it easier to search for specific terms, clauses, or sections, ensuring compliance and facilitating document review.
6 Document Automation and Integration
For businesses and developers, converting PDFs to text allows for integration with other systems, such as data management or CRM tools. Automation of workflows becomes much easier when text is extracted from PDFs and fed directly into digital processes.
Key Benefits of Converting PDFs to Text
- Time-saving: By automating the text extraction process, converting PDFs to text saves hours of manual work.
- Increased Productivity: Text-based documents are easier to edit, search, and organize, leading to smoother workflows.
- Enhanced Collaboration: Text files are more easily shared and collaborated on compared to static PDFs, improving team communication and document sharing.
Final Thoughts
Choosing the right PDF to text converter can boost your productivity and streamline your work. Whether for professional or personal use, these tools help you convert PDF content quickly and accurately.
For a seamless experience, PDFacademy stands out with its user-friendly interface and versatile file conversion options. Start using PDFacademy today to simplify your PDF management and enjoy smooth, efficient text extraction.



















