5 Things You Should Know for a Better PDF Experience
Category: Edit PDF

5 mins read
Portable Document Format (PDF) ensures that files appear the same across all devices, making it a universally trusted format. However, to get the most out of your PDFs, you may need to take some steps to optimize PDFs for a better experience. A poorly optimized PDF can result in long loading times, loss of formatting, and difficult navigation, especially on mobile devices.
In this article, we will explore five important things you should know to optimize PDF for a better experience. Whether you're a casual user, a business professional, or a student working with large documents, these tips will help you improve both the performance and usability of your PDFs.
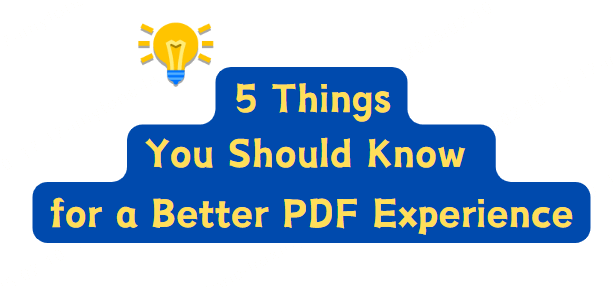
In this article:
Part 1: Importance of Optimizing PDFs for a Better Experience
Before diving into the steps to optimize PDFs, it’s important to understand why optimizing PDF files is crucial. An optimized PDF not only improves the viewing experience but also has a significant impact on usability and accessibility.
1 Faster Load Times
A large or unoptimized PDF file can take a long time to open, especially if it contains high-resolution images, embedded fonts, or large tables. Slow load times can frustrate users and make the document less accessible, particularly for those with slower internet connections or using mobile devices.
2 Improved Mobile Viewing
Many PDFs are opened on mobile devices, and documents that haven’t been optimized can be hard to navigate. By ensuring your PDF is optimized, you make it easier for mobile users to read and interact with the content.
3 File Size Reduction
PDFs with unnecessary elements such as high-quality images, excessive fonts, or unused objects can become large and bulky. These larger files consume more storage space and take up bandwidth when shared online. Optimizing PDFs reduces file size, making it easier to upload, download, and share.
4 Better Search and Accessibility
An optimized PDF allows for better text recognition, which is crucial for those using assistive technologies. Proper tagging, clean text formatting, and metadata make PDFs easier to search and more accessible for users with disabilities.
By optimizing your PDFs, you improve both the user experience and the document’s overall functionality.
Part 2: How to Reduce PDF File Size Without Losing Quality
One of the most important aspects of optimizing PDFs is reducing the file size. A large PDF file can be cumbersome to work with, especially when sharing it via email or uploading it to websites. Here are some methods to help you reduce the size without compromising quality.
Tips 1 Compress PDF Files
Using compression software or online tools, you can reduce the file size of your PDFs. These tools work by compressing images, removing unnecessary metadata, and optimizing fonts within the PDF.
How to Compress with iMyFone PDFacademy?
- Step 1. Click “Compress” button on “Common Tool” area of Recent List Page.
- Step 2. Select the pdf files you want to compress.
- Step 3. Select the compress quality on Compress dialog.
- Step 4. Click “Start” to compress your PDFs.
- Step 5. Select pdf files and compress quality.
Tips 2 Optimize Images and Graphics
A major contributor to large PDF sizes is high-resolution images. You can optimize images within your PDF by reducing their resolution or using a more efficient image format, like JPEG, for photographs or PNG for graphics. If you have scanned images, consider converting them to a more compressed format.
Tips 3 Remove Unnecessary Elements
In addition to images, other elements in PDFs—like extra fonts or unused layers—can make files unnecessarily large. Review your document and remove any elements that are not essential.
Part 3: How to Make PDFs More Accessible
For a truly optimized PDF experience, accessibility is key. PDFs should be readable by all users, including those who rely on assistive technologies, like screen readers. Here are some ways to ensure that your PDFs are accessible.
1. Use Text-Based PDFs
While scanned PDFs are sometimes necessary, they are not optimal for accessibility because they convert text into images. Text-based PDFs allow screen readers to read and interpret the content. Always aim to create text-based PDFs whenever possible.
2. Add Tags and Structure
Properly tagging PDFs is essential for screen readers to understand the document structure. Tags help define headings, paragraphs, lists, and links, which ensures that the document is navigable for users with disabilities.
3. Ensure Proper Contrast and Fonts
Ensure that the text in your PDFs has sufficient contrast against the background for readability. Also, use easily readable fonts and avoid using overly decorative fonts that might be difficult for some users to read.
Part 4: How to Improve PDF Navigation and User Experience
An important aspect of optimizing PDFs is improving user experience, especially when it comes to navigation. PDF files can often be cumbersome to navigate without a clear structure. Here’s how you can make your PDFs easier to read and navigate.
1. Use Text-Based PDFs
If your PDF is long or consists of multiple sections, adding bookmarks and hyperlinks will significantly improve navigation. Bookmarks act as clickable links that bring readers directly to specific sections of the document, making it easier to find relevant content.
How to Add Bookmarks in iMyFone PDFacademy?
- Step 1. Navigate to the page in which you want to add a new bookmark.
- Step 2. Open the Bookmark panel and click "Add" button to insert new bookmark.
- Step 3. Open one file and click the "Bookmark" button at the left side panel, and it will open the Bookmark panel to create new bookmark.
2. Optimize the Layout for Viewing Devices
If you are working with PDFs that will be read on mobile devices or e-readers, consider optimizing the layout for smaller screens. This may include adjusting the font size, simplifying the layout, and ensuring that content doesn’t overflow from page margins.
3. Use Interactive Elements
For more advanced PDFs, especially for business or educational purposes, adding interactive elements like forms, buttons, and multimedia (videos or audio) can enhance the user experience. For example, you can create fillable forms that users can complete directly in the PDF document.
Part 5: How to Secure and Protect PDFs
Security is an often-overlooked part of optimizing PDFs. In many cases, you may need to protect sensitive documents from unauthorized access. Fortunately, there are several ways to secure your PDFs.
1. Password Protect Your PDFs
If you’re sharing confidential information, password protection is a must. Passwords ensure that only authorized individuals can open or modify the document.
How to Add Password Protection in iMyFone PDFacademy?
- Step 1. Click the "File" > "Properties" > "Security" button to check PDF permissions.
- Step 2. Select the "Protect" tab and click the “Password” button, then select the protection type you want to apply to your PDF document.
- Step 3. Click the "Protect" > "Remove Password" button, input the permission password if need.
2. Redact Sensitive Information
In addition to password protection, redacting sensitive information ensures that confidential data cannot be accessed or revealed, even if the document is shared.
3. Apply Digital Signatures
For official documents, applying a digital signature can help verify authenticity and protect against tampering. A digital signature ensures that the document hasn’t been altered after signing.
How to Sign PDF? (iMyFone PDFacademy)
- Step 1. Click the "Protect" > "Place Sign" button.
- Step 2. Click on the "+ Create" button to create your handwritten signature or select a exist signature.
- Step 3. Click the place where you want to place the signature.
How to Create Handwritten Signature (iMyFone PDFacademy)?
- Step 1. Click the "Type" button, and you can enter your signature to create your handwritten signature.
- Step 2. Click the "Draw" tab, and you can draw your name directly. Also, you can select the color of the signature as you like.
- Step 3. Tap on the "Image" tab, click "Choose Image" to create an image signature, and then click the "Apply" button.
Part 6: FAQs About Optimizing PDFs
1 How can I compress my PDF without losing quality?
Use tools like Smallpdf or Adobe Acrobat to compress PDFs. Both offer options to reduce file size while maintaining image and text quality.
2 What’s the best way to make PDFs more accessible?
To improve accessibility, use text-based PDFs, add tags, and ensure proper contrast and fonts. Tools like Adobe Acrobat Pro offer features that make PDFs easier to navigate for people with disabilities.
3 Can I optimize PDFs for mobile viewing?
Yes, you can optimize your PDFs for mobile viewing by adjusting the layout, using responsive fonts, and ensuring the document doesn’t overflow from the margins.
4 How do I protect my PDF documents?
You can protect PDFs by applying password protection, redacting sensitive information, or using digital signatures. Adobe Acrobat Pro offers built-in security features.
Conclusion
Optimizing PDFs for a better experience is not just about making them smaller or easier to open; it’s about improving accessibility, enhancing user experience, and protecting sensitive information.
By following the strategies outlined in this article, including reducing file sizes, improving accessibility, optimizing navigation, and securing documents, you can significantly enhance the PDF experience for yourself and your readers.
Implement these best practices today, and take your PDF experience to the next level!



















