5 Useful Tools to Merge PDF Files
Category: Edit PDF

8 mins read
Are you still confused about how to merge PDF files? Don't worry! In this article, we will explore five utilities that help you seamlessly merge PDF files: Adobe Acrobat, PDF Merger & Splitter, Finder, Preview, as well as Smallpdf and PDF Merge and other online tools.
The benefits of merging PDF files can help you save time, simplify document management and improve work efficiency. Whether you are a student, a professional, or someone who works with digital documents regularly, mastering how to merge PDF files is essential.
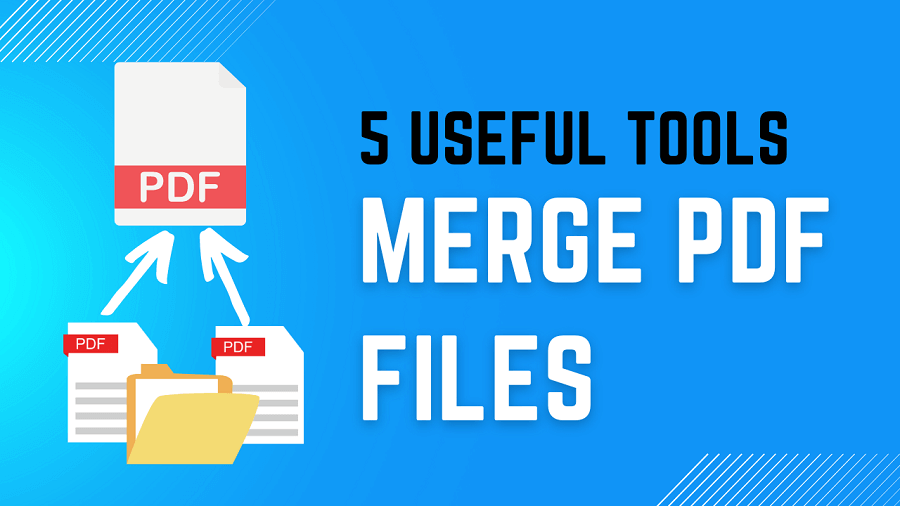
In this article:
1.Adobe Acrobat
What is Adobe PDF Merger?
Adobe Acrobat is a well-known and powerful PDF editor that offers a wide range of features for managing PDF files, including the ability to merge multiple PDF files into a single document. If you frequently need to merge PDFs on your Windows or Mac computer and seek a professional solution, Adobe Acrobat is a top choice.
How to Merge PDFs with Adobe Acrobat?
- Step 1: Open Adobe Acrobat.
- Step 2: Navigate to the "Tools" tab and choose "Combine Files".
- Step 3: Click "Add Files" to select the PDF documents you wish to merge.
- Step 4: Arrange the files in your preferred order by dragging and dropping them.
- Step 5: Click "Combine" to merge the files into a single PDF document.
- Step 6: Save the merged PDF to your computer’s desired location.
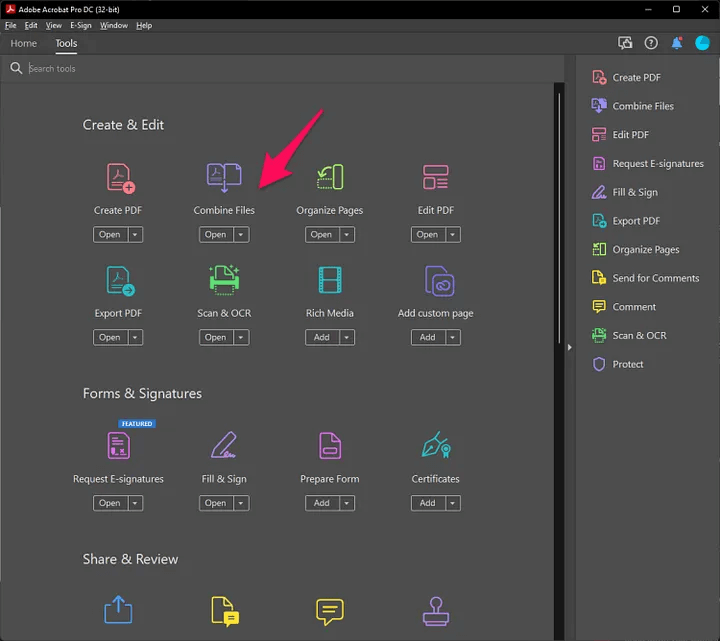
Pros and Cons
- Comprehensive features for PDF management
- User-friendly interface
- Reliable and widely used
- Requires a subscription, not affordable for personal
- Can be resource-intensive
2.PDF Merger & Splitter
What is PDF Merger & Splitter?
PDF Merger & Splitter is a straightforward and efficient tool designed specifically for merging and splitting PDF files. You can search “PDF Merger & Splitter” in the Microsoft Store. Unlike Adobe Acrobat, this software is lightweight and doesn't require significant system resources. This makes it ideal for people who only need to merge PDF files.
- Merge multiple PDF files into a single PDF file.
- Rearrange the sequence of PDF files.
- Customize your PDF page order or extract specific pages to create a new PDF document.
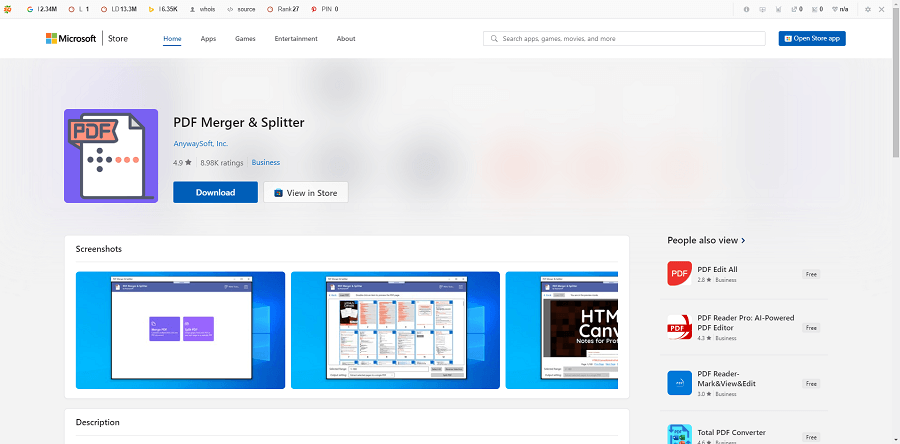
How to Merge PDFs with PDF Merger & Splitter App?
- Step 1: Open PDF Merger & Splitter.
- Step 2: Select the "Merge" option.
- Step 3: Drag the PDF files you want to merge into the box.
- Step 4: Arrange the files in the desired order.
- Step 5: Click "Merge" to combine the PDFs.
- Step 6: Save the merged PDF.
Pros and Cons
- Easy to use
- Fast and efficient
- No unnecessary features
- Limited functionality compared to comprehensive PDF editors
- May not handle large files (compare with Adobe Acrobat)
3.Finder (Mac)
What is Finder?
Finder is the default and free file management system on macOS. It includes basic PDF handling capabilities, including the ability to merge PDFs using built-in tools.
How to Merge PDFs with Finder?
- Step 1: Select the PDF files for merging.
- Step 2: Right-click and select "Quick Actions" > "Create PDF".
- Step 3: The selected files will be merged into a single PDF and saved to the same location.
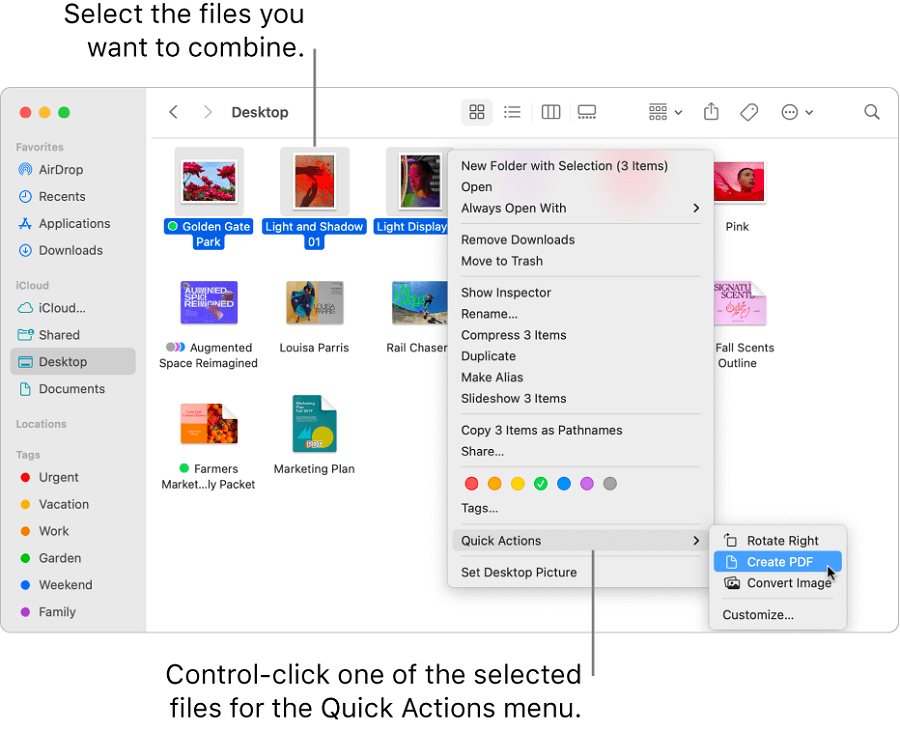
Pros and Cons
- Built-in and free on macOS
- Simple and quick
- Limited to basic merging
- Lacks advanced PDF editing features
4.Preview (Mac)
What is a Preview App?
Preview is the default PDF viewer on macOS, offering more advanced features than Finder. It's a versatile tool that allows users to view, annotate, and merge PDFs.
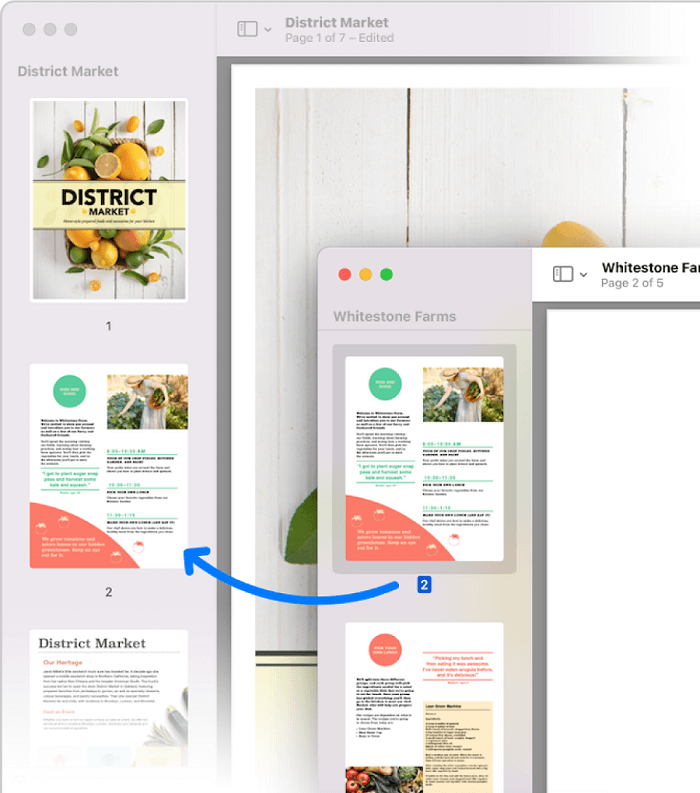
How to Merge PDFs with Preview?
- Step 1: Open one of the PDF documents in Preview.
- Step 2: Go to the "View" menu and select "Thumbnails" to display page thumbnails.
- Step 3: Drag and drop the other PDF files into the thumbnail sidebar.
- Step 4: Arrange the pages as needed.
- Step 5: Go to "File" and select "Export as PDF" to save the merged document.
Pros and Cons
- Pre-installed on macOS
- User-friendly interface
- Supports annotation and basic editing
- Limited advanced editing features
- Only available on macOS
5.Online Tools
Smallpdf
Smallpdf is a popular online tool for managing PDF files. Although Smallpdf is an online tool, it offers a range of features, including the ability to merge PDFs, and is accessible from mainstream web browsers - Chrome.
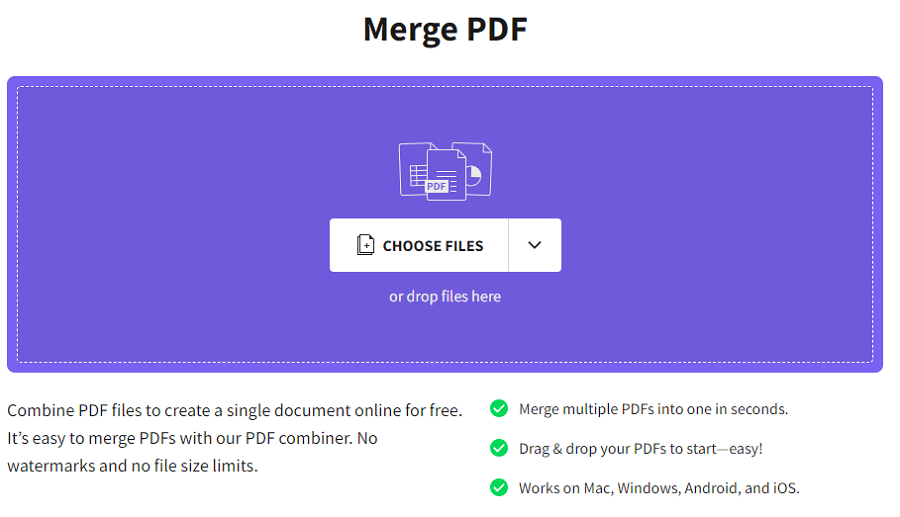
How to Merge PDFs with Smallpdf?
- Step 1: Go to the Smallpdf website.
- Step 2: Select "Merge PDF".
- Step 3: Drag the PDF files you want to combine to upload it to Smallpdf.
- Step 4: Arrange the files in the desired order.
- Step 5: Click "Merge PDF" to combine the files.
- Step 6: Download the merged PDF.
Pros and Cons
- No software installation required
- Easy to use
- Accessible from any device with internet access
- Requires an internet connection
- May have file size limitations
PDF Merge
PDF Merge is another online tool that allows users to combine multiple PDF files quickly and easily. It can help you merge two pdf documents to one file.
How to Merge PDFs with PDF Merge?
- Step 1: Go to the PDF Merge website.
- Step 2: Upload the PDF files you want to combine in PDF Merge online tool.
- Step 3: Arrange the files in the desired order.
- Step 4: Click "Merge Files" to combine the PDFs.
- Step 5: Download the merged PDF.
Pros and Cons
- Simple and straightforward
- No software installation required
- Accessible from any device with internet access
- Requires an internet connection
- May have file size limitations
Comparison of 5 Merge PDF Files Tools
Quick Summary of Features
- Adobe Acrobat: Comprehensive PDF management, robust merging capabilities.
- PDF Merger & Splitter: Simple and efficient, focused on merging and splitting.
- Finder (Mac): Built-in, basic merging capabilities.
- Preview (Mac): Pre-installed, user-friendly, supports annotations.
- Online Tools (Smallpdf, PDF Merge): Accessible from any device, no installation required.
Quick Comparison:
- Ease of Use: Finder and Preview are the easiest for Mac users. Smallpdf and PDF Merge are straightforward for online use. Adobe Acrobat offers a user-friendly interface but requires familiarity.
- Cost: Finder and Preview are free on Mac. Online tools may offer free versions with limitations. Adobe Acrobat requires a subscription.
- Functionality: Adobe Acrobat is the most feature-rich. Preview offers decent functionality for Mac users. Online tools and PDF Merger & Splitter are limited to basic merging.
Never Hesitate to Merge PDF Files
Merging pdf files and moving around pages doesn't have to be a daunting task. With the right tools, you can easily combine multiple PDFs into a single document. For different user, we recommend different tools:
- For Mac Users: Preview is highly recommended for its balance of functionality and ease of use.
- For Windows Users: Adobe Acrobat is the best choice for comprehensive PDF management.
- For Quick Merging: Online tools like Smallpdf and PDF Merge are ideal for quick, one-off tasks.
- For Simplicity: PDF Merger & Splitter is great for users who need a straightforward merging tool without extra features.
Whether you prefer a robust solution like Adobe Acrobat, the simplicity of PDF Merger & Splitter, the built-in capabilities of Finder and Preview on Mac, or the convenience of online tools like Smallpdf and PDF Merge, there's a tool to fit your needs. Choose the one that best suits your workflow and enjoy seamless PDF management.





















