[4 Methods] How to Protect My PDF with a Password?
Category: Edit PDF

5 mins read
In this article, we’ll tell you that setting a password to protect a PDF is a straightforward process, with various methods to password-protect your PDF files, whether you prefer using paid tools, free online services, or built-in features of word processors.
We will explore several useful tools for setting passwords on PDFs, including both free and paid options.
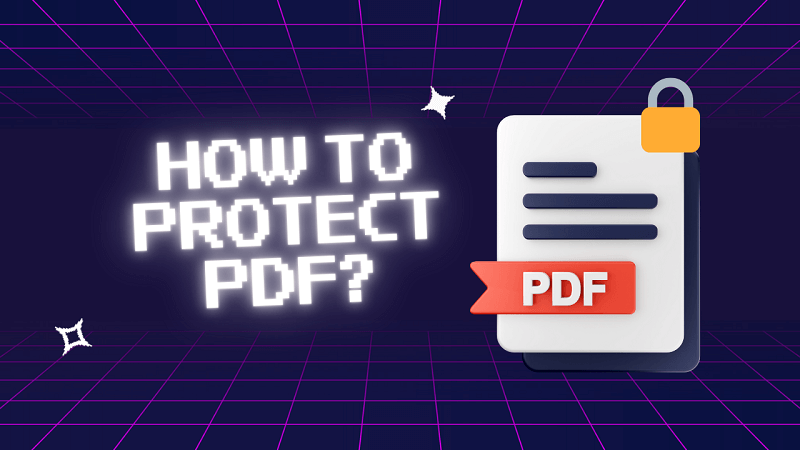
In this article:
Features of Setting Passwords to PDFs
You can set passwords and restrict certain features like printing and editing:
- Protect PDF Viewing with Password
- Protect PDF Editing with Password
However, you should notice that you cannot prevent someone from saving copies of the PDF, and these copies will carry the same restrictions as the original.
Why Protect Your PDF with a Password?
Prevent Unauthorized Access
Password protection ensures that only intended recipients can view the content of your PDF. This is especially important for documents containing sensitive information, such as financial records, contracts, or personal data.
Maintain Document Integrity and Data Security
Password-protecting your PDF helps prevent tampering or unauthorized editing. This ensures the authenticity of the document and protects against potential data breaches.
Tip: Can I Add a Password to a Signed or Certified Document?
No, you can’t add a password to a signed or certified document.It’s important to add the password protection before the document has been signed or certified to avoid data loss.
Methods to Password-Protect a PDF
1 Method 1: Using Adobe Acrobat
Adobe Acrobat is a powerful tool for managing PDFs, offering robust features for password protection.
Step-by-Step Guide
1.Open the PDF in Adobe Acrobat: Launch Adobe Acrobat and open your PDF document.
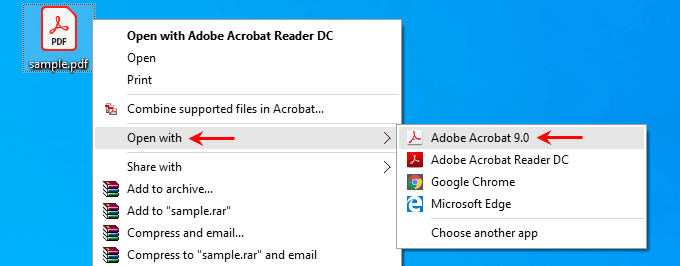
2.Navigate to 'File' > 'Protect Using Password': Go to the File menu and select 'Protect Using Password'.
3.Select the Type of Password Protection: Choose whether you want to set an open password (required to open the document) or an edit password (required to modify the document).
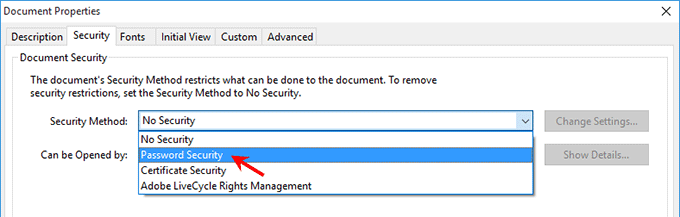
4.Enter and Confirm the Password: Input your chosen password and confirm it.
5.Save the Protected PDF: Save the document to apply the password protection.
2 Method 2: Using Free Online Tools
Several free online tools are available for password-protecting PDFs, including Smallpdf, PDF2Go, and ILovePDF.
These tools offer a convenient way to add password protection without needing to install software. They are particularly useful for quick, one-time tasks.
Step-by-Step Guide
- 1.Upload the PDF to the Chosen Online Tool: Visit the website of the online tool (e.g., Smallpdf, PDF2Go, ILovePDF) and upload your PDF document.
- 2.Select the 'Protect PDF' or Similar Option: Choose the option to protect your PDF.
- 3.Enter and Confirm the Password: Input your desired password and confirm it.
- 4.Download the Protected PDF: Download the newly protected PDF to your device.
- Convenience and ease of use.
- No software installation required.
- Free access for basic features.
- Potential security concerns with uploading sensitive documents online.
- File size limits and feature restrictions in free versions.
3 Method 3: Using Built-in Features in Word Processors
Many word processors, such as Microsoft Word and Google Docs, offer built-in features for password-protecting PDFs.
Microsoft Word
- 1.Open the PDF in Microsoft Word: Open Microsoft Word and load your PDF document.
- 2.Navigate to 'File' > 'Info' > 'Protect Document' > 'Encrypt with Password': Go to the File menu, select Info, then Protect Document, and finally Encrypt with Password.
- 3.Enter and Confirm the Password: Input your password and confirm it.
- 4.Save the Document as a PDF: Save the document, ensuring it retains the PDF format.
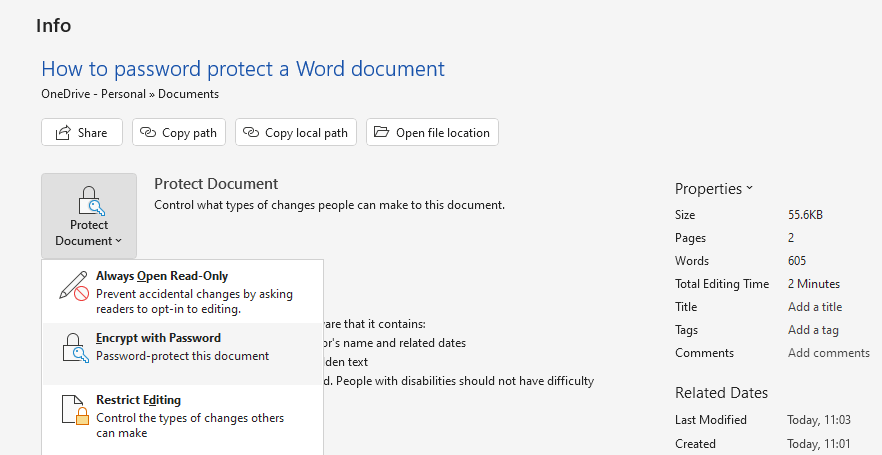
Google Docs
Typically, Google Docs doesn't allow you to set a password. This means you can restrict who can view and edit the document. By default, your Google sheets are private. Even if someone stumbles upon the link, they won't be able to see or edit it unless you specifically give them permission. This is different from Excel files, which anyone with access can open. With Google sheets, you control who can view and edit them.
Here is how to protect documents on Google Docs:
- 1.Upload the PDF to Google Drive and Open with Google Docs: Upload your PDF to Google Drive and open it using Google Docs.
- 2.Convert the Document to PDF Format: Make any necessary edits and convert the document back to PDF format.
- 3.Download the PDF and Use Third-Party Software to Password-Protect It: Download the PDF from Google Docs and use a third-party tool to apply password protection.
4 Method 4: Using PDF Software and Apps
Dedicated PDF software and apps, such as Foxit Reader, Nitro Pro, and AmindPDF, offer comprehensive solutions for password-protecting PDFs.
Examples
- Foxit Reader: Known for its user-friendly interface and extensive features.
- Nitro Pro: Offers powerful tools for creating, editing, and securing PDFs.
- AmindPDF: Provides a modular approach, with more cost-effective price.
Step-by-Step Guide
Step 1. Open the PDF in Your Chosen Software: Launch the software and open your PDF document.
Step 2. Navigate to the Security Settings: Find the security or protection settings within the software.
Step 3. Select the Type of Password Protection: Choose whether you want to set an open or edit password.
Step 4. Enter and Confirm the Password: Input your password and confirm it.
Step 5. Save the Protected PDF: Save the document to apply the password protection.
Tips for Creating a Strong Password
Length and Complexity
Use a password that is at least 12 characters long and includes a mix of letters, numbers, and special characters.
Avoid Common Words
Do not use easily guessable words or phrases, such as "password" or "123456".
Regular Updates
Change your passwords periodically to enhance security.
Password Management
Consider using a password manager to keep track of your passwords securely.
FAQs
1 Can I Remove a Password from a Protected PDF?
Yes, if you know the password, you can remove it using the same tool you used to set it. For example, in Adobe Acrobat, open the PDF, enter the password, navigate to 'File' > 'Protect Using Password', and select 'Remove Security'.
2 Is It Safe to Use Online Tools for Protecting PDFs?
Using reputable online tools is generally safe for non-sensitive documents. However, for highly sensitive information, it's better to use trusted software on your local device to minimize security risks.
3 How Can I Share a Password-Protected PDF Securely?
Share the password-protected PDF via a secure method, such as encrypted email or a secure file-sharing service. Communicate the password separately, preferably through a different channel.
Conclusion
Protecting your PDFs with a password is a simple yet effective way to ensure data security and document integrity. We have covered various methods to achieve this, from using Adobe Acrobat and free online tools to built-in features in word processors and dedicated PDF software.
- Remember to create strong, unique passwords and update them regularly. Use password managers to keep track of your passwords securely.
- Start securing your sensitive PDFs today by choosing the method that best fits your needs. Protect your information and maintain the integrity of your documents with password-protected PDFs.




















