6 Easy Ways to Merge JPG to PDF [on PC & Mobile]
Category: Edit PDF

3 mins read
Whether you're organizing photos, preparing documents, or archiving content, merging multiple JPG images into one PDF can streamline your workflow. If you're currently struggling with how you'll convert and merge JPG files to PDF, then look no further than this article. Below is a comprehensive guide of six simple methods for PC and mobile device users to help you easily merge JPG to PDF.
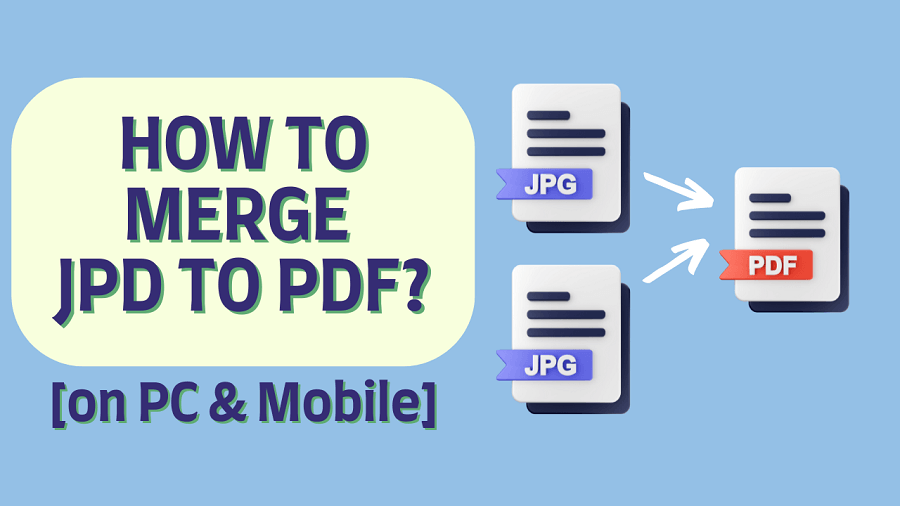
In this article:
1. Merge All JPG to PDF via Adobe Acrobat DC
Adobe Acrobat DC is a powerful tool for all things PDF. It offers a seamless way to merge JPG files into a single PDF document:
- Launch Adobe Acrobat DC.
- Select "Create PDF" from the tools menu.
- Add JPG files: Click on "Add Files" and select your JPG images.
- Arrange your images: Use the preview to reorder if necessary.
- Combine and save: Click on "Combine" and save your new PDF.
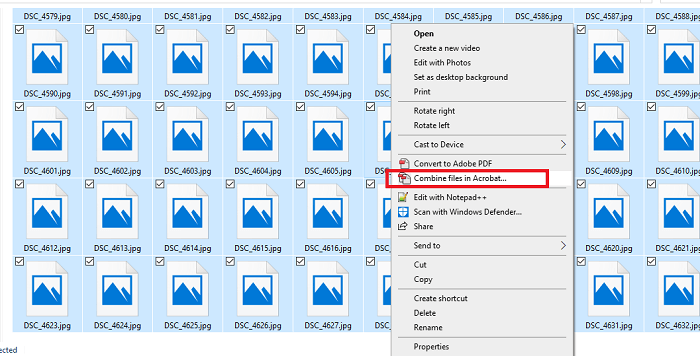
Adobe Acrobat DC is a premium software, but it offers a free trial which can be used for this purpose.
2. Merge JPG Files into One PDF in Windows (Free)
Windows users can take advantage of free tools to merge JPG files into a PDF. Here's a simple method using Microsoft Print to PDF:
- Open File Explorer: Navigate to the folder containing your JPG files.
- Select images: Highlight the JPG files you want to merge.
- Right-click and choose "Print".
- Select "Microsoft Print to PDF" as your printer.
- Configure print settings: Choose your paper size, quality, and layout.
- Print to PDF: Click "Print" and save the resulting PDF file.
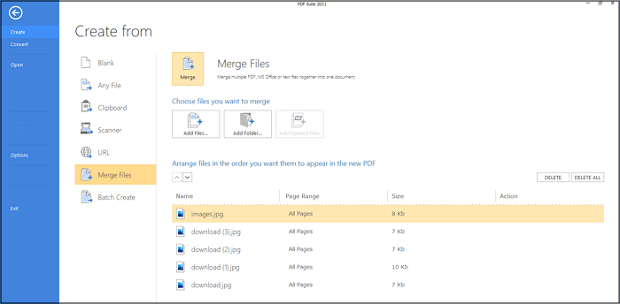
This built-in Windows feature is a quick and cost-effective way to create PDFs.
3. Merge All JPG to PDF with Preview in Mac (Free)
Mac users have the advantage of using the built-in Preview app to merge JPG files into a PDF:
- Open Preview.
- Import JPG files: Drag and drop your JPG images into the Preview sidebar.
- Reorder images: Arrange them in the desired order.
- Export as PDF: Go to "File" > "Export as PDF".
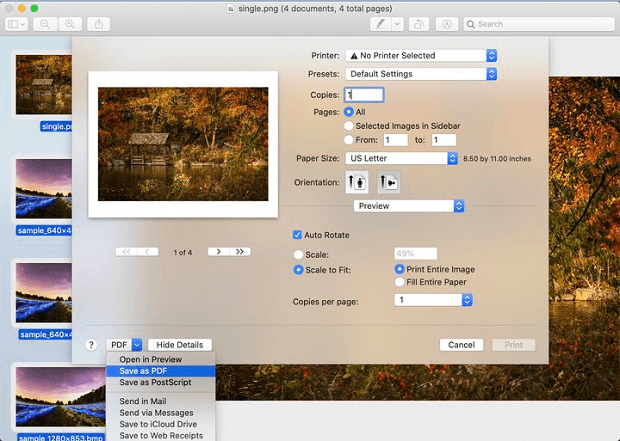
Preview is a robust and free tool for macOS users, making it easy to merge images without additional software.
4. Save JPG to PDF on iPhone/iPad
For iOS users, converting JPG images to PDF can be done effortlessly using the built-in Photos and Files apps:
- Open Photos app: Select the JPG images you want to convert.
- Share to Files: Tap the share icon and select "Save to Files".
- Create PDF: Open the Files app, locate the saved images, select them, and tap "Create PDF".
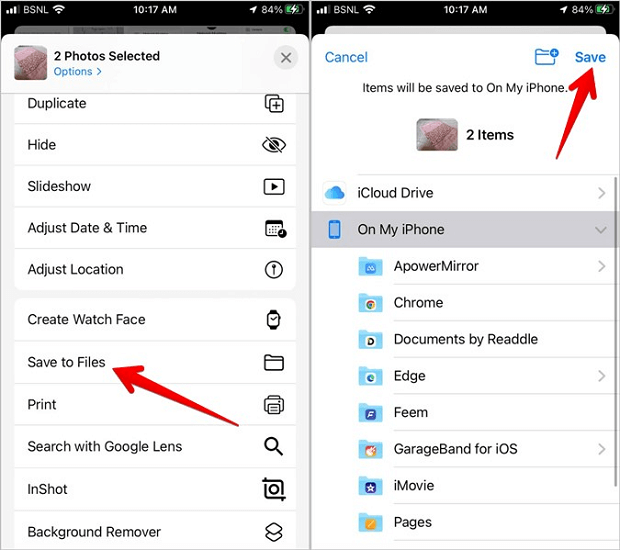
This method leverages native iOS features, ensuring a smooth and free conversion process.
5. Convert JPG to PDF on Android
Android users can use various apps to convert JPG to PDF. One of the simplest methods is using Google Photos and Google Drive:
- Open Google Photos: Select the images you want to convert.
- Download images: Save them to your device.
- Use Google Drive: Open Google Drive, tap the "+" icon, and choose "Scan".
- Import JPG files: Select the images from your device and save as PDF.
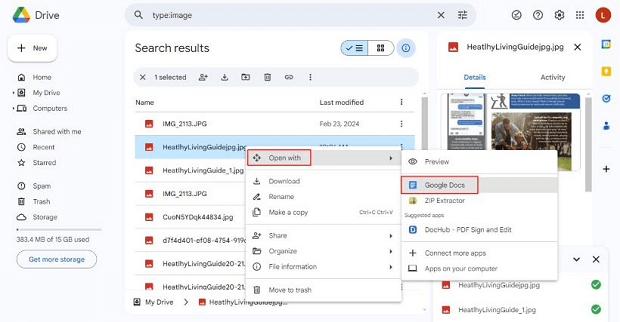
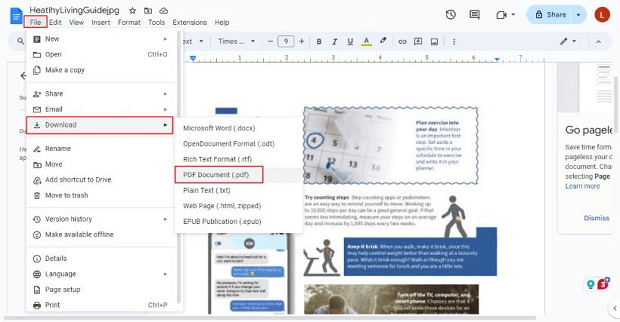
This process utilizes Google’s free services, making it accessible to all Android users.
6. Convert JPG to PDF and Merge With Photoshop
For users who have access to Adobe Photoshop, this powerful tool can also be used to merge JPG files into a PDF:
- Open Photoshop: Import your JPG files.
- Arrange images: Create a new document and place your images in the desired order.
- Save as PDF: Go to "File" > "Save As" and choose PDF format.
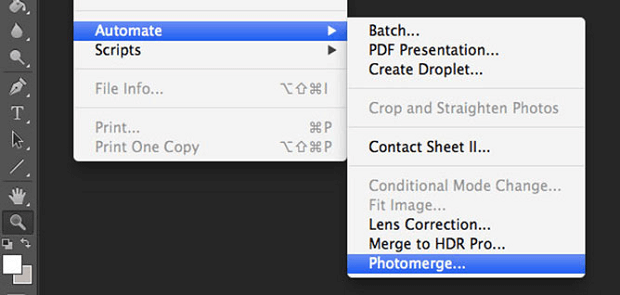
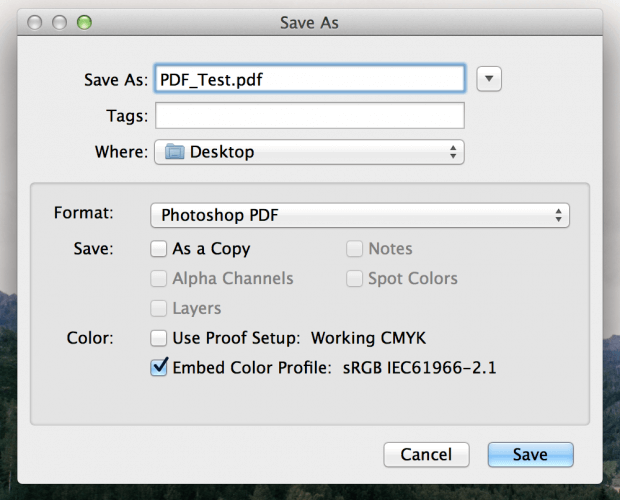
Photoshop offers extensive control over image quality and arrangement, making it a great option for detailed work.
Common FAQs about Merging JPG to PDF
Q1 Can I merge JPG files to PDF without the internet?
A: Yes, using offline software like PDF editors, Adobe Acrobat DC, or built-in tools in Windows and Mac, you can merge files without an internet connection.
Q2 Are there free options available?
A: Absolutely! Windows users can use the Microsoft Print to PDF feature, Mac users can use Preview, and mobile users can use native apps like Photos and Files on iOS or Google Photos and Drive on Android.
Q3 Is the image quality preserved when converting to PDF?
A: Generally, yes. Most methods retain the original image quality, though it can depend on the software and settings used.
Conclusion
Merging JPG files into a single PDF can greatly simplify your document management. Whether you’re on a PC or mobile device, these seven methods offer easy and effective solutions for all users. From using powerful tools like Adobe Acrobat DC and Photoshop to leveraging free built-in features on Windows, Mac, iOS, and Android, you can find the method that best suits your needs.


















