[Fix] PDF Not Converting to Word Correctly
Category: Edit PDF

4 mins read
Wondering why your PDF turns into a mess in Word? Text shifts, images vanish, and tables collapse—converting PDFs to Word doesn’t always go as expected. These problems often stem from scanned files, unusual fonts, or weak conversion tools.
This guide walks you through what’s really going wrong and how to fix it. With practical tips and a reliable tool like PDFacademy, you’ll be able to convert PDFs smoothly—without losing structure, content, or your patience.
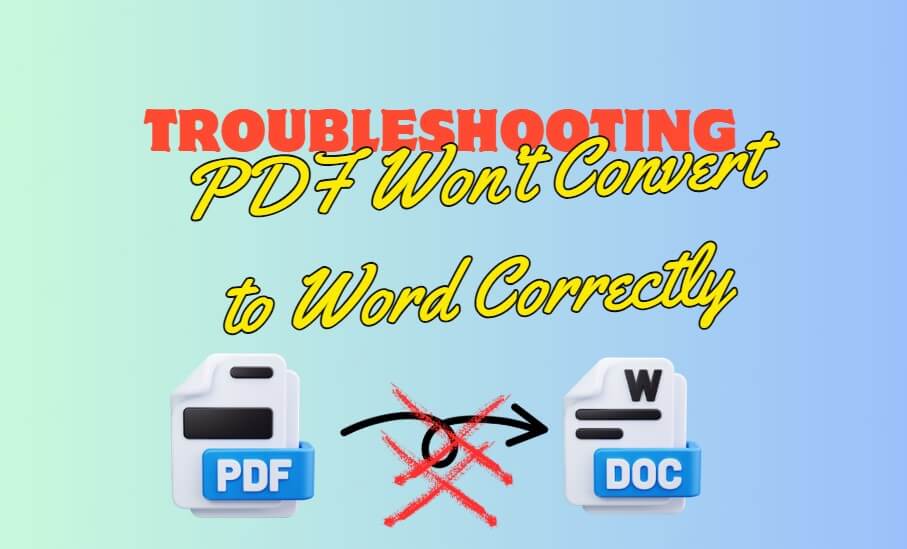
In this article:
Part 1: Common Issues When Converting PDF to Word
Converting PDFs to Word documents isn’t always smooth. Below are some of the most frequent problems users encounter during the process:
Section 1 Formatting Errors: Misplaced Text, Misaligned Paragraphs
After conversion, the document layout breaks—text overlaps, paragraphs misalign, or spacing is off.
Solution: Use a professional-grade converter like PDFacademy or Adobe Acrobat, which better preserves layout integrity. Avoid browser-based tools for complex files. You can also simplify the original PDF (if editable) before converting.
Section 2 Fonts and Text Issues: Missing Characters, Font Substitution
Some characters don’t show up, or text appears distorted due to missing fonts.
Solution: Ensure the original PDF is using standard or embedded fonts. When converting, choose tools that support font embedding. PDFacademy maintains font consistency better than many free tools.
Section 3 Image Problems: Images Don’t Appear or Shift Position
Converted Word files lose images or display them in the wrong places.
Solution: Choose a converter that handles both text and images precisely. Avoid dragging and dropping into Word directly—instead, use dedicated software like PDFacademy that retains image layering and placement.
Section 4 Scanned PDFs Not Editable (OCR Required)
A scanned PDF is just an image of text, making it uneditable in Word.
Solution: Use OCR-enabled tools. PDFacademy includes OCR functionality that detects text in scanned documents and converts it to editable Word content automatically.
Section 5 Redundant Blank
Redundant blank spaces can appear in the converted document, disrupting the flow and structure.
Solution: After conversion, scan the Word document for any unnecessary blank spaces and remove them. Using a converter that minimizes blank space issues can save you a lot of time and effort.
Section 6 Tables and Columns Messed Up
Structured elements like tables or two-column layouts break apart or merge incorrectly.
Solution: Use converters that recognize table structures and maintain layout. If layout is too complex, convert page-by-page or use manual table formatting after conversion to restore order.
Part 2: Why These Problems Happen
Understanding the root causes behind poor PDF to Word conversions can help you choose the right tools and avoid common pitfalls. Here are the main reasons these issues occur:
- Scanned PDFs vs. Digital PDFs: Not all PDFs are created equal. Scanned PDFs are essentially image files, meaning they contain no real text or structure. Without Optical Character Recognition (OCR), these can’t be converted into editable Word documents—just into images placed in Word.
- Complex Layouts and Design Elements: PDFs with columns, tables, embedded graphics, or custom formatting are harder to convert accurately. Word processors interpret these layouts differently, often leading to misaligned content or broken structure after conversion.
- Non-Standard or Embedded Fonts: If a PDF uses rare or embedded fonts not supported by the converter or not available on your system, the text may get replaced with default fonts, causing spacing errors or missing characters.
- Low-Quality or Corrupted PDFs: If the PDF is corrupted, poorly generated, or exported with flattened content (e.g., converted from an image or graphic design file), converters will struggle to extract usable text and layout.
- Limitations of Free or Built-In Converters: Many free online tools or built-in Word functions can handle only basic PDFs. They often lack advanced parsing algorithms, OCR, or layout preservation, leading to subpar results.
Part 3: Best Tool for Accurate PDF to Word Conversion
If you're tired of messy layouts, missing text, or broken formatting when converting PDFs to Word, PDFacademy is the solution you need. Unlike basic converters, PDFacademy is built for precision and flexibility—handling even complex PDFs with ease.
Why Choose PDFacademy:
- Preserves Original Layout: Text, images, tables, and fonts stay exactly where they belong.
- OCR Support: Converts scanned PDFs into fully editable Word files using advanced Optical Character Recognition.
- Handles Complex Files: Whether your PDF includes graphics, multi-column layouts, or embedded fonts, PDFacademy keeps it all intact.
- Offline & Secure: No internet needed—your files stay private on your device.
- Batch Conversion: Save time by converting multiple files at once.
Part 4: How to Convert PDF to Word Using PDFacademy
Converting PDFs to editable Word files is quick and simple with PDFacademy. Just follow these steps:
Step 1: Open PDFacademy and Load Your PDF
Launch PDFacademy on your computer, then open your PDF by clicking “Open File” or dragging the file into the workspace.
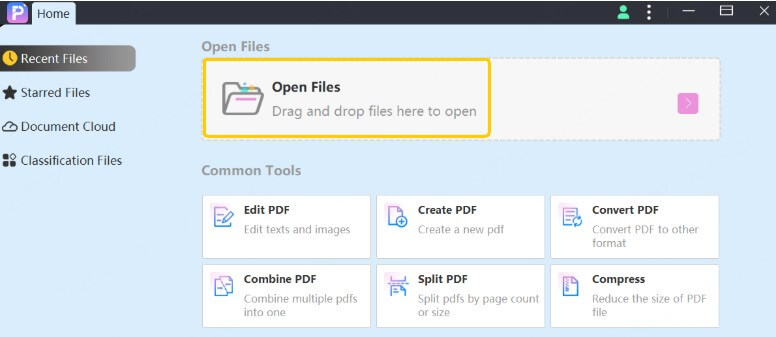
Step 2: Select “PDF to Word” Conversion
Go to the “Convert” tab and choose “PDF to Word.” If your PDF is scanned, enable OCR to make the text editable. You can also select specific pages if you don’t want to convert the entire document.
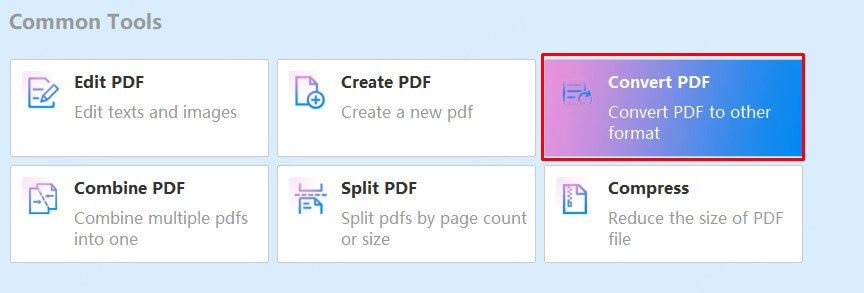
Step 3: Convert and Save
Click “Convert” and pick a location to save the Word file. PDFacademy will convert the file while preserving layout, fonts, and images.
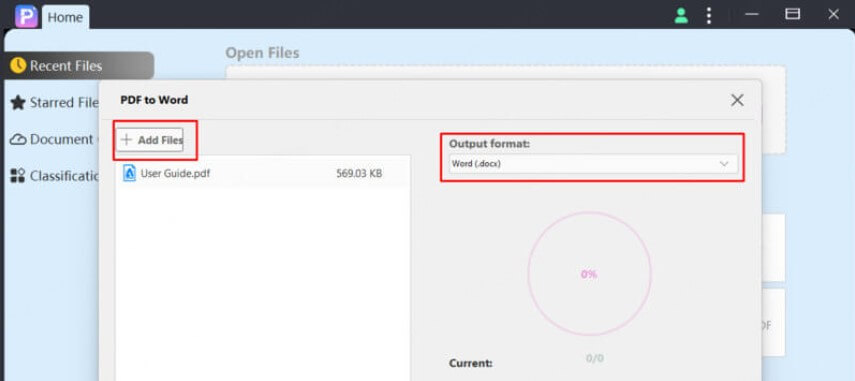
Step 4: Edit Your Word Document
Open the converted .docx file in Microsoft Word and start editing immediately.

Conclusion
Converting PDFs to Word documents doesn't have to be a daunting task. By addressing common issues such as font type and size errors, wrong words, text chaos, misalignment, redundant blanks, and missing URLs, you can achieve a smooth and accurate conversion. Moreover, using a reliable PDF editor, keeping your software updated, and considering alternatives like AmindPDF can help you retain the original layout and improve overall conversion quality. Follow these tips to ensure your PDF to Word conversions are hassle-free and accurate.

















