How to Edit a PDF in Word Without Losing Formatting?
Category: Edit PDF

3 mins read
Ever opened a PDF in Word only to watch the formatting fall apart? Fonts shift, images jump around, and suddenly your polished document looks like a mess. While Word makes it easy to edit PDFs, keeping the original layout intact can be tricky.
But don’t worry—there are ways to avoid the chaos. In this guide, we’ll walk you through how to edit a PDF in Word without losing formatting, so your document stays clean, consistent, and professional from start to finish.
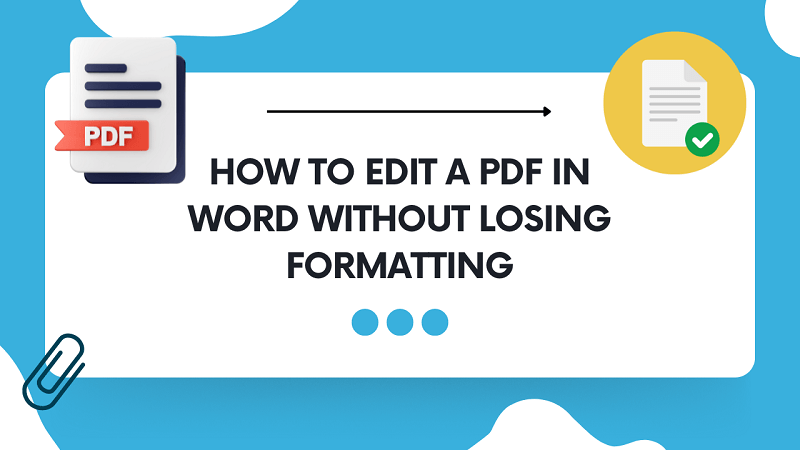
In this article:
Can You Really Edit PDFs in Word Without Formatting Loss?
Yes—but it depends on the complexity of the file. Microsoft Word lets you open and edit PDFs by converting them into editable Word documents. For text-heavy files with simple formatting, this works reasonably well. Word usually retains basic layouts, fonts, and structure—making it a handy tool for quick edits.
However, things get tricky with more complex PDFs. Documents containing custom fonts, graphics, tables, or multi-column layouts may not convert cleanly. You might encounter shifted elements, broken alignments, or missing objects during the editing process.
If preserving the original formatting is critical—especially in design-rich or professional documents—consider using a dedicated PDF editor like PDFacademy. Unlike Word, PDFacademy allows you to directly edit all page objects (text, images, and paths) without converting the file. This ensures a more accurate and consistent editing experience, especially when layout integrity matters.
Step-by-Step Guide to Editing PDF in Word
Editing a PDF in Word is straightforward if you follow the proper steps. Here's how to do it while minimizing formatting loss:
Step 1: Open the PDF in Word
Start by launching Microsoft Word (2013 or newer). Click on File > Open, then locate and select the PDF you want to edit. Word will display a notification saying it will convert the PDF into an editable Word document. Click OK to continue. This conversion is what allows you to make changes, but it’s also where formatting can sometimes shift—so proceed with awareness.
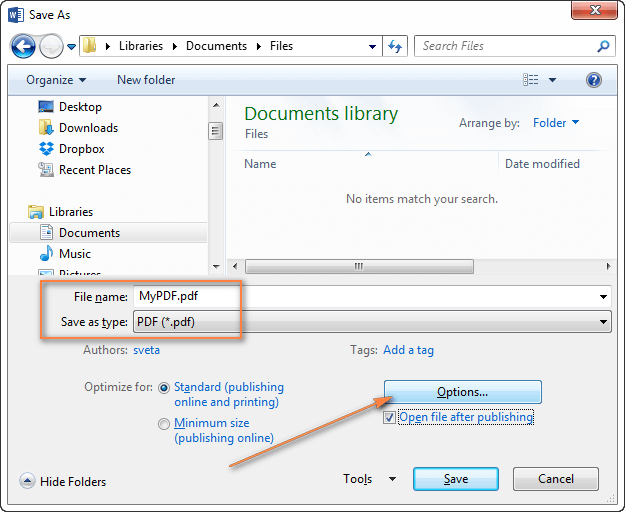
Step 2: Wait for the Conversion to Finish
Word will now take a few seconds to a few minutes (depending on the file size) to process and convert your PDF into a .docx file. Once the conversion is complete, your document will open in an editable format. While this works well for simple layouts, more complex PDFs may experience slight formatting changes.
Step 3: Review the Converted Document
Carefully scroll through the converted file to check for layout issues. Switch to Print Layout view to get the most accurate representation of how the final document will look. Pay attention to fonts, spacing, image placement, and tables—these are the areas where conversion problems are most likely to occur.
Step 4: Make Your Edits
Now you can edit the text, images, and layout just like any regular Word document. For best results, use standard fonts and avoid dragging elements too far from their original positions. If you’re making heavy design changes, consider working in sections and saving frequently to track formatting stability.
Step 5: Save or Export Back to PDF
When you're done editing, go to File > Save As, choose a destination, and select PDF as the file type. This will export your updated document as a new PDF, with most of the formatting intact. Always double-check the final file to ensure everything looks correct before sharing or printing.
Need more precision? If your PDF has a complex layout or you want to edit directly without risking formatting loss, tools like PDFacademy allow you to edit text, images, and paths in the native PDF format—no conversion required.
Editing PDFs Made Easy: Preserve Formatting with PDFacademy
If your PDF has a complex layout—like multi-column text, embedded images, tables, or custom fonts—editing it in Word can easily distort the original formatting. That’s where PDFacademy comes in as a more precise solution.
Step 1 Open Your PDF and Select the Editing Tool
Launch PDFacademy and open your PDF file. Then choose the tool for editing text, images, or vector objects. You can make changes directly without converting the file or affecting the original layout.

Step 2 Edit Text or Replace Images
Click on the text you want to change and start typing to edit or delete. For images, select and replace or resize them easily. PDFacademy maintains the original fonts and spacing, so your formatting stays intact.
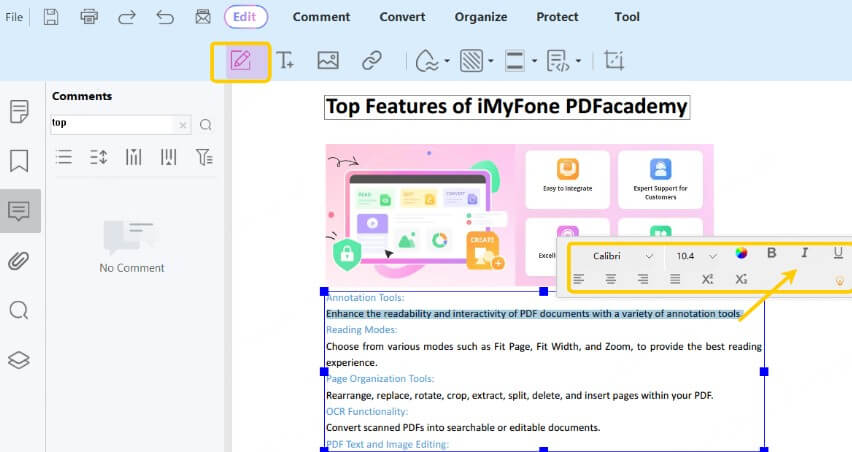
Step 3 Add New Content if Needed
If you want to add new text or images, simply use the “Add Text” or “Add Image” tools. You can position new elements precisely without disturbing existing content.

Step 4 Save Your Edited PDF
After making all changes, save the PDF directly. Since you never converted the file, all formatting, fonts, and layout remain exactly as intended.
Pro Tips to Preserve Formatting
Preserving the original formatting while editing PDFs can be challenging, but these pro tips can help you maintain a clean and professional look:
- Use Standard Fonts: Stick to common fonts like Arial, Times New Roman, or Calibri. Custom or rare fonts may not be supported during conversion, causing substitutions that disrupt your layout.
- Avoid Excessive Dragging of Elements: Moving text boxes or images too far from their original positions can break the flow and alignment. Make small adjustments to keep the overall structure intact.
- Work in Print Layout View: When editing PDFs in Word, always use the Print Layout view to see how the final document will look. This helps catch formatting shifts early.
- Limit Complex Formatting Changes: If your document has tables, columns, or graphics, try to keep edits minimal in these areas or use a dedicated PDF editor like PDFacademy for better control.
- Proofread After Editing: Always review your document thoroughly after making changes. Look for spacing issues, font changes, and image displacement.
- Save Incrementally: Save different versions of your document as you edit. This way, you can revert to earlier versions if formatting issues arise.
Why Choose PDFacademy for PDF Editing?
Editing PDFs can feel frustrating—especially when your carefully designed layout suddenly falls apart after just a few tweaks. That’s exactly where PDFacademy shines. Unlike general tools like Word that convert your PDF and risk ruining your formatting, PDFacademy lets you edit your document directly, keeping every font, image, and design element exactly where it belongs.
With PDFacademy, there’s no messy conversion process. You get seamless, pixel-perfect edits every time. Whether you’re fixing a typo, swapping out images, or adjusting complex graphics, PDFacademy handles it all without breaking your document’s look and feel.
Plus, PDFacademy is packed with powerful features tailored for PDF editing: change text, resize images, tweak vector paths, or add new content—all while keeping your file lightweight and print-ready. It’s the go-to tool for professionals, creatives, and anyone who demands precision and flawless results.
Say goodbye to formatting headaches and hello to smooth, stress-free PDF editing with PDFacademy—the smart way to keep your documents looking their absolute best.
Your Top Questions About PDF Editing — Answered
1 Can I edit any PDF file directly in Microsoft Word without losing formatting?
You can edit most text-based PDFs in Word (2013 and later), but complex layouts—like multi-column designs, graphics, and custom fonts—may not convert cleanly. Formatting issues such as misaligned text, missing images, or font substitutions are common during the conversion process.
2 Why does my PDF formatting change when I edit it in Word?
Word converts PDFs by transforming them into editable Word documents (.docx). This conversion can’t always perfectly recreate complex layouts or graphic elements, causing formatting shifts. Fonts not installed on your computer or embedded in the PDF may also be replaced, which affects appearance.
3 How can I minimize formatting loss when editing PDFs in Word?
Use standard fonts, avoid dragging elements too far from their original locations, and always edit in Print Layout view. After editing, save the file as a PDF to retain as much formatting as possible. For complex PDFs, it’s better to use a dedicated PDF editor like PDFacademy.
4 What makes PDFacademy better than Microsoft Word for editing PDFs?
PDFacademy edits PDFs natively without converting them to another format. This means it preserves your original layout, fonts, images, and design exactly as they are. It allows direct editing of text, images, and vector objects on the PDF page, minimizing formatting issues common with Word.
5 Can PDFacademy handle editing images and graphics inside PDFs?
Yes! PDFacademy lets you edit and replace images, adjust vector paths, resize elements, and add new content—all while maintaining the original formatting and quality of your PDF file.
Conclusion: Edit Smarter, Not Harder
Editing PDFs in Word works for simple tasks—but if formatting matters, it’s not always reliable. PDFacademy gives you full control, letting you edit text, images, and layouts directly without breaking the design.
Skip the frustration—try PDFacademy for clean, precise PDF editing.
















