How to Create a Fillable PDF Form: A Step-by-Step Guide
Category: Edit PDF

8 mins read
Fillable PDF forms are an efficient and convenient way to collect information, making them invaluable for business owners and professionals.
Unlike paper forms that require physical handling, fillable PDFs can be shared instantly, improving workflow and saving time. They include editable fields, drop-down menus, and checkboxes, making data entry straightforward. These forms are particularly beneficial for remote teams, as they allow information to be added and documents signed from anywhere. Digital storage ensures that data is securely kept in one place and easily shareable via email. Additionally, PDFs are customizable and compatible with both Mac and PC, enhancing their versatility and ease of use.
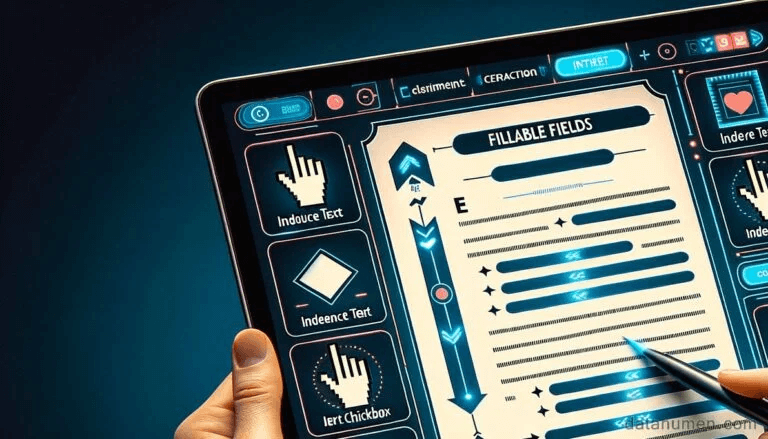
In this article:
Why People Want to Create a Fillable PDF?
Fillable PDF forms have become increasingly popular for several reasons:
- 1. Convenience: They allow users to fill out forms electronically, saving time and reducing the need for physical paperwork.
- 2. Accuracy: Digital forms minimize errors that often occur with handwritten entries.
- 3. Efficiency: Automating data collection and storage simplifies workflow management.
- 4. Professionalism: Fillable PDFs present a polished, professional appearance, enhancing the credibility of your documents.
These benefits make fillable PDFs an excellent choice for various applications, from job applications and surveys to contracts and educational materials.
How to Create a Fillable PDF Form?
Creating a fillable PDF form might seem daunting, but with the right tools and instructions, it’s quite straightforward. Let’s explore three popular methods: using Adobe Acrobat, Google Docs, and Microsoft Word.
1 Creating Fillable PDF Forms with Adobe Acrobat
Adobe Acrobat is the industry standard for creating and editing PDFs. It offers robust features for designing and customizing fillable forms.
Step 1: Open Adobe Acrobat
Launch Adobe Acrobat on your computer. If you don’t have it installed, you can download it from Adobe’s official website.
Step 2: Create a New PDF
Go to "File" > "Create" > "Blank Page" to start with a blank document or open an existing document to convert into a fillable form.
Step 3: Prepare the Form
Select "Tools" > "Prepare Form." Acrobat will detect and add form fields automatically. If starting from scratch, click "Start".
Step 4: Add Form Fields
Use the toolbar to add different types of form fields like text boxes, checkboxes, radio buttons, dropdown menus, and signatures. Click on the desired field type and place it on the form.
Step 5: Customize Fields
Double-click each field to customize properties such as name, appearance, and validation rules.
Step 6: Save the Form
Once your form is complete, go to "File" > "Save As" to save your fillable PDF.
- Comprehensive features
- Advanced customization options
- Reliable and widely recognized
- Subscription cost
- Steeper learning curve for beginners
2 Can I Create Fillable PDF Forms in Google Docs?
Google Docs features are limited when it comes to fillable form creation, but you can make a basic form within a few minutes. Here's how:
Step 1: Open Google Docs
Launch Google Docs and start a new document. You can choose a template from Google Docs or search Google to find a different one. If pulling one from a Google search, be sure to make a copy and save it to your Google Drive folder.
Step 2: Design Your Form
Use the underscore on your keyboard by pressing Shift+Hyphen to enter blank lines to show the viewers where you would like them to type information. This can serve as a placeholder for text fields.
Step 3: Insert Tables for Lists
Another option is to insert a blank table for lists of information required for your document. You can do this by going to the "Insert" menu, selecting "Table," and choosing the number of rows and columns needed. Tables can help organize information more clearly.
Step 4: Use the Drawing Tool
For more customization, you can draw a box using the Drawing tool. This can also be found in the "Insert" menu under "Drawing." This tool allows you to create custom shapes and text boxes, which can act as placeholders for where users should input their information.
Step 5: Convert to PDF
Once your form is designed, go to "File" > "Download" > "PDF Document (.pdf)" to save your document as a PDF. Note that while this PDF will have the appearance of a form, the fields won’t be interactive directly from Google Docs.
Step 6: Add Fillable Fields Using a PDF Editor
To make the PDF truly fillable, you’ll need to use a PDF editor, such as Adobe Acrobat or a free online tool, to add interactive form fields.
- Free to use
- Easy collaboration and sharing
- Accessible from any device with an internet connection
- Limited to basic form design
- Requires additional steps to make fields fillable
- Lacks advanced features compared to dedicated PDF form creation tools
3 How to Make a Fillable PDF Form from Microsoft Word
Microsoft Word is another accessible tool that can be used to create fillable PDFs.
Step 1: Create a Document in Word
Open Microsoft Word and design your form using tables and form controls available under the "Developer" tab.
Step 2: Add Form Controls
Enable the "Developer" tab by going to "File" > "Options" > "Customize Ribbon" and checking "Developer." Use controls like text boxes, checkboxes, and dropdowns to create your form.
Step 3: Protect the Form
Go to "Developer" > "Restrict Editing" and select "Filling in forms" to protect the document and enable fillable fields.
Step 4: Save as PDF
Go to "File" > "Save As" and select "PDF" from the file format options.
- Familiar interface for many users
- Extensive formatting options
- Limited interactive elements compared to Adobe Acrobat
- Requires Microsoft Office subscription
Bonus: Creative Fillable PDF Template
Using pre-designed templates can save time and ensure a professional look for your fillable PDFs. Many websites offer free and paid templates that you can customize according to your needs. Adobe’s website, for example, has a variety of templates for different industries and purposes.
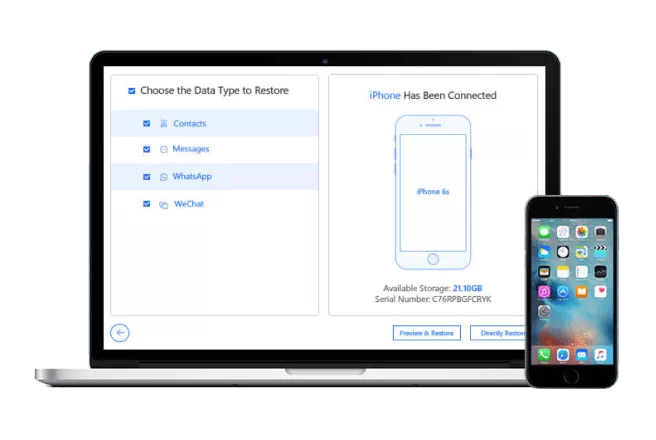
AmindPDF:
- Your all-in-one solution for document creation. From taking notes and editing text to filling forms and beyond, AmindPDF puts the power in your hands to create perfect documents.
Step 1. Download AmindPDF for free on PC and mobile to edit your PDFs with ease!
Step 2. Open the AmindPDF software or app on your device. We'll use the desktop version as an example. You'll find many useful features here, most of them available for free.
Want to secure your PDF document by adding a watermark? Here's how with AmindPDF (assuming you already created a fillable PDF):Step 3. Click the "Watermark" button.
Step 4. Choose “Add”.
Step 5. You can either enter a text message or upload an image file as your watermark. Edit the watermark's appearance as desired.
Step 6. Once everything is set up perfectly, click "OK" to apply the watermark to your PDF file. This will help protect your intellectual property.
Step 7. To edit the watermark after applying it, simply click the "Update" option.
With a paid AmindPDF subscription, you can also annotate your PDFs and create or add electronic signatures. It's a more affordable option compared to PDFelement and Adobe Acrobat. Good luck with your business!
Tips for Using Templates:
- Choose a template that closely matches your intended use.
- Customize the template with your branding and specific fields.
- Test the template thoroughly to ensure all fields function correctly.
FAQs
1 Are there any free tools to create fillable PDFs from Google Docs?
Yes, there are several free tools available online that can add fillable fields to PDFs created from Google Docs. After designing your form in Google Docs and converting it to a PDF, you can use free PDF editors like PDFescape, DocHub, or JotForm to add interactive form fields.
2 Can I make a fillable PDF non-editable?
Yes, you can make a fillable PDF non-editable after the form fields have been filled out. In Adobe Acrobat, you can use the "Protect" feature to lock the form fields and prevent further editing. This ensures the integrity of the data collected in the form. Many free PDF editors also offer similar features to secure your document.
3 How to create a fillable PDF from scratch?
To create a fillable PDF from scratch, you can use Adobe Acrobat, which offers a comprehensive set of tools for designing and adding interactive elements. Start by creating a new PDF document, then use the "Prepare Form" tool to add text boxes, checkboxes, radio buttons, and other form fields. Customize the properties of each field as needed, and save your document once the form is complete.
4 How do I make a PDF editable?
To make a PDF editable, you need to use a PDF editor such as Adobe Acrobat. Open the PDF in the editor and select the "Edit PDF" tool, which allows you to modify text, images, and other elements in the document. If you want to add fillable form fields, use the "Prepare Form" tool to insert interactive fields that users can fill out. Save the changes to your PDF to make it editable by others.
Conclusion
Creating fillable PDF forms is a valuable skill that enhances productivity and efficiency in various settings. Whether you choose Adobe Acrobat for its advanced features, Google Docs for its simplicity, or Microsoft Word for its familiarity, you now have the knowledge to create effective, user-friendly fillable PDFs.
By following the step-by-step guides and considering the pros and cons of each method, you can select the best tool for your needs and create professional forms with ease. Don’t forget to explore and utilize templates to streamline your process further. Happy form creating!





















