How to Convert a Word File to HTML: A Comprehensive Guide
Category: Edit PDF

5 mins read
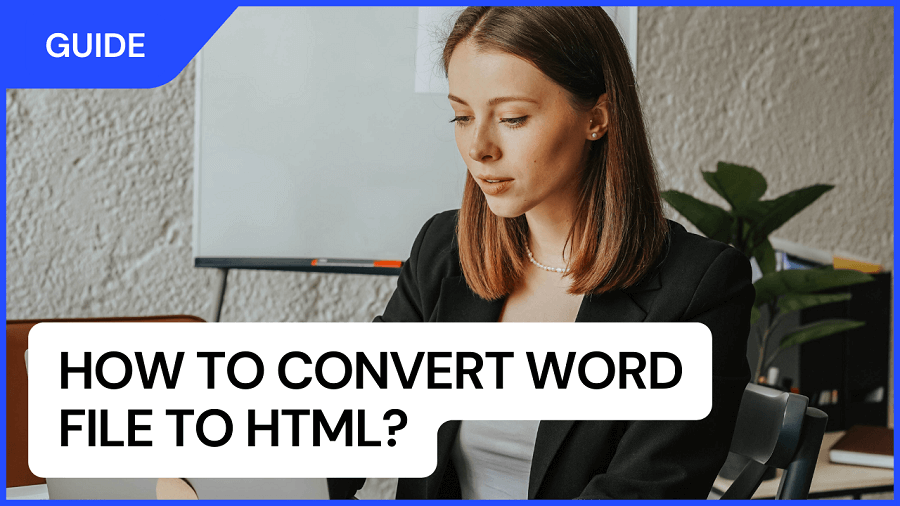
In this article:
Part 1: Why Convert Word Documents to HTML
Converting a Word document to HTML makes your content web-ready. While Word files are great for offline sharing and printing, they’re not designed for web display. HTML (HyperText Markup Language), on the other hand, is the foundation of all web pages and enables your content to be viewed directly in any browser.
Here are the key reasons to convert Word documents to HTML:
- Make Your Content Viewable Online: HTML allows your document to be displayed on websites, blogs, and digital platforms without requiring users to download a Word file or have Microsoft Office installed.
- Improve Cross-Platform Compatibility: HTML content works seamlessly across all operating systems and devices—Windows, macOS, Android, iOS—ensuring a consistent user experience.
- Enable Web Styling and Formatting: Once your content is in HTML, you can style it using CSS, making it easier to apply brand colors, responsive layouts, and custom fonts for better visual appeal.
- Provide Clean Code for Developers: HTML offers a structured format that integrates smoothly with CMS platforms, email templates, and web applications.
- Enhance SEO and Accessibility: HTML is easier for search engines to index and more accessible for screen readers, improving both visibility and usability.
Part 2: How to Convert Word File to HTML?
There are several methods to convert a Word file to HTML, ranging from simple manual techniques to using specialized software tools. Here, we'll explore various methods in detail.
Method 1 Using Microsoft Word's Save As Feature
One of the simplest ways to convert a Word document to HTML is by using the built-in "Save As" feature in Microsoft Word. Here's how to do it:
1.Open the Word Document: Open the Word document you want to convert in Microsoft Word.
2. Save As HTML
- Click on "File" in the top menu.
- Select "Save As" from the dropdown menu.
- Choose the location where you want to save the HTML file.
- In the "Save as type" dropdown menu, select "Web Page, Filtered" (*.htm, *.html).
- Click "Save".
Method 2 Using Online Conversion Tools
Online conversion tools provide a quick and convenient way to convert Word documents to HTML without installing additional software. Some popular online converters include Zamzar, Convertio, and Online-Convert. Here's how to use an online converter:
- 1. Visit an Online Converter: Open your web browser and visit an online converter website (e.g., Convertio, Zamzar).
- 2. Upload the Word Document: Click on the "Choose File" button to upload the Word document from your computer.
- 3. Select HTML as the Output Format: Choose "HTML" or ".htm" as the output format.
- 4. Convert the File: Click the "Convert" button to start the conversion process.
- 5. Download the HTML File: Once the conversion is complete, download the HTML file to your computer.
Method 3 Using Adobe Acrobat
Adobe Acrobat can be used to convert Word documents to HTML by first converting the Word document to PDF and then converting the PDF to HTML. Here are the steps:
-
1. Convert Word to PDF:
- Open the Word document in Microsoft Word.
- Click on "File" and select "Save As".
- Choose the location to save the file and select "PDF" as the file format.
- Click "Save" to create the PDF.
-
2. Convert PDF to HTML:
- Open the PDF file in Adobe Acrobat.
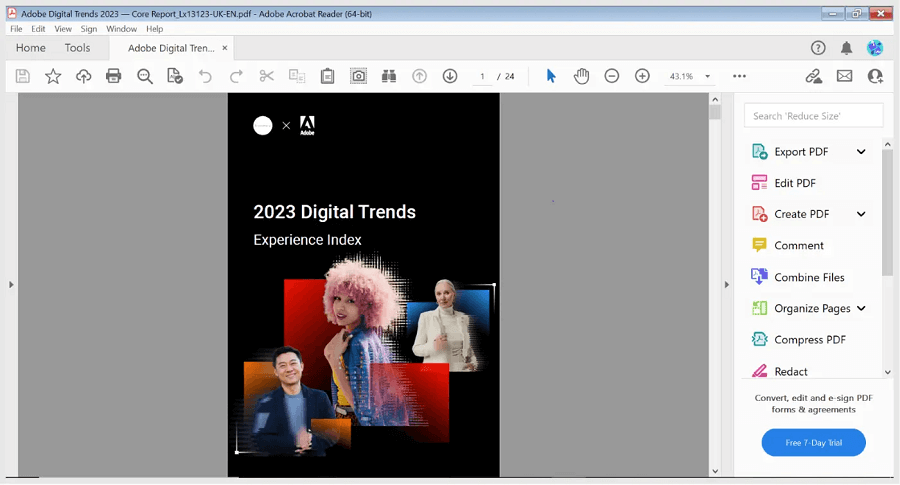
- Click on "File" and select "Export To".
- Choose "HTML Web Page" as the export format.
- Click "Export" and save the HTML file to your computer.
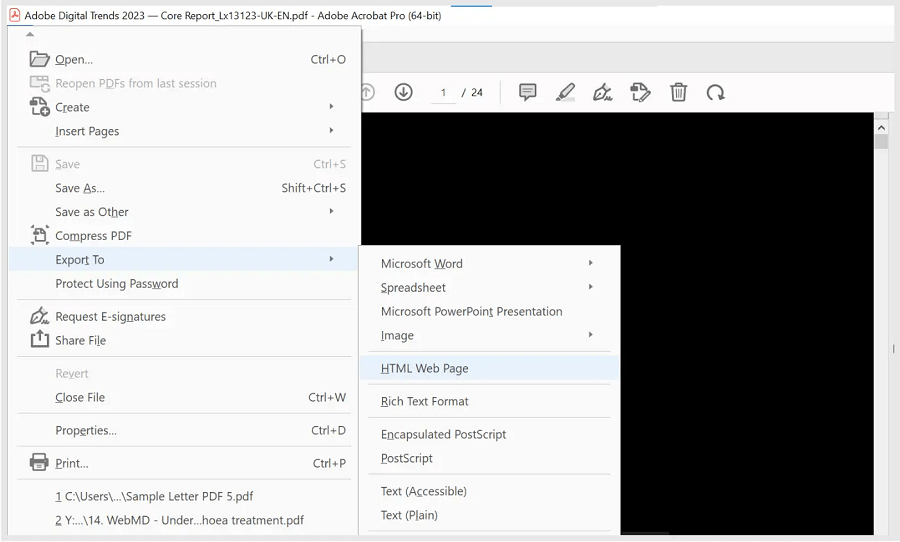
Method 4 Copy and Paste into an HTML Editor
This method is perfect if you’re working with a short Word document or need more control over how the final HTML looks. It’s quick, flexible, and doesn’t require any special tools.
- Step 1: Open your Word document and select the text you want to convert.
- Step 2: Copy the selected content by pressing Ctrl + C or right-clicking and choosing Copy from the menu.
- Step 3: Open an HTML editor of your choice. You can use a desktop editor like Notepad++ for lightweight editing or Visual Studio Code for more advanced features. If you prefer working in your browser, try an online editor like HTML Online, JSFiddle, or CodePen.
- Step 4: Paste the copied content into the editor using Ctrl + V.
- Step 5: Clean up the HTML code. Remove unnecessary tags such as <span>, <o:p>, and inline styles that Word often includes. Replace outdated tags like <b> and <i> with semantic alternatives like <strong> and <em>. Make sure your structure is clear, using appropriate tags like <h1> for headings, <p> for paragraphs, and <ul> or <ol> for lists.
Part 3: What If You Want to Convert a PDF to HTML?
If your original file is a PDF, don’t worry—you can still convert it to HTML smoothly by first turning it into a Word document. This approach is especially helpful when the PDF contains complex layouts, text formatting, or embedded images.
To begin, use PDFacademy, a reliable and accurate PDF-to-Word converter. It allows you to quickly extract content from your PDF and turn it into an editable Word file without losing the structure or formatting. Once your PDF is successfully converted, you can proceed to convert the Word document into HTML using the steps outlined earlier.
This method ensures better formatting control and makes the HTML output cleaner and easier to edit. By using PDFacademy as the first step, you set yourself up for a hassle-free, high-quality conversion process—especially useful for publishing documents online.
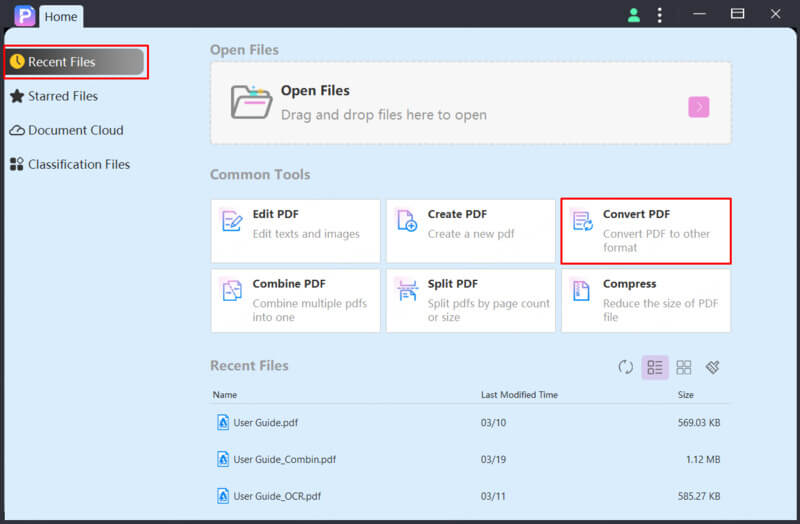
Part 4: Advanced Techniques to Convert Word to HTML
For users with programming knowledge, using scripts and automation can streamline the conversion process, especially for multiple files. Here are two advanced techniques:
1 Using Python Scripts
Python, along with libraries like `python-docx` and `beautifulsoup4`, can automate the conversion process. Here's a basic example:
Python
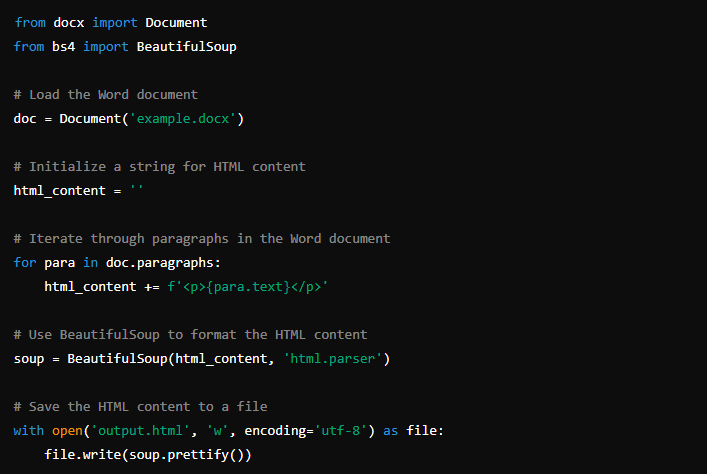
2 Using VBA Macros in Word
Visual Basic for Applications (VBA) can be used to create macros that automate the conversion process within Microsoft Word. Here’s a simple example:
- 1. Open Microsoft Word: Open the Word document you want to convert.
- 2. Open VBA Editor: Press Alt + F11 to open the VBA editor.
- Insert a new module by clicking "Insert" > "Module".
- 3. Add the VBA Code:
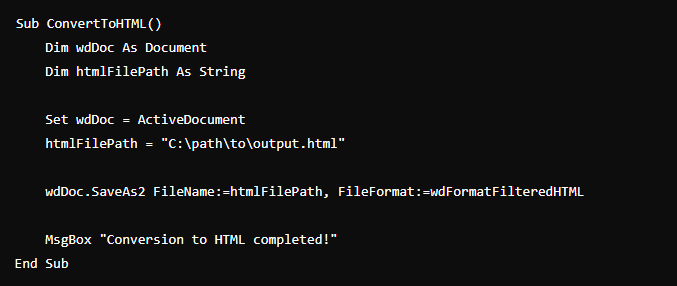
- 4. Run the Macro:Close the VBA editor and run the macro by pressing Alt + F8, selecting `ConvertToHTML`, and clicking "Run".
Conclusion
Converting a Word file to HTML is a practical way to share and publish your content online with ease. By using the right tools and methods, you can create clean, web-ready documents that look great across different platforms and devices.
For a smooth and reliable conversion—especially when handling PDFs or complex files—PDFacademy offers an excellent solution. Try PDFacademy today to simplify your document conversions and bring your content to the web faster and easier than ever before.

















