How to Convert PNG to PDF in a Few Simple Clicks
Category: Edit PDF

4 mins read
Have you ever needed to convert a PNG image into a PDF quickly and easily? Whether you're combining multiple images into a single document for easy sharing, preparing files for printing, or simply preferring the PDF format for its universal compatibility, converting PNG to PDF can simplify your tasks.
For example, sending high-quality photos for a business presentation or archiving important images becomes much easier with PDFs, as they ensure consistent formatting across all devices. With PDFacademy, you can convert your PNG files to PDF in just a few simple clicks. In this guide, we'll walk you through the process and show you how easy it is to get the job done efficiently.
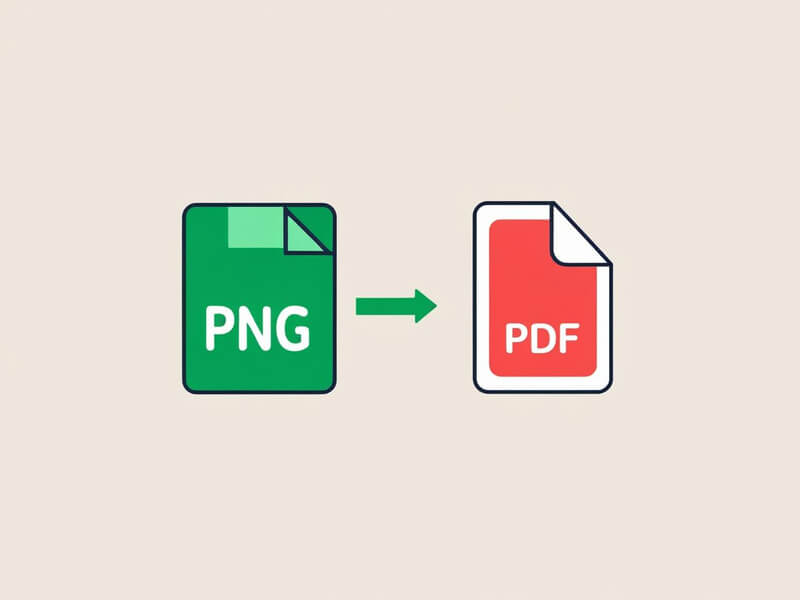
In this article:
- Part 1: How to convert PNG to PDF?
- Part 2:How to Convert Multiple PNG Files into a Single PDF?
- Part 3: What to Do if There Is a Mis-scan or Low-Quality PNG File?
- Part 4: Why PDFacademy Is the Best Option for Converting PNG to PDF [Can’t Miss]
- Part 5: Which Other Image Formats Are Accepted for Conversion?
- Part 6: FAQs about Converting PNG to PDF
Part 1: How to convert PNG to PDF?
Converting a PNG image to a PDF is quick and easy. Whether you need to share an image in a more accessible format or combine multiple files into one, this simple process will have your PNG files ready as PDFs in no time. Follow these three easy steps to get started!
Step 1:Open PDFacademy
Open PDFacademy and navigate to the "Recent Files" page. In the "Common Tools" section, locate the conversion options. Click on the "Create PDF" button to begin the process of converting your files.
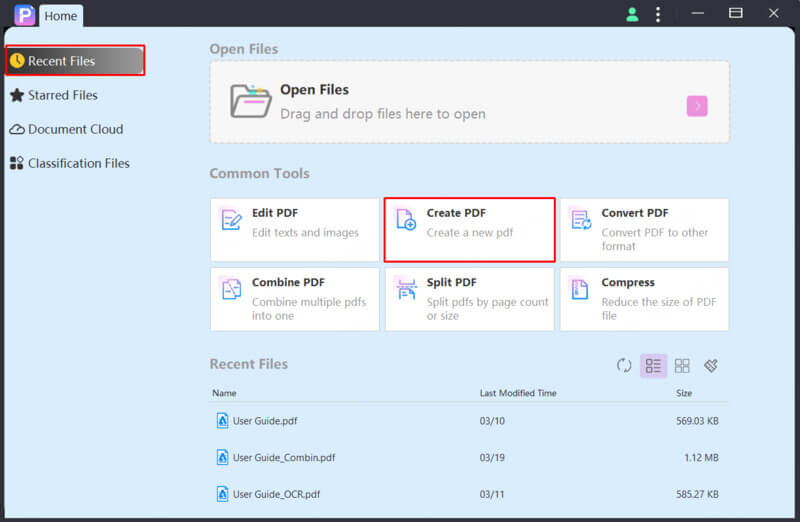
Step 2:Upload PNG Files
Click "Add Files" to upload the PNG files you want to convert. After uploading, select the option to "Create a single PDF for each file" to combine them into individual PDFs.
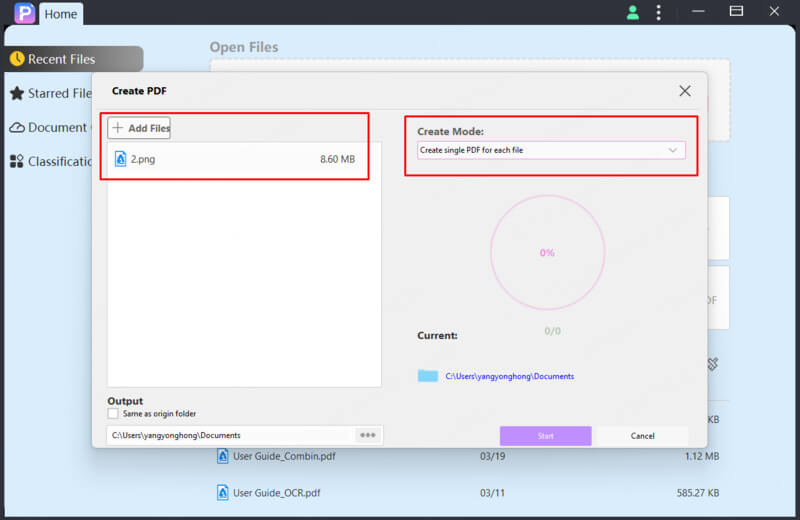
Step 3:Start the Conversion
Choose your desired output folder to save the converted files. Once you're ready, click "Start" to begin the conversion process. Your PDFs will be ready for download in just a few seconds!
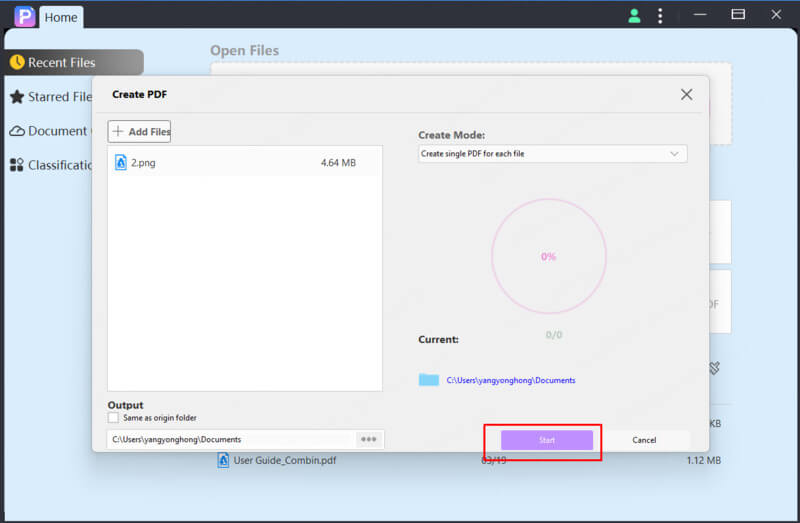
Part 2:How to Convert Multiple PNG Files into a Single PDF
After learning how to convert PNG to PDF, you might be wondering how to combine multiple PNG files into one PDF. Whether you're organizing images for a project or simplifying file sharing, this guide will walk you through the simple steps to merge your PNG files into a single PDF in no time.
Step 1:Launch PDFacademy
Launch PDFacademy and go to the "Recent Files" page. In the "Common Tools" section, find the conversion options and click on the "Create PDF" button to begin the conversion process.
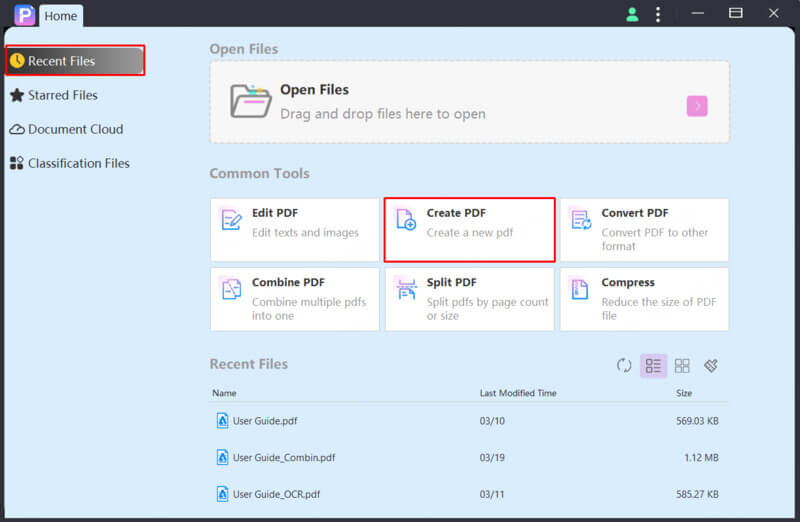
Step 2:Upload Your PNG Files
Click on "Add Files" to upload the PNG images you wish to convert. After the files are uploaded, select the option "All files into one" to merge them into a single PDF document.
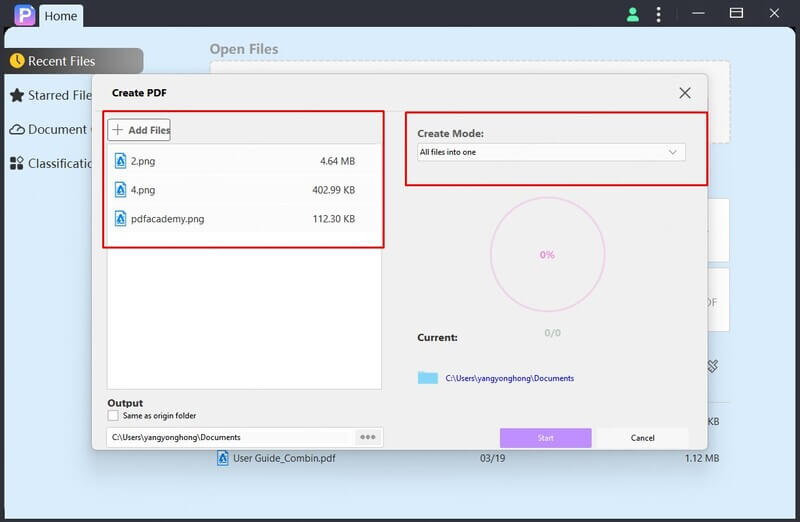
Step 3:Choose Output Folder and Start
Choose the output folder where you want to save the PDF. When ready, click "Start" to begin the conversion. Your single PDF will be ready for download in just a few moments!
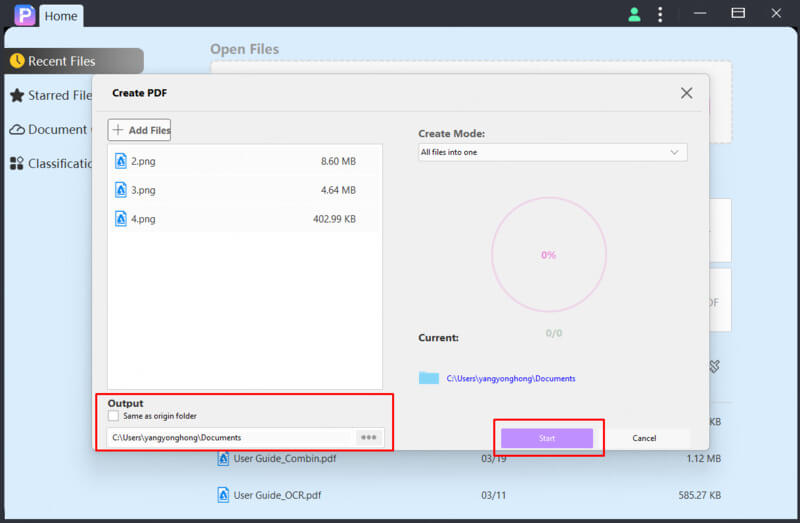
Part 3: What to Do if There Is a Mis-scan or Low-Quality PNG File?
With PDFacademy, mis-scans or low-quality PNG files are rarely an issue due to the high-quality conversion process we offer. Our platform ensures that your images are processed with accuracy, preserving clarity and resolution. However, in the rare case that you do encounter a mis-scan or low-quality image, here’s what you can do:
1.Check the Resolution
Low-resolution PNG files often appear blurry or pixelated in the final PDF. Ensure your original image has a high resolution (at least 300 DPI for scans) for clearer results. If possible, re-scan the image at a higher DPI for improved quality before uploading to PDFacademy.
2.Use Image Editing Software
Enhance your image with editing tools like Photoshop or GIMP. Adjust sharpness, brightness, and contrast to improve visibility and clarity. After editing, re-upload the corrected image to PDFacademy for the conversion to PDF.
3.Crop or Rotate
Misaligned or unnecessary areas in your PNG file can make the document look unpolished. Use basic editing tools to crop or rotate the image to make it visually appealing and ready for PDF conversion in PDFacademy.
4.Consider OCR (Optical Character Recognition)
If your PNG contains text, you can use PDFacademy’s built-in OCR feature to convert the image text into editable text. This will improve the accuracy and clarity of the final PDF, ensuring that the text is legible and easy to work with after conversion.
Part 4: Why PDFacademy Is the Best Option for Converting PNG to PDF [Can’t Miss]
PDFacademy offers a seamless and secure solution for converting PNG files to PDF. Here’s why it’s the ideal choice:
- User-Friendly Interface: PDFacademy’s intuitive design makes it easy for users of all levels to convert PNG files to PDF without hassle. The platform’s simple layout ensures a smooth experience, whether you’re a beginner or an experienced user.
- Fast and Efficient Conversion: With PDFacademy, you don’t have to wait long for your files to be ready. The conversion process is quick, so your PNG images are converted into PDFs in no time, allowing for better productivity.
- High-Quality Output: PDFacademy ensures that your PNG images retain their original resolution and quality after being converted to PDF. The conversion process maintains the sharpness and clarity of your images, resulting in professional-quality documents.
- Security Features: PDFacademy offers built-in security options like password protection and encryption, ensuring that your files remain safe during the conversion process. This is especially important for sensitive or confidential images.
Part 5: Which Other Image Formats Are Accepted for Conversion?
In addition to PNG, PDFacademy supports a variety of other image formats for conversion into PDF. Some of the most commonly accepted formats include:
- JPEG/JPG: A popular format for photos and web images. JPEG files can be easily converted to PDF while maintaining quality.
- GIF: Typically used for simple animations, GIF files can also be converted to a static PDF image.
- BMP (Bitmap): Bitmap images can be converted to PDF without losing their quality, making them ideal for high-resolution images.
- TIFF: A high-quality format often used for scanned images and professional photography, TIFF files can be easily turned into PDFs for easier sharing and printing.
- WEBP:This modern image format, known for providing high quality at smaller file sizes, can also be converted to PDF.
Part 6: FAQs about Converting PNG to PDF
1 Is there any file size limit for uploading PNG images to PDFacademy?
PDFacademy supports a wide range of file sizes for conversion. However, if you're working with very large images or multiple files, it’s always a good idea to check your internet connection and ensure the files are not excessively large, as this can impact upload and conversion speed.
2 Will the image quality be preserved when converting PNG to PDF?
Yes, PDFacademy ensures that the quality of your PNG images is preserved during the conversion process. The converted PDF file will maintain the original image resolution and quality.
Conclusion: Start Converting Your PNG Files Today!
Converting PNG files to PDFs can be a game-changer for simplifying tasks, improving the quality of your documents, and ensuring universal compatibility across devices. Whether you're converting a single image or combining multiple files into one PDF, PDFacademy makes the process quick, easy, and secure. If you haven't tried PDFacademy yet, now’s the perfect time to start. With its intuitive interface and powerful features, you can transform your PNG images into professional PDFs in just a few clicks. Try PDFacademy today and experience the simplicity of converting your images with ease!



















