How To Convert PDF To Word In Laptop(3 Easy Ways)
Category: Edit PDF

5 mins read
PDF (Portable Document Format) is one of the most commonly used formats for sharing documents. Sometimes you may need to edit a PDF, and that's where converting PDF to Word becomes necessary.
While there are several ways to convert PDF to Word on your laptop, not all methods are equal. This comprehensive guide will walk you through 3 easy ways to convert PDF to Word on your laptop. We’ll provide you with the best options to suit your needs.
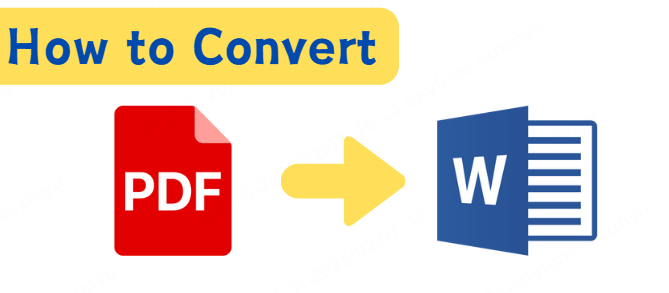
In this article:
Part 1: Convert PDF to Word in Laptop with Microsoft Word
Microsoft Word offers an easy and quick solution for converting PDF files into editable Word documents. This method is useful if you already have Microsoft Word installed on your laptop and don’t want to install any additional software. Here’s how you can do it:
Steps to Convert PDF to Word Using Microsoft Word
- Open Microsoft Word: Open Microsoft Word on your laptop. Ensure that you are using the latest version of the software to get the best results.
- Open PDF File: Click on "File" in the top left corner and select “Open.” Locate the PDF file that you want to convert and open it in Word.
- Conversion Prompt: Microsoft Word will display a message saying that it will convert the PDF to an editable Word document. Click "OK" to proceed.
- Editing: Once the conversion is complete, you can start editing the document as you would with any regular Word file.
- Save the Document: After making the necessary changes, go to "File" > "Save As" and choose the location and file format (e.g., DOCX) to save your newly converted document.
This method is perfect for PDFs with minimal graphics and complex formatting, but be aware that files with intricate layouts may not convert perfectly.
Part 2: Convert PDF to Word on Laptop Using Online Converters
If you don’t want to install any software, online converters are a great alternative. These tools are usually free and can easily convert PDF files to Word. Here are the general steps to convert PDF to Word using online converters:
Steps to Convert PDF to Word Using Online Converters
- Choose an Online Converter: Some popular online converters include Smallpdf, ILovePDF, and PDF to DOC. Visit their websites to get started.
- Upload the PDF File: Click on the "Choose file" or "Upload" button and select the PDF file that you want to convert.
- Start the Conversion: After uploading, click the “Convert” button. The tool will start processing the PDF to Word conversion.
- Download the Converted File: Once the conversion is complete, you will be prompted to download the converted Word document. Click the download link to save the file to your laptop.
- Editing the Word Document: Open the downloaded Word file in Microsoft Word or any other word processor to start editing.
Advantages of Using Online Converters
1. No installation required
Since online tools don’t require any software installation, they are convenient for users who need a quick conversion.
2. Free for most features
However, be mindful of privacy concerns when uploading sensitive documents to online converters. If your document contains confidential information, always check the website’s privacy policy before proceeding.
Part 3: Convert PDF to Word with Adobe Acrobat
Adobe Acrobat is one of the most reliable tools for converting PDFs into Word files. This method works particularly well for PDFs with complex formatting, such as scanned documents, forms, and reports. While Adobe Acrobat is a paid tool, it offers advanced features for accurate conversion.
Steps to Convert PDF to Word Using Adobe Acrobat
- Open Adobe Acrobat: Launch the Adobe Acrobat application on your laptop.
- Open the PDF: Click on “File” and choose “Open” to locate and open the PDF file you want to convert.
- Export PDF to Word: In the right-hand panel, click on the “Export PDF” tool. Choose “Microsoft Word” as the output format.
- Select Word Document Type:You can choose between two Word formats: Word Document (DOCX) or Word 97-2003 Document (DOC). Choose the format that suits your needs.
- Save the Document: After the conversion, click “Save As” to choose the location and name of the file. Your PDF will now be converted into a Word document.
Advantages of Using Adobe Acrobat
1. Accurate conversion
Adobe Acrobat ensures that the formatting, images, and layout are preserved during the conversion process.
2. Advanced features
Adobe Acrobat offers advanced options such as OCR (Optical Character Recognition) for scanned PDFs, making it suitable for documents with non-selectable text. Adobe Acrobat is the best option for users who frequently deal with PDF to Word conversions, especially for business or professional documents.
Part 4: FAQs About How to Convert PDF to Word
Here are some common questions people have when converting PDF to Word on their laptops:
1 Is it possible to convert PDF to Word for free?
Yes, you can convert PDF to Word for free using online converters like Smallpdf, ILovePDF, or Google Docs. Microsoft Word also allows free conversion if you already have the software installed.
2 How do I convert a scanned PDF to Word?
If you are using Adobe Acrobat, you can utilize its OCR feature to convert scanned PDFs (images with text) to editable Word documents. Alternatively, some online converters also support OCR, though they may require a premium version.
3 What if my PDF is password-protected?
If your PDF is password-protected, you’ll need to remove the password before converting it. Some tools, like Adobe Acrobat, allow you to enter the password and unlock the document during the conversion process.
4 Will the formatting be preserved during the conversion?
The success of preserving formatting depends on the complexity of the original PDF. Simple PDFs will convert easily, while complex PDFs with unusual layouts, graphics, or fonts may require further manual adjustments.
Bonus Tip: Use Google Docs for PDF to Word Conversion
Another free and convenient option is to use Google Docs. Here’s how you can convert PDF to Word using Google Docs:
- Upload your PDF file to Google Drive.
- Right-click on the file and select "Open with" > "Google Docs".
- Google Docs will automatically convert the PDF into an editable document.
- Once opened, go to “File” > “Download” and choose “Microsoft Word (.docx)” to save the file as a Word document.
- Google Docs works well for simpler PDFs but may not handle complex documents as efficiently as Adobe Acrobat.
Part 5: Further Considerations
1. File Size: If you are dealing with large PDFs, some tools may have size limitations. Choose a method that can handle the size of your file.
2. File Quality: Always check the output document for any loss of data, text, or images after conversion. Depending on the complexity of your PDF, some formatting may not be retained perfectly.
Conclusion
Converting a PDF to Word on your laptop is a straightforward task that can be accomplished with several different methods. Now that you know how to convert PDFs to Word on your laptop, you can easily switch between formats and make those necessary edits to your documents.
If you're working with simple PDFs, Microsoft Word or online converters may be sufficient. However, for complex or scanned PDFs, Adobe Acrobat or Google Docs may offer more accurate results.
Regardless of the method you choose, always make sure that the conversion tool you use maintains the integrity of your original document.


















