How to Convert PDF to Excel: Complete Guide for Beginners
Category: Edit PDF

10 mins read
If you’ve ever tried to work with data in a PDF, you know how challenging it can be. PDFs are great for preserving documents, but they’re not ideal for data manipulation. Excel, on the other hand, is perfect for organizing, analyzing, and presenting data. So, how do you get the information from a PDF into an editable Excel format?
In this complete guide, we’ll show you step-by-step how to convert PDF files into Excel spreadsheets, even if you’re a beginner. We’ll cover different tools, tips, and common issues you might encounter, making sure you can turn your PDF data into an easily manageable Excel format in no time!
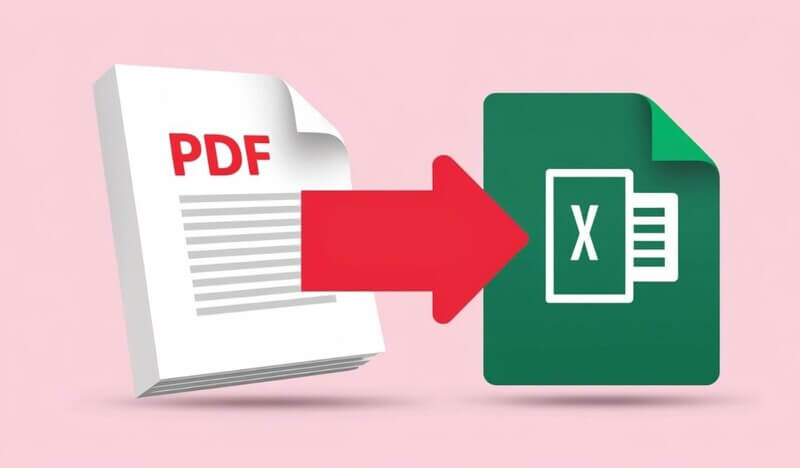
In this article:
- Part 1: Key Features to Look for in a PDF to Excel Converter
- Part 2: How to Convert PDF to Excel [3 Easy Steps]
- Part 3: How to Convert PDF to Excel with OCR
- Part 4: Troubleshooting PDF to Excel Conversion: What to Watch For
- Part 5: PDF to Excel Conversion Methods Compared
- Frequently Asked Questions about Converting PDF to Excel
Part 1: Key Features to Look for in a PDF to Excel Converter
Choosing the right PDF to Excel converter can make a big difference in accuracy and efficiency. Here are the top features to consider:
- Accurate Formatting and OCR Support: A high-quality tool should preserve the original layout—tables, rows, and columns—while also offering OCR (Optical Character Recognition) to convert scanned or image-based PDFs into editable data.
- Batch Conversion and Speed: If you're handling multiple files, batch processing and fast conversion speed will save you valuable time and improve productivity.
- Custom Output Options and Compatibility: Look for tools that let you customize output settings, choose specific pages, and offer support for other formats like Word, PowerPoint, and images.
- User-Friendly Interface: A clean, intuitive design ensures even beginners can navigate the tool easily and start converting in just a few clicks.
- Data Privacy and Security: Make sure the tool keeps your files safe—especially when working with sensitive or confidential information.
- Fortunately, there's a tool that meets all these requirements—delivering accurate formatting, fast batch conversion, flexible output options, user-friendly design, and robust data security. Let’s take a closer look.
PDFacademy is an all-in-one PDF tool to read, edit, convert, and secure documents quickly and easily.
Part 2: How to Convert PDF to Excel [3 Easy Steps]
Converting a PDF to Excel is simple with PDFacademy. Just follow these three easy steps:
Step 1 Open PDFacademy
On the Recent List Page, locate the Common Tools area and click the “Convert PDF” button to begin the process.
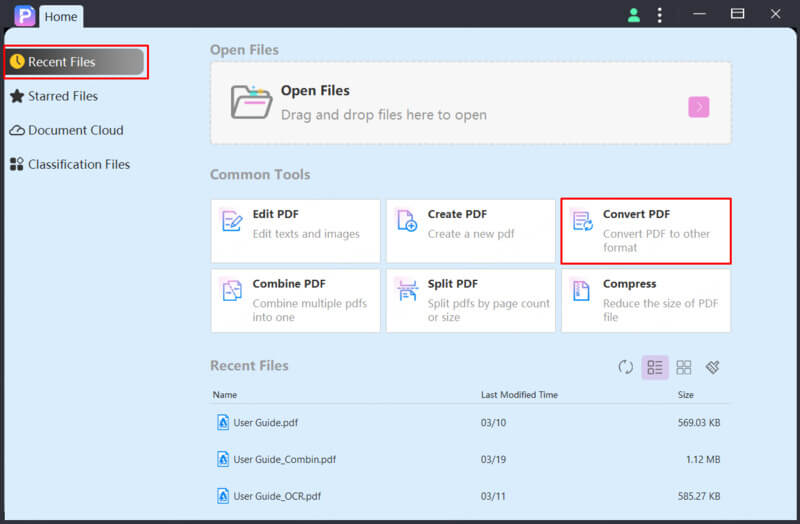
Step 2 Upload Your PDF File
Click “Add Files” to upload your PDF. Then, select “Excel (.xlsx)” as the desired output format.
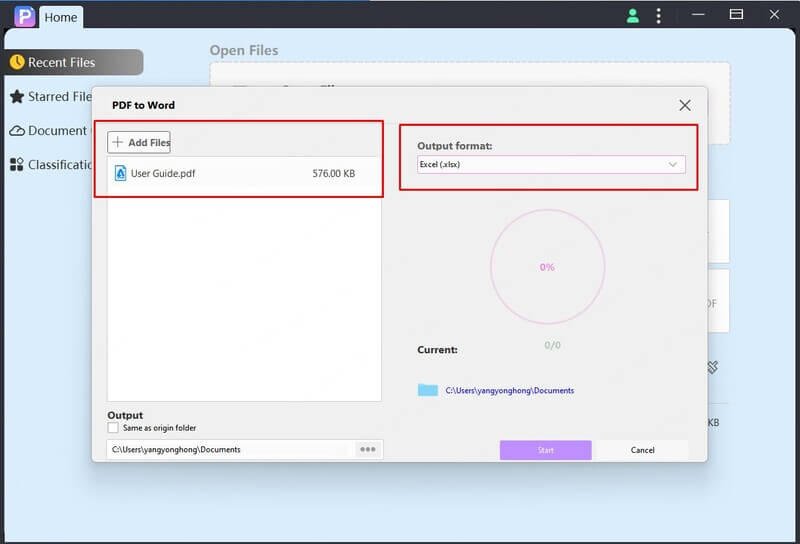
Step 3 Set Output Folder and Start
Choose a destination folder if needed, then click “Start” to begin the conversion. Your Excel file will be ready in seconds.
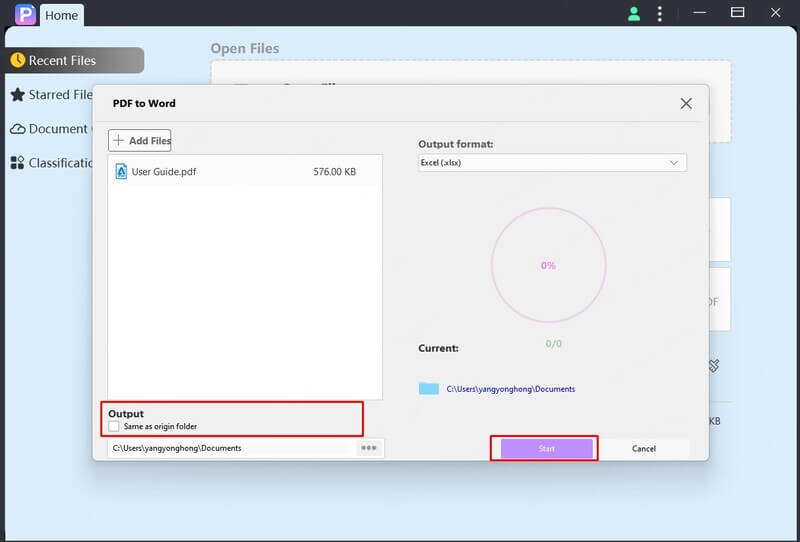
Part 3: How to Convert PDF to Excel with OCR
When working with scanned PDF documents, Optical Character Recognition (OCR) enables you to make the content searchable and editable. PDFacademy’s OCR feature lets you turn image-based PDFs into editable files that can be converted to Excel. Here’s how:
Step 1 Activate OCR Tool
Click “Tool > Text Recognize” from the main tool panel to launch the OCR function.
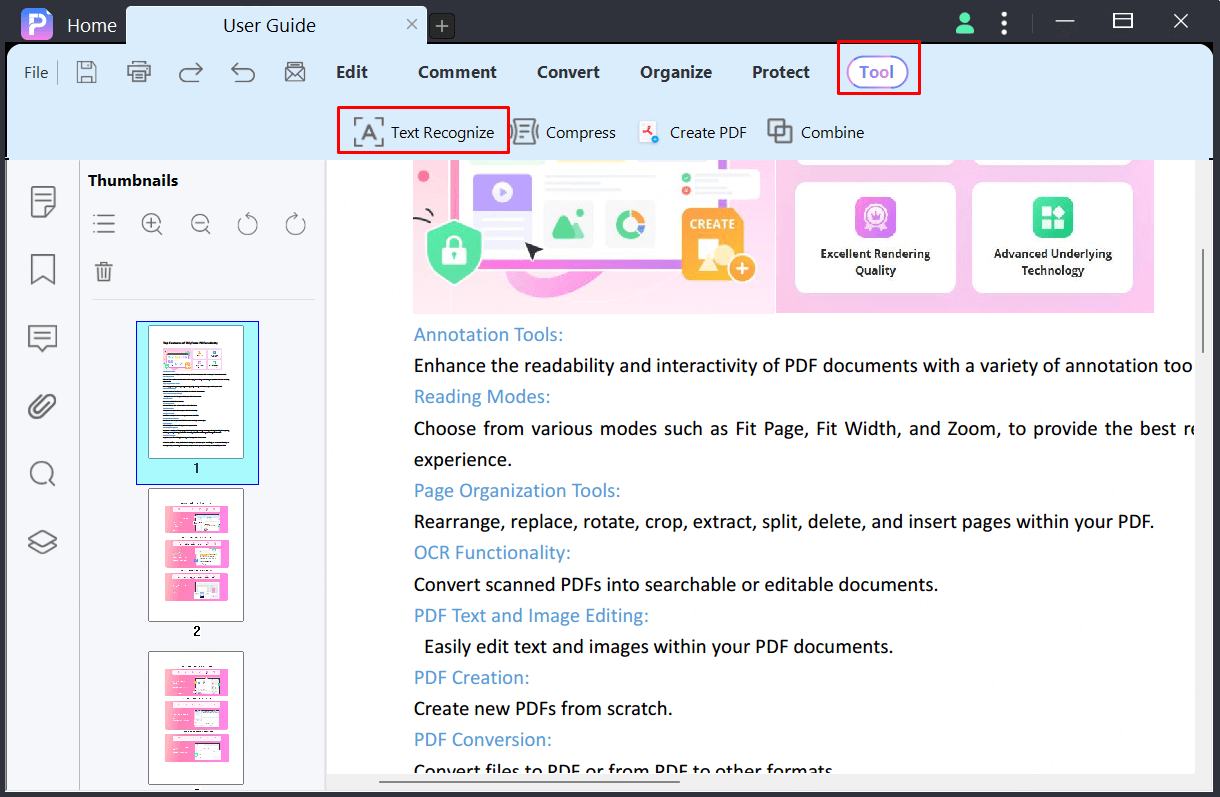
Step 2 Select Language
In the pop-up window, choose the correct language of your PDF content to ensure accurate text recognition, then click “OK” to begin OCR.
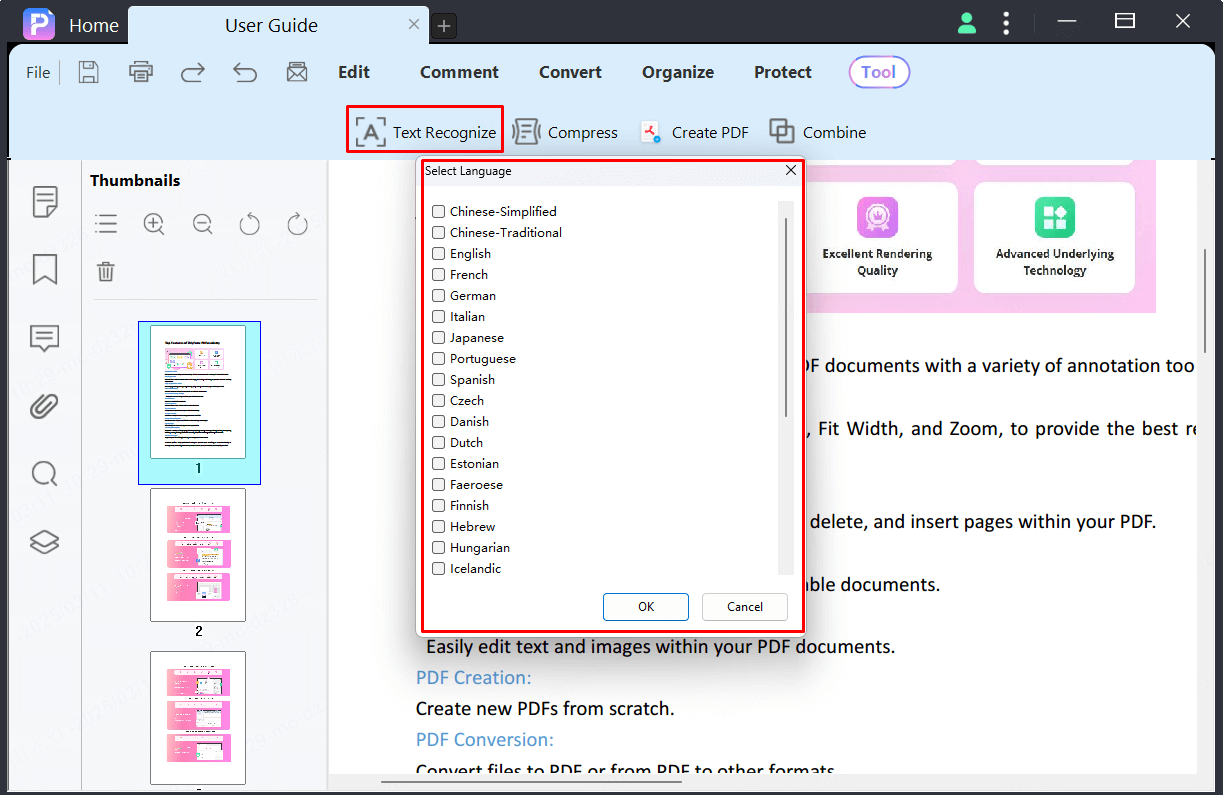
Step 3 Edit and Convert
Once the OCR process finishes, PDFacademy will open a new editable version of your file (with "_ocr.pdf" in the name). From here, you can easily copy, edit, or convert the content to Excel format.
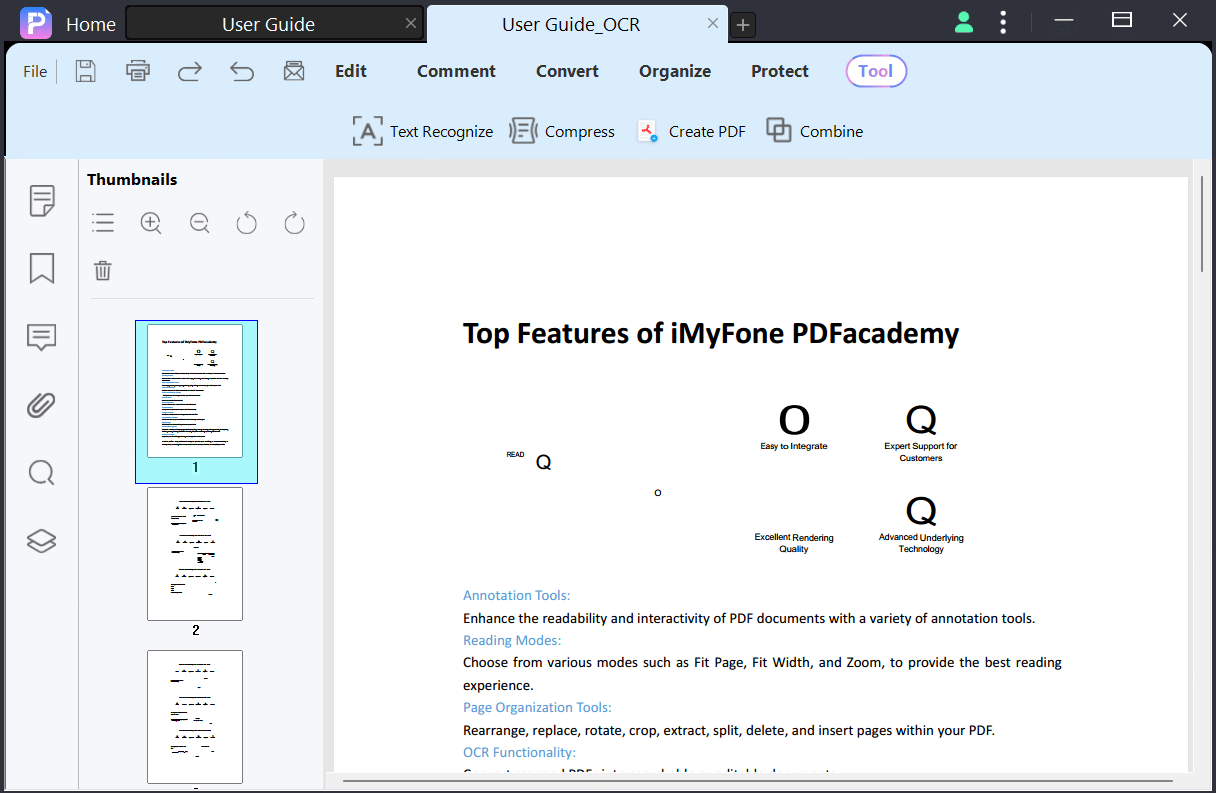
Troubleshooting PDF to Excel Conversion: What to Watch For
Even with the best tools, converting PDF to Excel isn’t always flawless. Here are some common issues you might face—and how to fix them:
1 Distorted Tables or Layouts
One of the most common issues is misaligned rows or broken table structures after conversion. This typically happens when the PDF uses complex formatting. Try using a tool with smart table recognition. If needed, manually adjust tables in Excel for clarity.
2 Scanned PDFs Not Converting Properly
Scanned PDFs are essentially images and need OCR to convert into editable text. Without OCR, your output file may be blank or incomplete. Ensure your converter has OCR and that it's enabled before you start. Choose the correct language setting to boost accuracy.
3 Missing or Jumbled Text
Poor scan quality or incorrect language settings can result in scrambled or missing text. To avoid this, use high-quality scans and double-check the OCR language. Some tools let you preview the result before finalizing. This helps catch errors early.
4 Large File Fails to Convert
Very large PDF files can crash your tool or slow down the process. This often occurs with online converters that have file size limits. Consider splitting your PDF into smaller sections. Alternatively, use a desktop tool that supports batch processing.
5 Formatting Doesn’t Match the Original
If your Excel output looks very different from the PDF, it’s likely due to poor formatting preservation. Look for tools that highlight layout accuracy as a key feature. You can also tweak export settings to better match the original structure.
PDF to Excel Conversion Methods Compared
There are several ways to convert PDFs to Excel, each with its own advantages and limitations. Here’s a quick comparison to help you choose the right one for your needs:
| Method | Pros | Cons | Best For |
|---|---|---|---|
| Online Tools | Fast, no installation needed | Privacy risks, file size limits, limited features | Quick conversions of small, non-sensitive files |
| Desktop Software | High accuracy, advanced features, supports OCR, batch processing, no internet needed | Requires installation, may involve cost | Professionals handling complex or large PDFs |
| Microsoft Excel | Built-in and convenient | Limited formatting support, no OCR | Simple tables or text-based PDFs |
| Mobile Apps | Portable and easy to use on the go | Fewer features, not ideal for heavy or precise work | Light, occasional use when away from a computer |
FAQs About Converting PDF to Excel
Here are some common questions people have when converting PDF to Word on their laptops:
1 Can I convert scanned PDFs to Excel?
Yes! To convert scanned PDFs, you need a converter with OCR (Optical Character Recognition) technology. Tools like PDFacademy can accurately recognize and extract text from image-based PDFs, allowing you to convert them into editable Excel spreadsheets.
2 What if the table gets distorted during conversion?
Table distortion is usually caused by inconsistent formatting in the original PDF. Using a powerful converter like PDFacademy helps maintain structure and layout, especially with complex tables. For best results, start with a clean, well-formatted PDF.
3 Does converting a PDF to Excel affect the original file?
No, the original PDF file remains unchanged. The conversion process creates a separate Excel file, leaving the source document intact.
Convert Your PDF Now!
Converting PDFs to Excel doesn’t have to be complicated. With the right tools, you can quickly transform your documents into editable, structured data. PDFacademy offers a seamless, accurate solution for all your PDF to Excel needs.
Start converting your PDFs effortlessly today—download PDFacademy now and experience the ease of batch conversions, OCR support, and more!



















