How to Convert HTML to Word: 4 Quick and Easy Methods
Category: Edit PDF

4 mins read
Need to turn an HTML file into a Word document? Whether you're saving a webpage, editing content offline, or formatting for print, converting HTML to Word is easier than you might think.
In this guide, we’ll walk you through the most effective methods—no tech skills required. From simple copy-paste tricks to using free online tools, here's everything you need to know to get the job done smoothly.
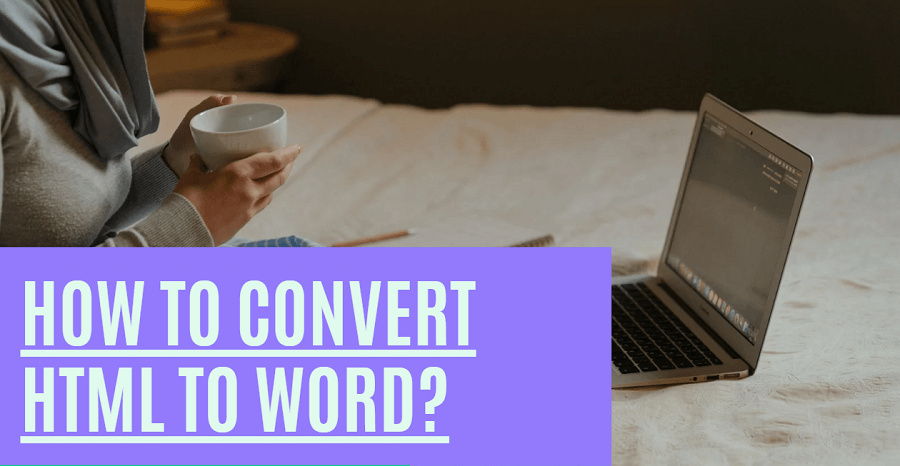
In this article:
What Is an HTML File?
An HTML file, short for HyperText Markup Language, is the backbone of most web pages. It contains plain text code that structures content like headings, paragraphs, links, and images. These files typically have a .html or .htm extension and can be opened in any web browser to display the formatted content visually.
An HTML file, short for HyperText Markup Language, is the backbone of most web pages. It contains plain text code that structures content like headings, paragraphs, links, and images. These files typically have a .html or .htm extension and can be opened in any web browser to display the formatted content visually.
How to Convert HTML to Word Document?
For quick and simple conversions, the copy-and-paste method is the easiest way to move HTML content into a Word document—perfect for short webpages or basic layouts.
1Method 1: Copy and Paste
One of the simplest ways to convert HTML to Word is by using the copy and paste method. Here's a step-by-step guide:
- Step 1: Open the HTML file or webpage in your browser to display the content you want to convert.
- Step 2: Click and drag your mouse to highlight the text, images, or other elements you wish to copy.
- Step 3: Right-click the highlighted area and select “Copy,” or press Ctrl+C (Windows) / Cmd+C (Mac) on your keyboard.
- Step 4: Open Microsoft Word and create a new blank document or open an existing one.
- Step 5: Paste the copied content by right-clicking and choosing “Paste,” or press Ctrl+V (Windows) / Cmd+V (Mac).
- Step 6: Review and adjust the formatting, such as fonts, spacing, and images, to ensure the document looks clean and professional.
- 1. Use "Paste Special" in Word to retain formatting.
- 2. Manually adjust headings, fonts, and spacing to improve the document's appearance.
2Method 2: Save HTML as Word Document
Another straightforward method is to save the HTML file directly as a Word document. This can be done using browsers or HTML editors.
1. Using Browser Options:
- Step 1. Open the HTML file in a browser.
- Step 2. Go to "File" > "Save As".
- Step 3. Choose "Web Page, complete" or "Web Page, HTML only" as the format.
- Step 4. Open the saved HTML file in Word.
- Step 5. Save it as a Word document (.docx).
2. Using HTML Editors:
- Step 1. Open the HTML file in an HTML editor like Notepad++ or Dreamweaver.
- Step 2. Go to "File" > "Save As".
- Step 3. Choose ".TXT" as the format (if available).
- Step 4. Open the saved TXT file in Word and adjust formatting as needed.
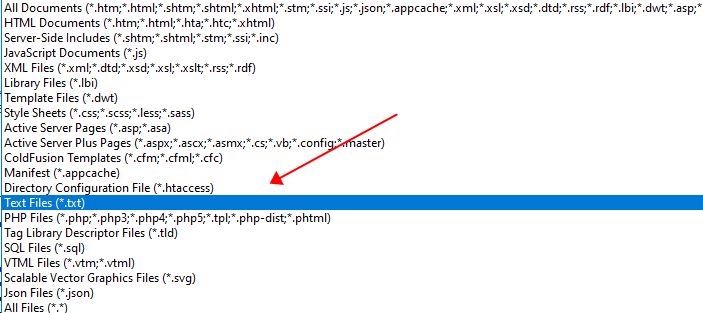
3Method 3: Online Tool to Convert HTML File to Word
Several online tools can convert HTML to Word efficiently. Convertio is a versatile online file conversion tool that supports a wide range of formats, including HTML to Word.
Step-by-Step Guide
- Step 1. Visit the website of Convertio.
- Step 2. Upload the HTML file.
- Step 3. Select "Word" or ".docx" as the output format.
- Step 4. Click "Convert" and wait for the process to complete.
- Step 5. Download the converted Word document.
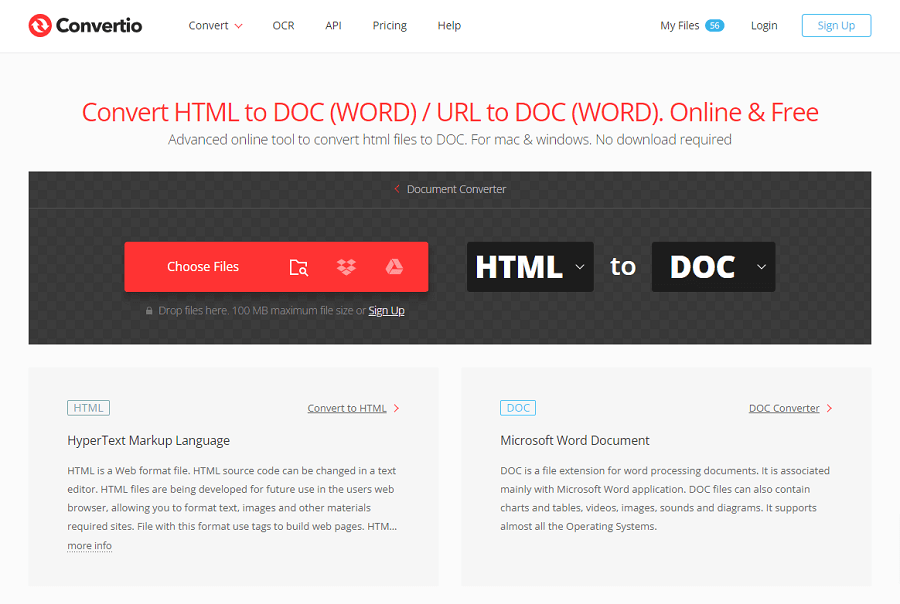
Different from the basic method to convert HTML file, using online tool is easy with quick conversion process. However, you cannot use the online tool to convert large file. Typically allows for smaller file sizes (up to 100 MB), and the online tool has a cap on the number of conversions per day.
While Convertio claims to delete files from their servers after 24 hours, users should still exercise caution when uploading sensitive or confidential documents. For highly sensitive data, using offline software might be a safer option.
4Method 4: Convert with Code or Tools (For Developers)
For developers or tech-savvy users, converting HTML to Word can be automated using code or specialized tools. This is especially useful when dealing with bulk files, generating reports from templates, or integrating conversion into a workflow.
- Step 1: Choose a programming language or tool. Popular options include Python, Node.js, or CLI-based converters.
- Step 2: Use libraries like html2docx, python-docx (Python), or Node packages like html-docx-js to handle conversion.
- Step 3: Write a script to load the HTML file, parse its content, and export it as a .docx file. Some libraries even support basic formatting and styling.
- Step 4: Test the output in Microsoft Word and make sure key elements like headings, paragraphs, and images are preserved.
- Step 5: Adjust the script as needed to improve layout handling or automate batch conversions across multiple files.
Conclusion
Converting HTML to Word can be accomplished through various methods, from simple copy-and-paste techniques to advanced scripting and automation. Each method has its own pros and cons, depending on your technical skills, file complexity, and formatting needs.
If you're looking for more tools, tips, or tutorials to streamline document conversions, PDFacademy offers practical guides and easy-to-follow solutions. Whether you’re a beginner or a developer, it’s a go-to resource for mastering file format tasks—quickly, accurately, and with confidence.

















