How to Convert HEIC to JPG on Windows/Mac?
Category: Edit PDF

1 min read
With the increasing use of iPhones and other Apple devices, the HEIC (High-Efficiency Image Coding) format has become more prevalent, especially for photos taken with Apple devices. Sometimes you may need to convert HEIC to JPG, as JPG is a more widely recognized format across different platforms, including Windows, Mac, and even online services.
If you're struggling with how to convert HEIC to JPG, you’re not alone. In this article, we'll discuss what HEIC is, and explore 3 effective methods for converting HEIC to JPG on Mac and Windows systems. Whether you're a casual user or a professional, these tips and tools will help you streamline the conversion process.
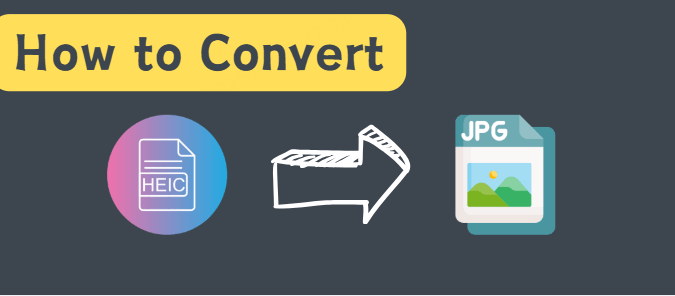
In this article:
- Part 1. What is HEIC?
- Part 2. How to Convert HEIC to JPG on Mac/Windows?
- Method 1. Convert HEIC to JPG on Mac Using Preview
- Method 2. Use an Online Converter to Convert HEIC to JPG
- Method 3. Use Software to Convert HEIC to JPG on Windows
- Part 3. Further Considerations
- Pro Tip: Convert HEIC to JPG on iPhone
Part 1: What is HEIC?
Before diving into the conversion methods, it's important to understand what HEIC is and why it’s used.
HEIC is a relatively new image format developed by the Moving Picture Experts Group. It is a modern image format that was introduced by Apple in iOS 11 as a more efficient alternative to the JPG (JPEG) format. HEIC allows photos to take up less storage space while maintaining the same level of quality, making it particularly beneficial for mobile devices.
Apple’s decision to use HEIC for storing photos has helped optimize storage on devices like iPhones and iPads. However, not all software and operating systems support HEIC, making it necessary for many users to convert HEIC to JPG, a widely accepted image format that works across virtually all devices and platforms.
Part 2: How to Convert HEIC to JPG on Mac/Windows?
1 Convert HEIC to JPG on Mac Using Preview
Mac users have a built-in option for converting HEIC files to JPG using the Preview app. This simple method allows you to easily convert your images without the need for third-party software.
Steps to Convert HEIC to JPG Using Preview:
- Open the HEIC File: Double-click on your HEIC file to open it in the Preview app. Preview is the default image viewer for macOS and supports many different image formats, including HEIC.
- Select "Export": Once the image is opened, click on File in the menu bar, then select Export.
- Choose JPG as the Format: In the Export window, click the Format dropdown menu and select JPEG.
- Adjust Image Quality (Optional): You can adjust the quality of the image by moving the slider to the left or right. A lower quality results in a smaller file size, while a higher quality will result in a larger file.
- Save the File: Choose a location on your Mac to save the converted JPG file and click Save.
This method is quick and convenient for Mac users. It doesn't require any third-party software and preserves the quality of your photos during the conversion process.
2 Use an Online Converter to Convert HEIC to JPG
If you're not using a Mac or simply want a more versatile solution, using an online converter is an excellent option. Online converters are web-based tools that allow you to upload your HEIC files and convert them to JPG quickly. The best part is that they work on both Mac and Windows systems, making them accessible to everyone.
Steps to Convert HEIC to JPG Using an Online Converter:
- Choose an Online Converter: Some popular online HEIC to JPG converters include HEIC to JPG, CloudConvert, Convertio.
- Upload Your HEIC File: Visit the website of your chosen converter and click the Upload or Choose Files button. Select the HEIC file you want to convert.
- Select JPG as the Output Format: Once your file is uploaded, make sure you select JPG as the format you want to convert to. Most online tools will automatically detect the file format.
- Convert the File: After selecting JPG, click the Convert button to start the process. The tool will convert your HEIC file to JPG within a few seconds.
- Download the JPG File: Once the conversion is complete, you’ll be prompted to download the converted JPG file. Save it to your desired location.
Pros:
1. Cross-platform support: Works on both Mac and Windows without requiring any software installation.
2. Convenience: Quick and easy, especially for users who only need to convert a few files.
Cons:
1. File size limits: Some online converters may have file size restrictions unless you opt for a premium version.
2. Privacy concerns: Since you’re uploading files to a third-party server, it’s important to consider privacy and security, especially when converting sensitive images.
3 Use Software to Convert HEIC to JPG on Windows
Windows users can convert HEIC files to JPG using various software options. One popular and reliable choice is iMazing HEIC Converter, a free application that enables easy conversion from HEIC to JPG. It is available for Windows and Mac, making it a great option for those using Windows PCs.
Steps to Convert HEIC to JPG Using iMazing HEIC Converter:
- Download iMazing HEIC Converter: Go to the official iMazing website and download the free HEIC converter for Windows.
- Install the Software: Once downloaded, open the installer and follow the instructions to install the program.
- Add Your HEIC Files: Launch the iMazing HEIC Converter and click on the Add File button to select your HEIC files.
- Choose JPG as the Output Format: After adding the files, you’ll see options for output formats. Choose JPG as the format you want to convert your HEIC files into.
- Convert and Save: Click on the Convert button. After the conversion process is complete, you can choose where to save the JPG files on your computer.
Part 3: Further Considerations
1. Batch Conversions: For users who have multiple HEIC images to convert, consider using a software tool like iMazing, which allows batch conversion for efficiency.
2. File Quality: Be mindful of the potential quality loss when converting HEIC to JPG. If you require high-quality images for professional purposes, ensure you adjust the quality settings during the conversion.
Pro Tip: Convert HEIC to JPG on iPhone
If you’re using an iPhone and want to automatically save images as JPG rather than HEIC, you can change the camera settings: Go to "Settings" > "Camera" > "Formats".
Select Most Compatible instead of High Efficiency.
This will ensure that all future photos taken on your iPhone will be in the JPG format instead of HEIC.
Conclusion
Converting HEIC to JPG is an essential task for many users, whether you're on Mac or Windows. If you are a Mac user, Preview is your best bet for a built-in and straightforward conversion tool.
For Windows users, iMazing HEIC Converter provides an excellent free option, while online converters offer a cross-platform, quick solution for those who don’t want to install additional software.
Always keep in mind the file size, quality, and privacy considerations when choosing the right conversion method for your needs. By following the right steps, you can easily convert HEIC to JPG and ensure that your photos are accessible across all devices and platforms.



















