How to Convert Excel to PDF: 3 Simple & Quick Solutions
Category: Edit PDF

7 mins read
If you've ever needed to share an Excel file and wanted to ensure it looks the same across all devices and platforms, converting it to a PDF is the way to go. PDF files preserve their formatting, making them ideal for professional sharing, printing, and archiving. In this guide, we’ll walk you through three simple and quick solutions for converting your Excel file to PDF.
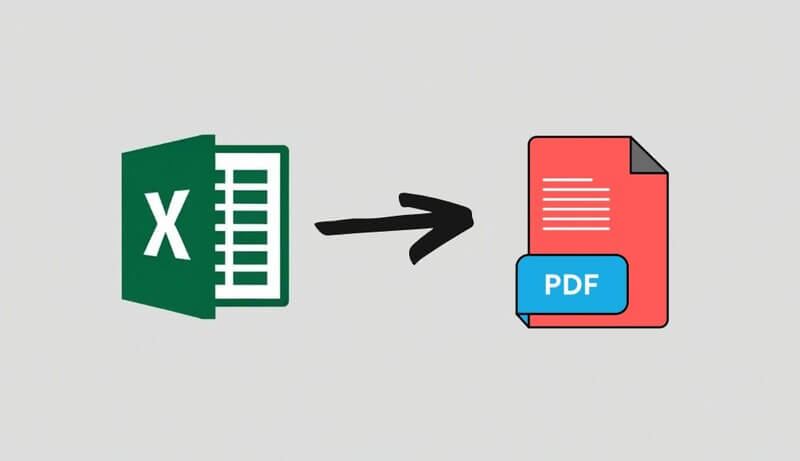
In this article:
- Part 1: How to Convert Excel to PDF [3 Solutions]
- Solution 1: Using PDFacademy
- Solution 2: Using Microsoft Excel (Built-in Option)
- Solution 3: Using Google Sheets
- Part 2:How to Fix Common Issues When Converting Excel to PDF
- Use Cases : When and Why to Convert Excel to PDF
- Part 4: How PDFacademy Stands Out for Excel to PDF Conversion
Part 1: How to Convert Excel to PDF [3 Solutions]
When it comes to converting Excel files to PDFs, there are various methods that suit different needs, from built-in software options to online tools.
Solution 1: Using PDFacademy
PDFacademy is your all-in-one PDF solution, offering a range of powerful tools to handle all your PDF needs. Converting Excel to PDF is quick and straightforward with PDFacademy. Here's how you can do it in just a few simple steps:
Step 1. Open the PDFacademy software, then click the "Create PDF" button on the homepage.
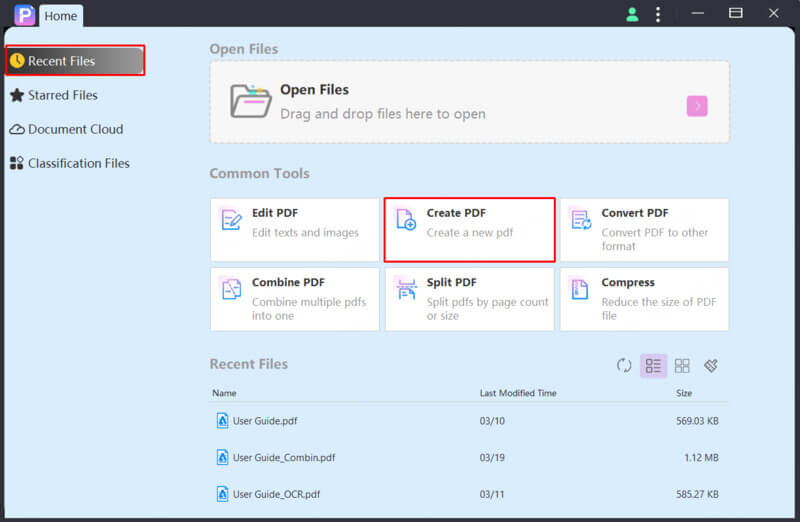
Step 2. In the pop-up window, click the "Add Files" button and select the files you want to convert to PDF.
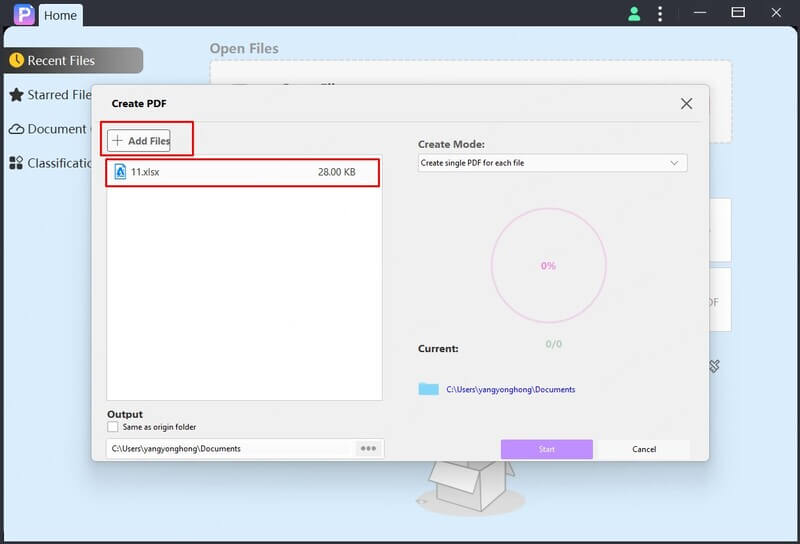
Step 3. Click the drop-down menu under "Create Mode" and choose the mode you prefer.
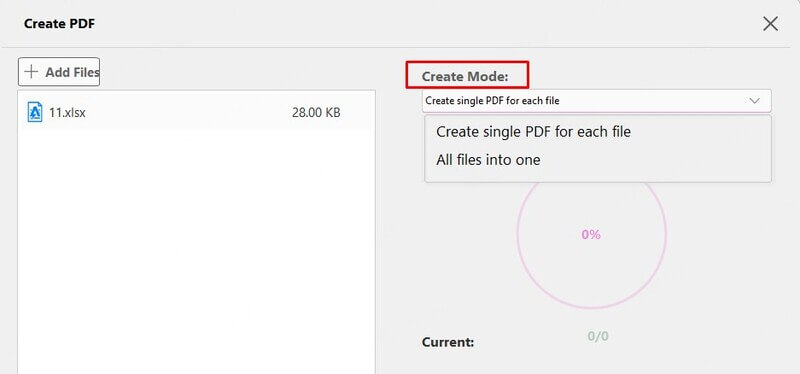
Step 4. Click the "Start" button to begin creating the PDF.
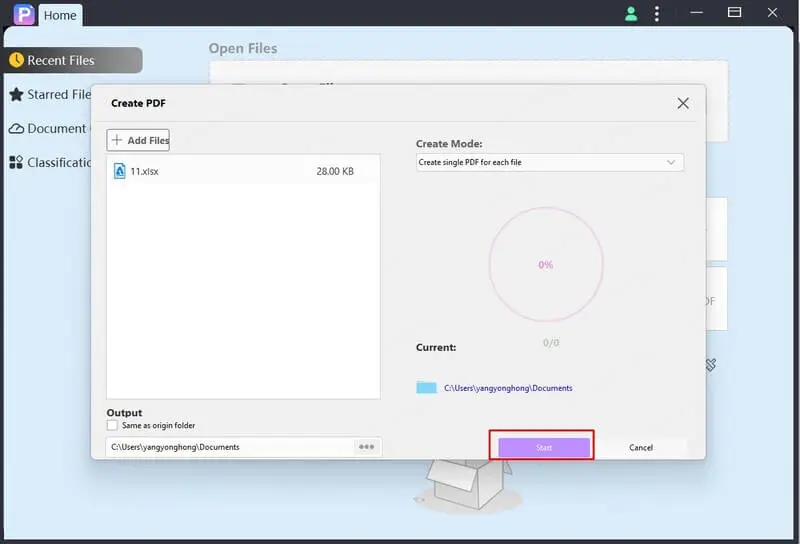
To create a PDF from any file, simply go to the "File" menu, hover over the "Create" button, and select your preferred option—whether it’s from Word, Excel, PowerPoint, or even Images.
Solution 2: Using Microsoft Excel (Built-in Option)
Converting Excel to PDF directly from Microsoft Excel is simple and ensures your file maintains its formatting. Follow these steps:
Step 1. Open your Excel file.
Step 2. Click on File > Save As.
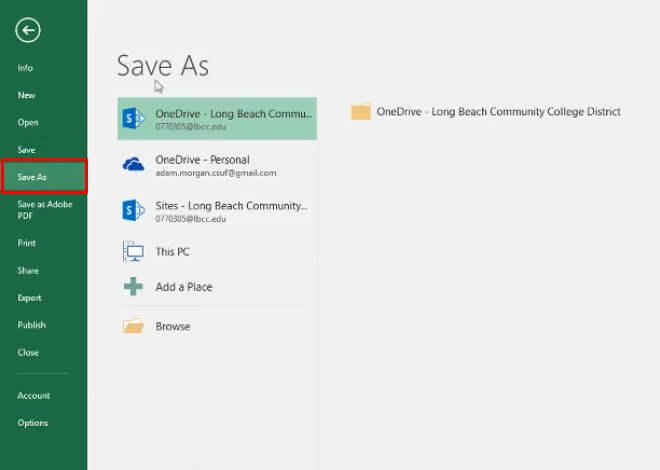
Step 3. Choose a location to save the file.
Step 4. In the Save as type dropdown, select PDF.
Step 5. Click Save.
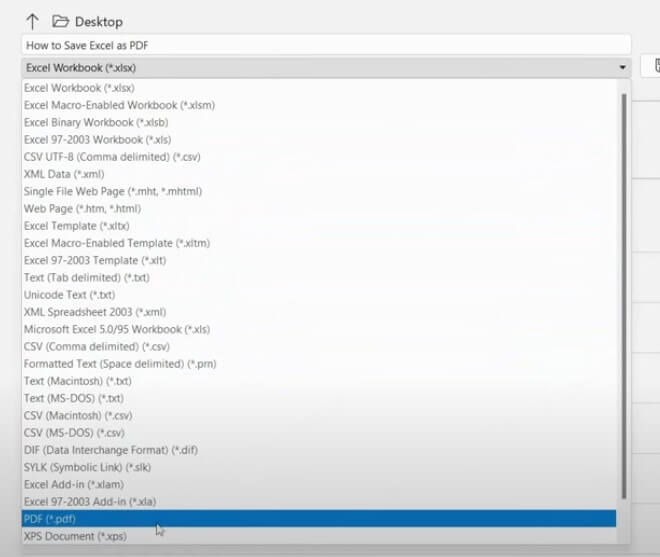
Solution 3: Using Google Sheets
If you prefer working online or don’t have Excel installed, Google Sheets offers a free way to convert Excel files to PDF. Here's how:
Step 1. Upload the Excel file to Google Drive and open it in Google Sheets.
Step 2. Go to File > Download > PDF Document (.pdf).
Step 3. Customize your PDF settings and click Export.
Part 2: How to Fix Common Issues When Converting Excel to PDF
Converting Excel files to PDF is a straightforward process, but sometimes issues can arise that affect the output. Whether it’s formatting problems, missing data, or page layout issues, here are some common problems and their solutions to ensure a smooth conversion:
1 Formatting Issues: Cells and Fonts Misaligning
After converting your Excel sheet to PDF, you may notice that cells, text, or numbers are misaligned, and the formatting appears off.
Solution:
- Adjust Page Layout: Before converting, go to Page Layout in Excel and adjust margins, page orientation (portrait or landscape), and scaling options (e.g., fit to one page). This helps ensure everything fits properly when converted to PDF.
- Preview Before Saving: Always preview your document using Print Preview to check for alignment or scaling problems.
- Set Print Area: Highlight the area you want to convert, and set it as the Print Area under the Page Layout tab to avoid extra blank space.
2 Missing Data or Cut-Off Content
Some data, rows, or columns might be cut off, or missing completely, in the final PDF document.
Solution:
- Adjust Print Settings: Go to File > Print and select the correct printer settings. Ensure that the scaling options are set to fit the document on one page, or customize them based on the amount of content.
- Check for Hidden Cells: Ensure no hidden rows or columns are unintentionally excluded. You can unhide these in the Excel sheet before converting.
- Page Breaks: Manually insert page breaks if necessary to ensure that content flows correctly to the next page. Use Page Layout > Breaks to manage this.
3 Incorrect Page Size or Orientation
After conversion, the PDF may appear in the wrong size or orientation (landscape vs. portrait), leading to a cluttered or poorly formatted file.
Solution:
- Set the Correct Orientation: Before converting, select Page Layout > Orientation and choose Portrait or Landscape, depending on your needs.
- Adjust Print Area: Sometimes, the content does not fit correctly on the selected page size. Adjust the print area and scaling to make sure everything fits within the designated page size.
4 Excel Charts or Images Not Displaying Properly
Charts, graphs, or images may not appear as expected or may be distorted when converting to PDF.
Solution:
- Embed Objects: Ensure that all charts, images, or embedded objects are fully integrated within the Excel sheet. If necessary, right-click on images and select Format Picture to adjust sizing.
- Export Charts Separately: If charts aren’t displaying correctly, you can try saving them as separate images and then inserting them back into the Excel sheet before converting.
- Check Excel Version: Older versions of Excel may sometimes have compatibility issues with certain graphic elements. Ensure your Excel is up-to-date for the best compatibility.
5 Large Excel Files Taking Too Long to Convert
Large Excel files with lots of data or complex formulas may take longer to convert to PDF, or the conversion process may fail.
Solution:
- Split the File: If your file is too large, try splitting it into smaller sections or worksheets and convert them individually.
- Remove Unnecessary Data: Delete any hidden data, extra blank rows, or unused columns to reduce file size.
- Use PDF Software: For large files, using dedicated PDF software (like PDFacademy) can help speed up the process and handle larger files more efficiently.
Use Cases : When and Why to Convert Excel to PDF
Converting Excel files to PDF is a straightforward process, but sometimes issues can arise that affect the output. Whether it’s formatting problems, missing data, or page layout issues, here are some common problems and their solutions to ensure a smooth conversion:
Sharing Excel Invoices
When you need to send invoices to clients, converting them from Excel to PDF ensures the layout remains intact, preventing any accidental changes. PDFs also offer the added benefit of being universally readable and easy to share via email.
Professional Reports and Presentations
Professionals often use Excel for creating detailed reports, including financial statements or data analysis. Converting these reports to PDF before sending ensures that all data, charts, and graphs appear as intended, regardless of the software or device used by the recipient.
School or College Assignments
Students often use Excel to complete assignments that involve data analysis, charts, or complex calculations. Converting these assignments to PDF makes them easily shareable, ensuring that formatting is preserved when submitted to professors or uploaded to learning management systems.
Tax Filing and Financial Recordkeeping
For tax filing or personal recordkeeping, Excel sheets containing financial data, income summaries, or tax forms can be converted to PDF for secure archiving. PDFs prevent any accidental edits and ensure that your records are easily accessible for future reference or tax purposes.
Part 2: How PDFacademy Stands Out for Excel to PDF Conversion
PDFacademy is a top choice for converting Excel files to PDF, offering several advantages:
- High-Quality Conversion: Retains the original formatting, including fonts, borders, and charts, ensuring your PDF looks exactly like the Excel file.
- User-Friendly Interface: Simple and easy to navigate, making conversion quick and hassle-free for anyone.
- Batch Conversion: Save time by converting multiple Excel files to PDF at once.
- Data Integrity: Ensures that no data is lost or altered during the conversion process.
- Cloud-Based Convenience: Convert files from anywhere with internet access, offering flexibility on the go.
- Enhanced Security: Your documents are handled securely, with encryption protecting your sensitive data.
- Additional PDF Tools: After conversion, you can edit, annotate, or merge your PDFs as needed.
Conclusion
Converting Excel to PDF doesn’t have to be complicated. Whether you prefer using built-in options in Excel, leveraging powerful tools like PDFacademy, or taking advantage of cloud-based solutions like Google Sheets, there’s an easy method for everyone. Choose the solution that best fits your needs, and enjoy the benefits of a perfectly formatted, professional PDF every time.
Ready to make your Excel to PDF conversion even faster and easier? Try PDFacademy today and experience seamless, high-quality conversions with just a few clicks!



















