How to Convert a PDF to Word in Just Three Easy Steps
Category: Edit PDF

5 mins read
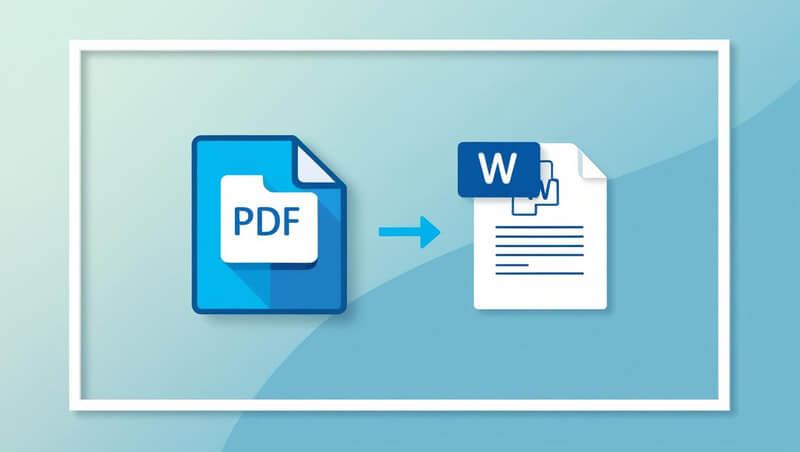
In this article:
Part 1:How to Convert a PDF to Word: Three Simple Steps
PDFacademy is a software that offers a comprehensive suite of PDF tools to meet all your document needs. Whether you’re a student, professional, or simply looking to make quick edits, follow these 3 fast and hassle-free steps to transform your PDF into an editable Word document in no time.
Step 1:Open PDFacademy and Access Conversion Tools
Launch PDFacademy and navigate to the "Recent Files" page. In the "Common Tools" section, you'll find various conversion options. Click on the "Convert PDF" button to begin.
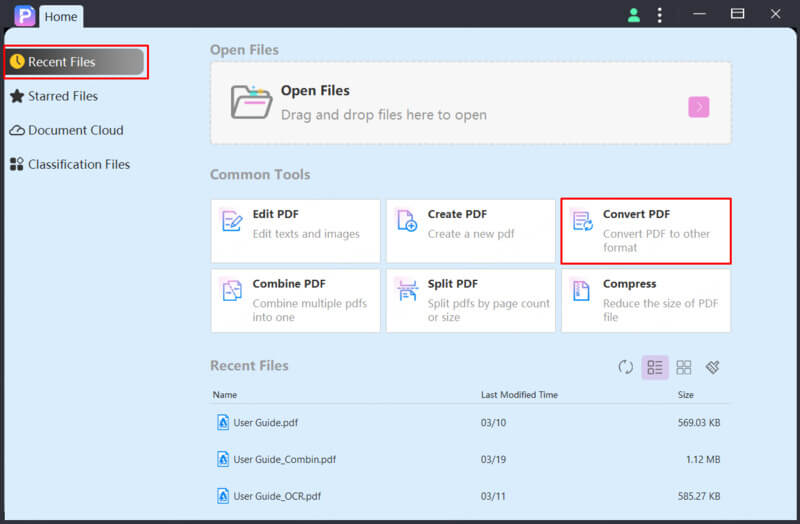
Step 2:Upload Your PDF and Select Word Format
Click “Add Files” to upload the PDF(s) you want to convert. Then, select “Word” as the output format.
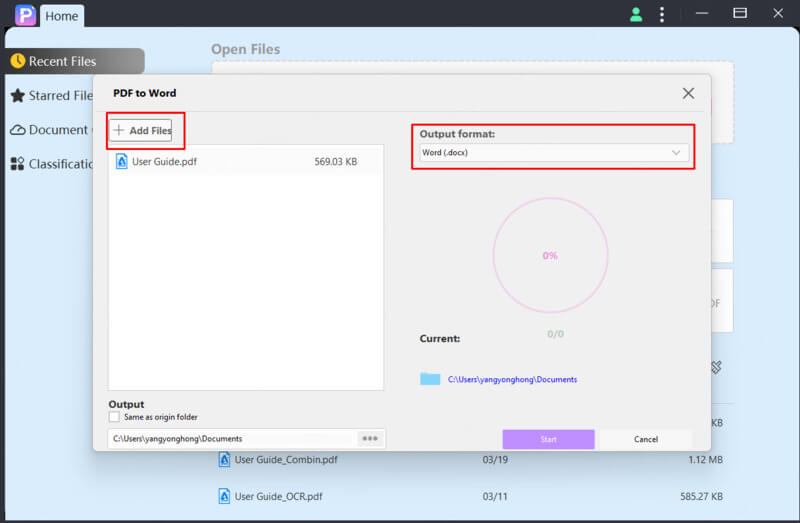
Step 3:Start the Conversion
Select an output folder if needed, then click "Start" to begin the conversion process. With PDFacademy's high-speed processing, your Word document will be ready in seconds!
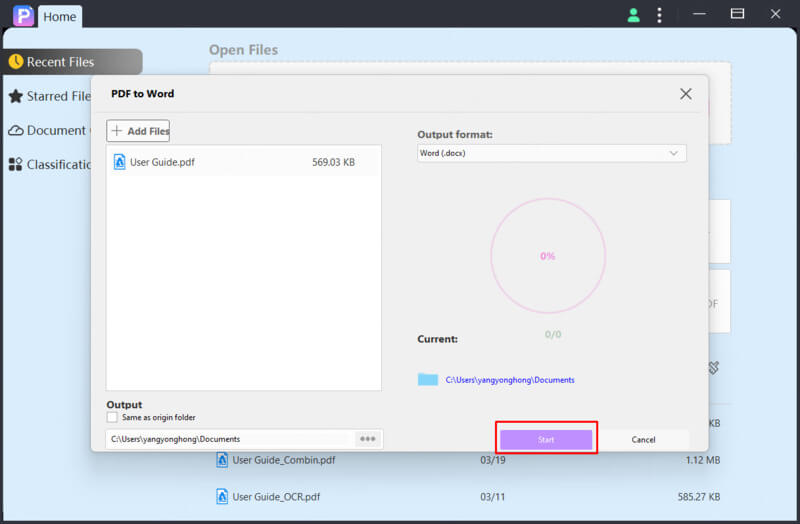
Part 2: Benefits of Converting a PDF to Word
Converting a PDF to Word brings several key advantages that can greatly enhance your workflow. Here are the top benefits:
1. Effortless Editing and Customization
Word documents are designed for easy editing, unlike PDFs. By converting your PDF to Word, you can make quick changes to text, images, or layout without starting from scratch. This flexibility makes it easy to adjust content, whether for personal or professional needs, without worrying about losing formatting.
2.Simplified Collaboration and Accessibility
Converting your PDF to Word makes it easier to collaborate with others. Unlike PDFs, Word documents are fully editable, allowing multiple users to add feedback, make edits, and track changes. Additionally, Word files are universally accessible across most software, making them easier to share and open on various devices and platforms.
3.Improved Search, Copying, and Control
Word documents are searchable, allowing you to quickly find specific text or data within large files. You can also copy and paste content with ease, enabling better reuse of information. Moreover, converting PDFs to Word gives you greater control over the document’s structure, allowing you to rearrange sections, adjust fonts, and update content as needed.
Part 3: Practical Use Cases for PDF to Word Conversion
PDF to Word conversion is beneficial in various situations, making it easier to edit, share, and repurpose documents. Here are some common use cases:
1.Students and Educators
Educational materials, assignments, and research papers are often in PDF format. Converting them to Word helps:
Highlight key information and add comments for better comprehension.
Edit and format assignments before submission.
Merge multiple study resources into a single, well-structured document.
2.Business Professionals
Businesses handle a vast number of reports, contracts, and proposals in PDFs. Converting to Word enables:
Update contracts, business plans, and agreements without recreating them.
Customize reports and presentations before distribution.
Collaborate with colleagues by enabling tracked edits and revisions.
3.Legal and Administrative Work
Legal and government-related documents often need updates and edits. With PDF to Word conversion, professionals can:
Allowing quick modifications to legal agreements while maintaining their original structure.
Enabling easier review and updates of government or business forms.
Making scanned legal documents editable with OCR technology.
4.HR Professionals and Job Seekers
Resumes, cover letters, and job application forms are frequently in PDF format. Converting them to Word allows:
Job seekers to update their resumes without formatting issues.
HR teams to customize job descriptions, contracts, and interview notes.
Recruiters to edit candidate profiles before sharing them internally.
5.Engineers and Designers
Technical documents, blueprints, and user manuals often require adjustments. PDF to Word conversion allows:
Engineers to update specifications or reports easily.
Designers to extract and modify text from project documentation.
Teams to collaborate on design guidelines without losing formatting.
Bonus Tips: How to Avoid Common PDF-to-Word Conversion Issues
Converting PDFs to Word is a useful process, but there are a few common issues you may encounter. Here's a look at these challenges and tips on how to avoid them for a smoother conversion.
1 Loss of Formatting and Layout
One of the most common issues when converting a PDF to Word is the loss of formatting. This can result in misaligned text, distorted images, or broken page layouts. This happens primarily when using low-quality converters or poorly formatted PDFs.
Tips:To avoid this, ensure that the PDF is well-structured before converting. Choosing a high-quality converter tool, such as PDFacademy, that preserves formatting will also help maintain the layout and design of the original document. Additionally, review the final document and make any minor adjustments after conversion to ensure it looks as intended.
2Text Recognition Errors (OCR Issues)
When converting scanned PDFs or image-based files, Optical Character Recognition (OCR) errors can occur, leading to incorrect or missing text. OCR is a technology used to convert scanned images of text into machine-readable text, but if the quality of the original scan is poor, errors can occur.
Tips:To avoid this, make sure the PDF contains clear and legible text. If it's a scanned document, using a converter with advanced OCR capabilities, like PDFacademy, will improve text recognition and reduce errors. Ensuring your PDF is of high quality will also help.
3Loss of Hyperlinks and Interactive Elements
Hyperlinks, bookmarks, or other interactive elements in a PDF may not transfer properly into a Word document. This can be frustrating when working with PDFs that contain clickable links or navigation features.
Tips:To prevent this, check the converted document for accuracy and ensure that any critical hyperlinks or interactive features are maintained. If any elements are missing, you can manually add them back in the Word file.
44.Inconsistent Font Styles and Sizes
Another common issue is the inconsistency of font styles and sizes after conversion. Word may replace certain fonts, making the document appear unprofessional.
Tips:To reduce the chances of this happening, make sure the original PDF uses standard fonts that are widely supported in Word, and consider manually adjusting the fonts if necessary after conversion.
5Table and Image Misalignment
Tables, charts, and images may become misaligned or distorted in Word after the conversion. This can make the document look messy and difficult to work with.
Tips:To avoid this, try converting PDFs that have simple layouts or use a converter that’s optimized for handling tables and images. PDFacademy ensures that tables and images are converted with minimal distortion, but manual adjustments might still be required for more complex documents.
6Handling Large or Complex PDF Files
Large PDF files, especially those with many pages or high-resolution images, can take longer to convert or lead to incomplete conversions.
Tips:To handle this, consider breaking up large PDFs into smaller sections and converting them one at a time. This can improve processing speed and reduce errors in the conversion process.
FAQs about Converting PDF to Word
1 How to ensure a smooth PDF to Word conversion experience?
For the best results, follow these tips:
- Use a high-quality converter like PDFacademy to maintain formatting and accuracy.
- Ensure your PDF is clear and not heavily compressed or blurry.
- Simplify complex layouts with multiple columns or graphics to improve conversion quality.
- Check the converted document for minor formatting tweaks after the process.
- Convert large files in batches to prevent processing issues.
2 Is there a file size limit for PDF to Word conversion in PDFacademy?
PDFacademy supports large file conversions, but for optimal performance, extremely large PDFs may take longer to process. If needed, consider compressing the PDF before conversion.
3Can I edit the converted Word document right away?
PDFacademy supports large file conversions, but for optimal performance, extremely large PDFs may take longer to process. If needed, consider compressing the PDF before conversion.
Conclusion
After knowing the steps of converting a PDF to Word, you can easily unlock the full potential of your documents. PDFacademy makes the process fast and straightforward, turning any PDF into a fully editable Word file without compromising formatting. Whether you’re editing a report, updating a resume, or collaborating with others, this simple conversion process saves you time and effort. Don’t let uneditable PDFs slow you down. Experience the convenience of PDFacademy today, and transform your documents with ease. Start converting your PDFs to Word in just three easy steps!



















