How to Combine PDF Files into One Document | Step-by-step Guide
Category: Edit PDF

3 mins read
Combining multiple PDF files into one document can simplify file management and make it easier to share information. Whether you're working on a Mac, Windows, or a mobile device, there are several methods to accomplish this without needing Adobe software. In this guide, we'll explore various ways to combine PDF files and also touch on how to overlay one PDF over another.
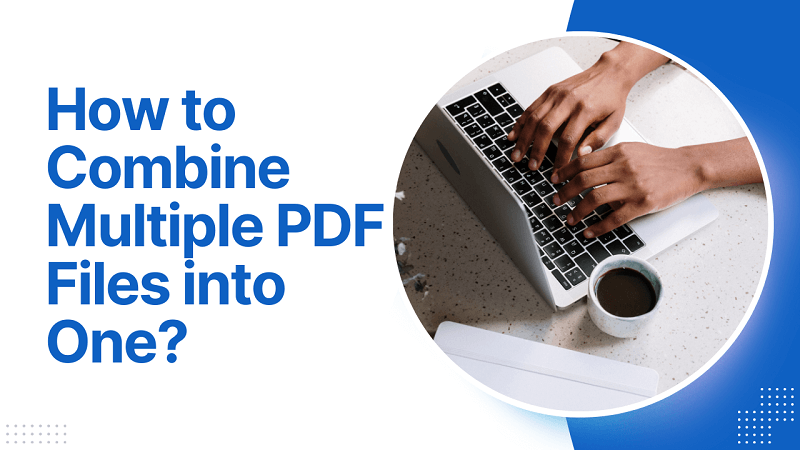
In this article:
- Part 1: How to Combine Multiple PDF Files into One without Adobe?
- 1. Via Online Tool
- 2. Combine Files into a PDF on a Mac
- 3. Using Free PDF Software on Windows
- 4. Combine PDF Files On Mobile Devices (iOS and Android)
- Part 2: How to Combine PDF Files in Adobe?
- Bonus Tip: How to Overlay One PDF Over Another?
Part 1: How to Combine Multiple PDF Files into One without Adobe?
1Via Online Tool
Online tools are a convenient and quick way to combine PDF files without installing any software. Here's how you can do it:
- 1. Open your web browser and navigate to a free online PDF merger, such as Smallpdf, PDF Merge, or ILovePDF.
- 2. Upload the PDF files you want to combine by dragging and dropping them into the tool's interface or by clicking the upload button.
- 3. Arrange the files in the desired order.
- 4. Click the "Merge" button to combine the files.
- 5. Download the combined PDF to your computer.
2Combine Files into a PDF on a Mac
If you're using a Mac, you can easily combine PDF files using the built-in Preview app:
- Open the first PDF file in Preview.
- Click on the "View" menu and select "Thumbnails" to display the thumbnail pane.
- Drag the additional PDF files into the thumbnail pane in the desired order.
- Click on the "File" menu and select "Export as PDF".
- Choose a name and location for the combined PDF and click "Save".
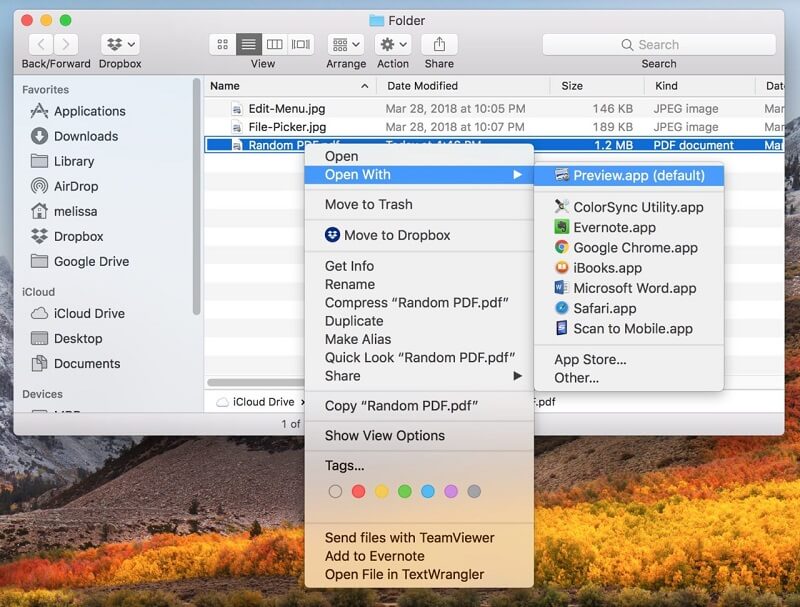
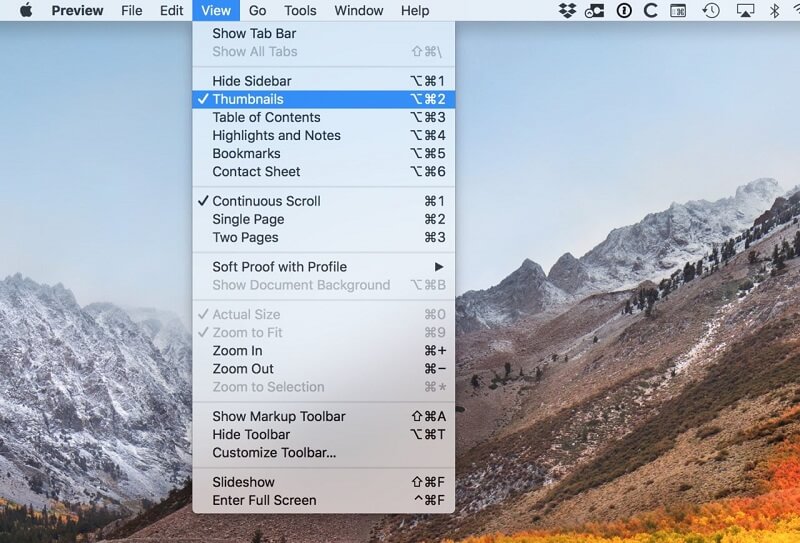
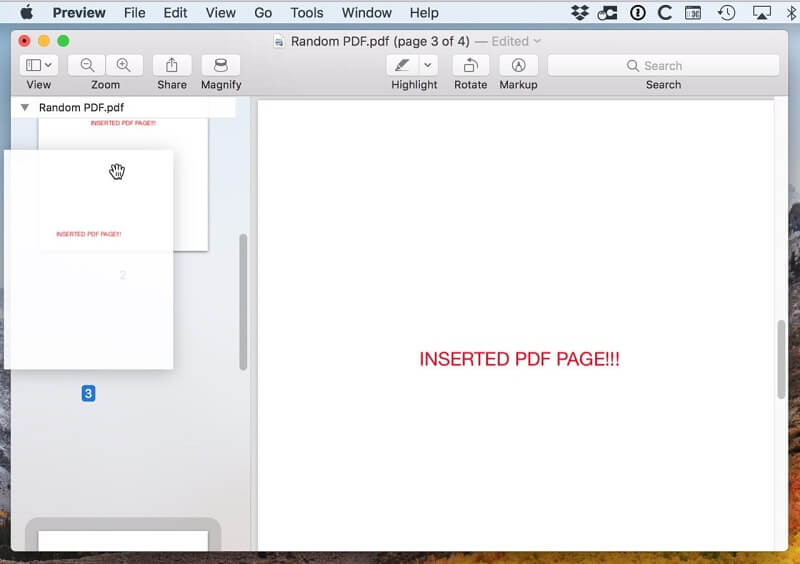
3Using Free PDF Software on Windows
Windows users can take advantage of free PDF software like PDFsam Basic or PDF24 Creator to combine PDF files:
A. Using PDFsam Basic:
- Download and install PDFsam Basic from the official website.
- Open the software and select the "Merge" option.
- Add the PDF files you want to combine.
- Arrange the files in the desired order.
- Click the "Run" button to create the combined PDF.
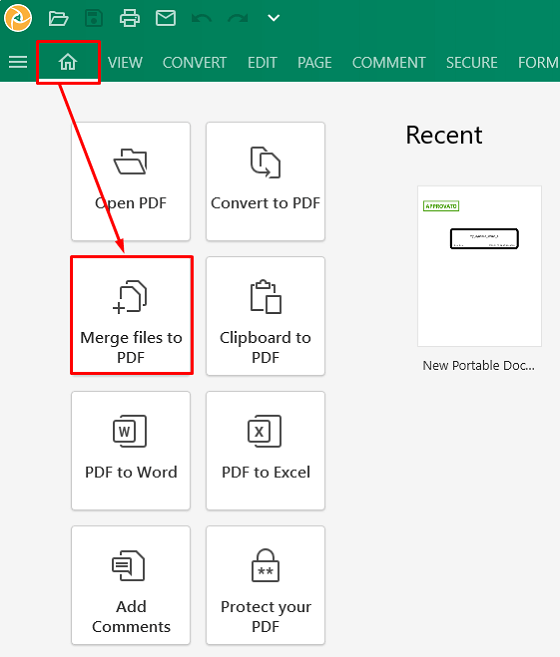
B. Using PDF24 Creator:
- Download and install PDF24 Creator from the official website.
- Open the software and go to the "PDF Merge" section.
- Add the PDF files you want to combine.
- Arrange the files in the desired order.
- Click the "Merge" button and save the combined PDF.
4Combine PDF Files On Mobile Devices (iOS and Android)
Combining PDF files on mobile devices is straightforward with the right apps:
On iOS:
- Download and install the Files app from the App Store if it's not already installed.
- Open the Files app and navigate to the PDF files you want to combine.
- Tap "Select" and choose the files.
- Tap the "More" button (three dots) and select "Create PDF".
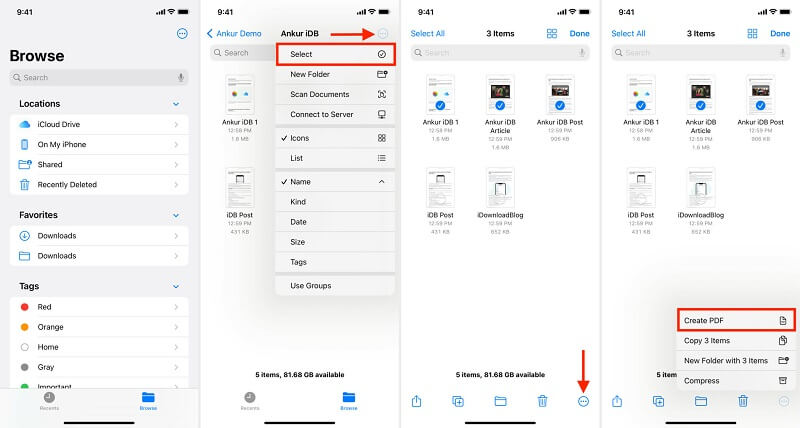
On Android:
- Download and install the Adobe Acrobat Reader app from the Google Play Store.
- Open the app and navigate to the PDF files you want to combine.
- Tap the "+" button and select "Combine Files".
- Choose the files and tap "Combine".
Part 2: How to Combine PDF Files in Adobe?
1Using Adobe Acrobat DC
Adobe Acrobat DC is a powerful tool for managing PDF files. Here's how to combine PDFs using this software:
- Open Adobe Acrobat DC.
- Click on the "Tools" tab and select "Combine Files".
- Add the PDF files you want to combine.
- Arrange the files in the desired order.
- Click the "Combine" button.
- Save the combined PDF.
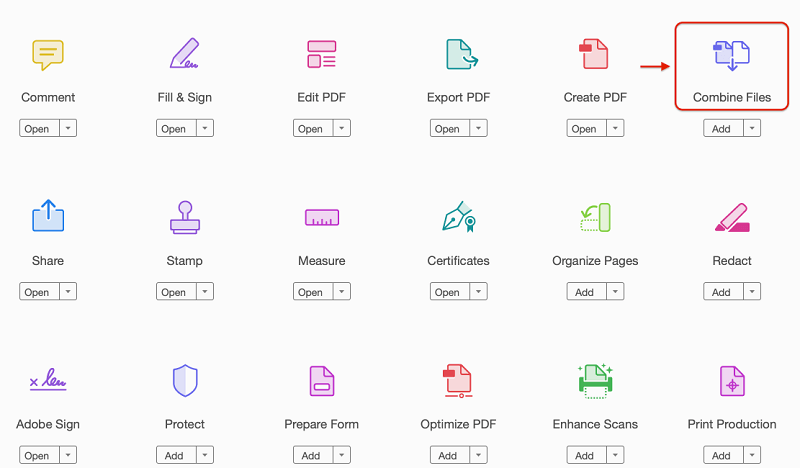
2Using Adobe Reader (Free Version)
While the free version of Adobe Reader doesn't allow you to combine files directly, you can still use it in conjunction with other free tools:
- Use an online tool to combine the PDF files as described in section 1.1.
- Open the combined PDF in Adobe Reader for viewing and sharing.
Bonus Tip: How to Overlay One PDF Over Another?
Overlaying PDFs can be useful for adding watermarks, annotations, or combining content from different documents. Here's a quick method using Adobe Acrobat DC:
- Open Adobe Acrobat DC.
- Click on the "Tools" tab and select "Edit PDF".
- Open the base PDF file.
- Click on the "Add" button and select "Add PDF" to overlay another PDF.
- Adjust the position and size of the overlay as needed.
- Save the modified PDF.
Conclusion
Combining PDF files doesn't have to be a complicated task. With various tools available for different platforms, you can easily merge your documents whether you're using a Mac, Windows PC, or a mobile device. From online tools to built-in apps and specialized software, there's a solution for everyone. And if you ever need to overlay one PDF over another, Adobe Acrobat DC provides a straightforward way to achieve that as well. Now you're equipped with all the knowledge you need to manage your PDFs efficiently!



















