How to Annotate a PDF with a Suitable Tool: 2024 Comprehensive Guide
Category: Edit PDF

9 mins read
Annotating a PDF involves adding notes, highlights, comments, and other markers to the document to provide additional information or feedback.
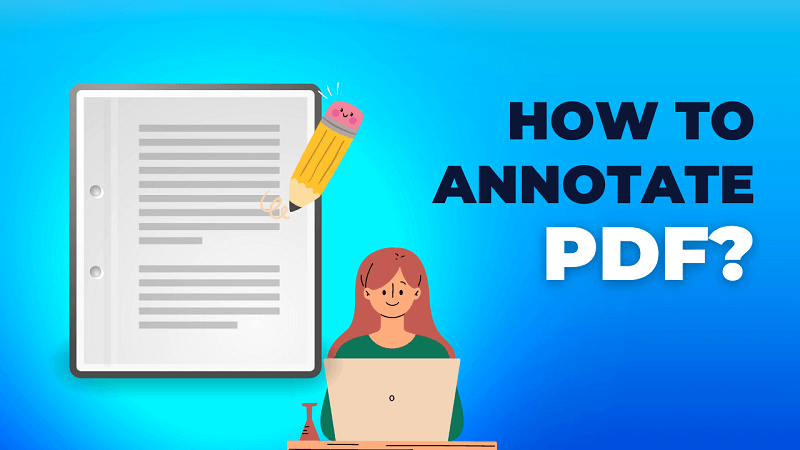
In this article:
Part 1: How to Annotate a PDF?
To increase efficiency in working, we recommend you to annotate PDF. Here is a general guide on how to annotate a PDF using various tools available on different platforms:
General Steps to Annotate a PDF
- Step 1. Open the PDF: Open the PDF document in your preferred PDF viewer or editor.
- Step 2. Access Annotation Tools: Look for the annotation tools in the toolbar or menu.
- Step 3. Select the Annotation Tool: Choose the specific annotation tool you need (e.g., highlight, text box, sticky note).
- Step 4. Add Annotations: Click on the area of the PDF where you want to add the annotation and use the tool.
- Step 5. Save the Document: Save the annotated PDF to ensure your changes are not lost.
Part 2: Top 9 PDF Annotation Tools [for Win/Mac/Android]
1 Adobe Acrobat
Adobe Acrobat is one of the most widely used PDF software, known for its extensive features for creating, editing, and annotating PDFs.
Adobe Acrobat Offers comprehensive annotation tools including highlighting, underlining, strikethrough, text boxes, sticky notes, drawing tools, audio notes, image insertion, and digital signatures.
Performance: High performance, especially on larger files, with quick rendering and smooth annotation experience. It also allows for creating multimedia annotations like audio recordings and video clips.
Compatibility: Excellent cross-platform compatibility, ensuring annotations are preserved across different devices and PDF viewers.
- Supports a wide range of export options (PDF, Word, Excel, PowerPoint, etc.).
- Facilitates easy sharing via email, cloud services, and collaboration platforms.
- Best For: Professionals who need robust annotation tools and seamless integration with other Adobe products.
How to Annotate PDF via Adobe Acrobat (Windows/Mac)
- 1. Open the PDF in Adobe Acrobat.
- 2. Click on “Tools” in the top menu and select “Comment”.
- 3. Use the toolbar that appears to choose from tools like Highlight Text, Add Note, Draw, and more.
- 4. Click on the PDF to add the annotation.
- 5.Save the document by clicking “File” > “Save”.
2 Microsoft Edge
Microsoft Edge, the default browser for Windows, includes built-in PDF annotation features.
Microsoft Edge Provides basic tools like highlighting, drawing, text notes, and text highlighting.
Performance: Generally performs well with quick load times and responsive annotation tools.
Compatibility: Good compatibility, especially within the Windows ecosystem, but annotations may not be as fully compatible with non-Microsoft PDF viewers.
- Simple sharing via email and cloud storage services.
- Integrates well with Microsoft Office and OneDrive.
- Best For: Windows users looking for a basic, no-cost PDF annotation solution.
How to Annotate PDF via Microsoft Edge (Windows)
- 1. Open the PDF in Microsoft Edge.
- 2. Click on the “Draw” icon in the toolbar to use the pen tool.
- 3. Use the “Text” icon to add text notes.
- 4. Use the “Highlight” icon to highlight text.
- 5. Save the annotated PDF by clicking the save icon.
3 PDFelement
PDFelement is a versatile PDF editor with a wide array of features for PDF creation, editing, and annotation.
Similar to Acrobat, PDFelement have comprehensive annotation tools including highlighting, underlining, strikethrough, text boxes, sticky notes, shapes, freehand drawing, and stamps.
Performance: High performance with efficient handling of large files and complex annotations.
Compatibility: Strong compatibility with most PDF viewers and editors, ensuring annotations are preserved.
- Multiple export options (PDF, Word, Excel, PPT, etc.).
- Easy sharing via email and cloud services.
- Best For: Users who need a cost-effective alternative to Adobe Acrobat with powerful annotation and editing features.
How to Annotate PDF via PDFelement (Windows/Mac)
- 1. Open the PDF in PDFelement.
- 2. Click on the “Comment” tab to access annotation tools.
- 3. Choose from tools like Highlight, Underline, Strikethrough, Sticky Note, and Text Box.
- 4. Click on the PDF to apply the annotation.
- 5. Save the document by clicking “File” > “Save As”.
4 Foxit Reader
Foxit Reader is a lightweight and fast PDF viewer with robust annotation capabilities.
Foxit Reader offers a variety of tools such as highlighting, underlining, strikethrough, text boxes, shapes, drawing tools, and stamps.
Performance: Excellent performance with fast load times and responsive annotation tools, even for large files.
Compatibility: Strong cross-platform compatibility, ensuring annotations appear correctly in other PDF viewers.
- Easy sharing options via email and cloud storage.
- Export annotated PDFs in various formats.
- Best For: Users seeking a lightweight, high-performance PDF annotation tool.
How to Annotate PDF via Foxit Reader (Windows)
- 1. Open the PDF in Foxit Reader.
- 2. Click on the “Comment” tab to reveal annotation options.
- 3. Select tools like Highlight, Underline, Typewriter, and Callout.
- 4. Add your annotations by clicking on the PDF.
- 5. Save the file by clicking “File” > “Save”.
5 zipBoard
zipBoard is an online tool designed for collaborative PDF and web project reviews.
zipBoard Provides tools for adding comments, highlights, and drawings, with a focus on collaborative annotations.
Performance: Good performance for online annotation, although dependent on internet connection.
Compatibility: Online-based, compatible with all major browsers, ensuring accessibility across different devices.
- Real-time collaboration and sharing.
- Centralized feedback and commenting system.
- Best For: Teams needing collaborative annotation tools for project reviews and feedback.
How to Annotate PDF via zipBoard (Windows/Online)
- 1. Open the PDF in zipBoard.
- 2. Use the annotation toolbar to select tools like Highlight, Draw, and Comment.
- 3. Click on the PDF to add annotations.
- 4. Save or share the annotated PDF through the zipBoard platform.
6 Xodo
Xodo is an online and mobile PDF annotation tool known for its user-friendly interface and robust features.
Xodo offers comprehensive annotation tools including highlighting, underlining, strikethrough, text boxes, shapes, and freehand drawing.
Performance: Generally performs well with smooth and responsive annotation tools.
Compatibility: Strong compatibility across various platforms, including web, iOS, and Android.
- Easy sharing and collaboration via email and cloud storage.
- Synchronization with Google Drive and Dropbox.
- Best For: Users who need a versatile, cross-platform PDF annotation tool.
How to Annotate PDF via Xodo (Online)
- 1. Open the PDF in Xodo (web app).
- 2. Click on the “Annotate” button to access tools like Highlight, Underline, Strikeout, and Freehand.
- 3. Apply annotations by clicking on the document.
- 4. Save changes automatically or export the annotated PDF.
7 Smallpdf
Smallpdf is an online PDF tool that offers various features, including annotation, compression, conversion, and more.
Smallpdf Provides basic annotation tools like highlighting, text boxes, and shapes.
Performance: Good performance for basic annotations, with quick processing times.
Compatibility: Web-based, ensuring compatibility with all major browsers.
- Easy sharing via email and cloud services.
- Multiple export options for annotated PDFs.
- Best For: Users who need a simple, online solution for basic PDF annotation.
How to Annotate PDF via Smallpdf (Online)
- 1. Upload the PDF to Smallpdf.
- 2. Select the “Annotate” tool.
- 3. Use tools like Highlight, Text, Draw, and Shapes.
- 4. Add annotations by clicking on the PDF.
- 5. Download the annotated PDF by clicking “Download”.
8 Preview (Mac)
Preview is the default PDF viewer on Mac, offering basic and some advanced annotation tools.
Preview app Includes highlighting, underlining, text boxes, shapes, freehand drawing, and signatures.
Performance: High performance with smooth annotation tools and quick load times.
Compatibility: Excellent compatibility within the Apple ecosystem and good cross-platform compatibility.
- Easy sharing via email and cloud storage (iCloud).
- Simple export options in various formats.
- Best For: Mac users looking for a built-in, easy-to-use PDF annotation tool.
How to Annotate PDF via Preview (Mac)
- 1. Open the PDF in Preview.
- 2. Click on the “Markup” button in the toolbar.
- 3. Choose tools like Text, Note, Highlight, and Shape.
- 4. Click on the PDF to add your annotations.
- 5. Save the file by clicking “File” > “Save”.
9 Google Drive App (Android)
The Google Drive app for Android includes basic PDF viewing and annotation capabilities. It provides basic tools like highlighting, drawing, and text notes.
Performance: Good performance for basic annotations with quick access and smooth operation.
Compatibility: Strong compatibility with other Google services and apps.
- Seamless sharing via Google Drive.
- Easy collaboration and access across devices.
- Best For: Android users who need basic PDF annotation features integrated with their Google ecosystem.
How to Annotate PDF via Google Drive App (Android)
- 1. Open the PDF in the Google Drive app.
- 2. Tap on the “Edit” (pencil) icon.
- 3. Use the available tools to add text, draw, or highlight.
- 4. Apply annotations by tapping on the document.
- 5. Save the annotated PDF automatically within Google Drive.
Part 3: What's the benefit of Annotating a PDF?
Annotating a PDF offers several benefits, making it a valuable tool for various purposes. Here's a breakdown of some key advantages:
- Good for reading - highlight key points can enhance comprehension and focus.
- Good for studying - If you can add comments, suggestions and corrections within the document, you can save time from tedious communication and improve productivity.
- Good for working - PDF can play a role of paperless workflow in working. You can share information with others without multiple email attachments or file versions.



















