How to Annotate a PDF for Productivity and Clarity
Category: Edit PDF

8 mins read
Whether you're reviewing reports, studying lecture notes, or collaborating with your team, PDFs are a core part of your daily workflow. But simply reading a PDF may not help you stay focused—this is where annotation comes in.
By adding highlights, comments, and visual notes directly onto your PDF documents, you can reduce back-and-forth communication, avoid overlooking important details, and stay laser-focused on what matters most. In this guide, we’ll show you how to annotate a PDF effectively to streamline your workflow and maintain clarity—without slowing down.

In this article:
Part 1: Key Annotation Features That Boost Productivity
Effective PDF annotation can greatly enhance your productivity, whether you're working independently or collaborating with others. Here are some key annotation features that can help you stay focused, organized, and efficient:
1 Highlighting for Quick Reference
One of the most basic yet powerful annotation tools is highlighting. This feature allows you to mark important text, making it easy to refer back to key points later. Whether you're reviewing reports, studying materials, or working on a project, highlighting helps you identify the most critical information without losing track.
2 Sticky Notes for Feedback or Reminders
Sticky notes are an excellent way to add comments, feedback, or reminders without cluttering the document. You can place them anywhere on the page to jot down thoughts, suggestions, or questions. They are especially useful for collaborative work, allowing you to leave feedback for others to review, or for personal notes that keep you on track.
3 Underlining or Strikethrough for Editing
For those who prefer more traditional editing methods, underlining and strikethroughs are ideal tools for marking important sections or indicating content that needs revision. Underlining helps to emphasize key phrases, while strikethroughs show what should be removed or replaced. These features allow for quick and clear edits, making it easier to stay organized while editing.
4 Drawing or Adding Shapes for Visual Learners
Some people absorb information better through visuals. Drawing tools and shapes (like circles, arrows, or rectangles) allow you to emphasize sections, add annotations, or highlight areas that need attention. These visual cues are great for visual learners or for making complex ideas clearer.
5 Comment Threads for Collaborative Work
When working with a team, comment threads are invaluable for fostering collaboration. They allow multiple users to leave feedback, discuss changes, or ask questions directly within the document. This keeps all discussions organized in one place, making it easier to track conversations and follow up on action items. This feature helps eliminate confusion and keeps everyone on the same page.
Try PDFacademy today to experience these powerful annotation features firsthand. Boost your productivity and streamline your workflow with easy-to-use tools for highlighting, commenting, and editing PDFs.
Part 2: How to Annotate a PDF Using PDFacademy
Annotating PDFs can transform how you work, whether you're reviewing documents, collaborating with a team, or organizing research. With PDFacademy, annotating a PDF is simple and efficient. Here’s a step-by-step guide to help you get started:
Open Your PDF
Launch PDFacademy, click on "Open Files," and upload the PDF you want to annotate by selecting it from your device.
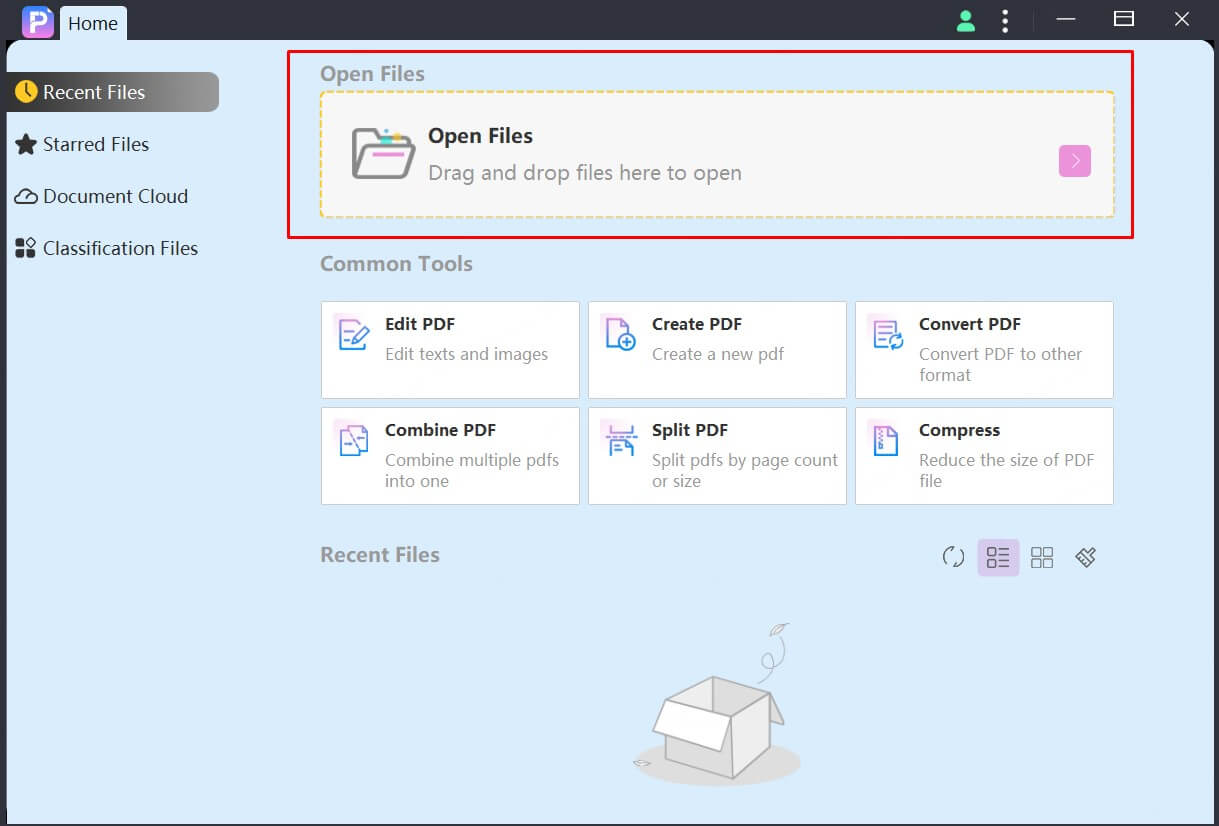
Choose Your Annotation Tool
Once the document is open, click the “Comment” tab to access a variety of annotation tools. PDFacademy offers highlights, text boxes, sticky notes, shapes, underlining, and strikethroughs. Choose the tool that best suits your needs.
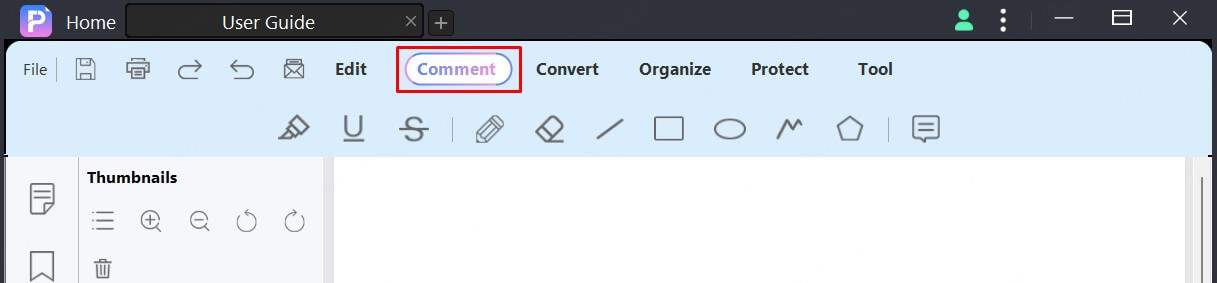
Highlight Key Text
To emphasize important text, click on the "Highlight" tool and drag over the text you want to mark. You can use different colors to categorize your highlights for easier reference.
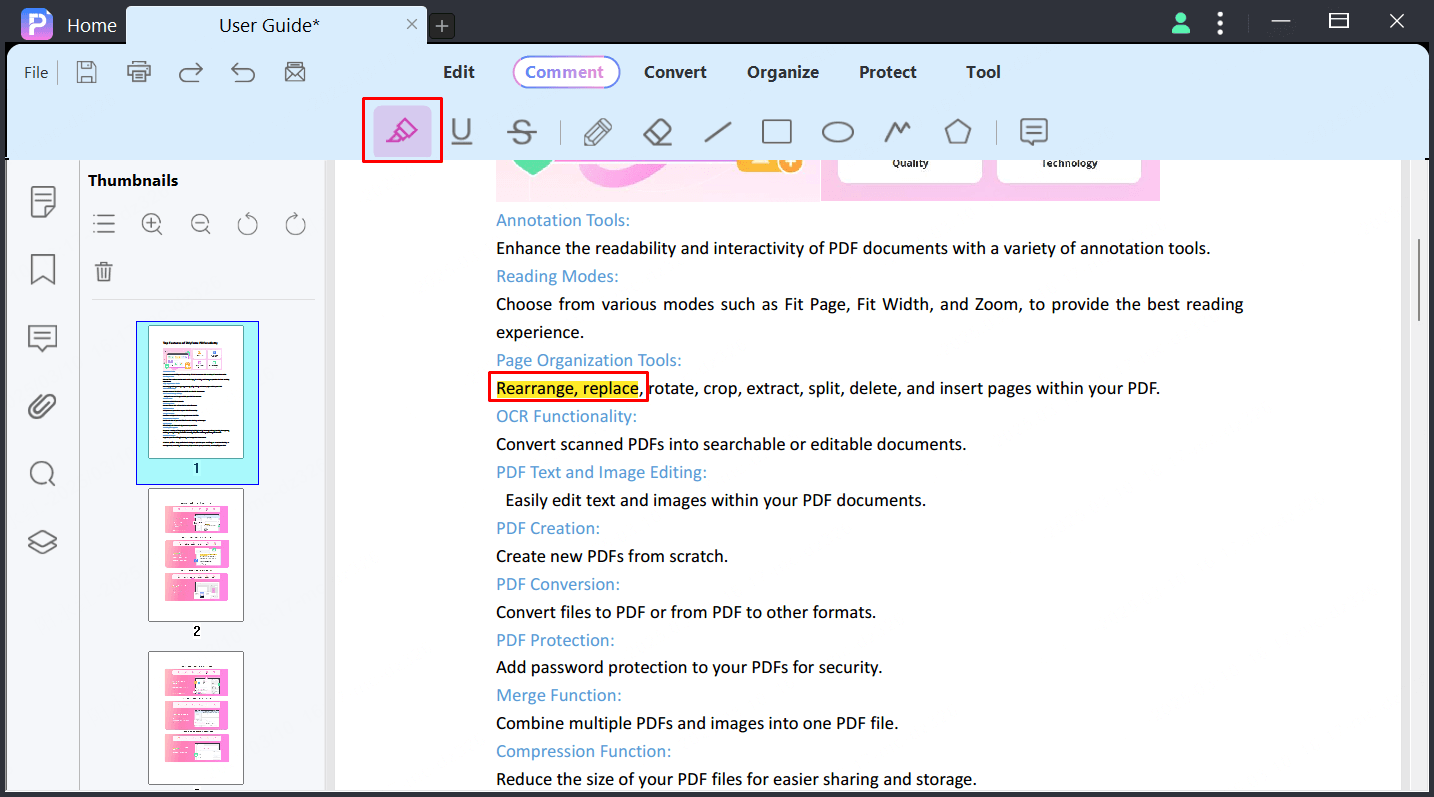
Add Comments and Notes
For deeper context, use the “Sticky Notes” tool to add comments or reminders. Simply click where you want the note to appear, type your message, and it will stay anchored to the document.
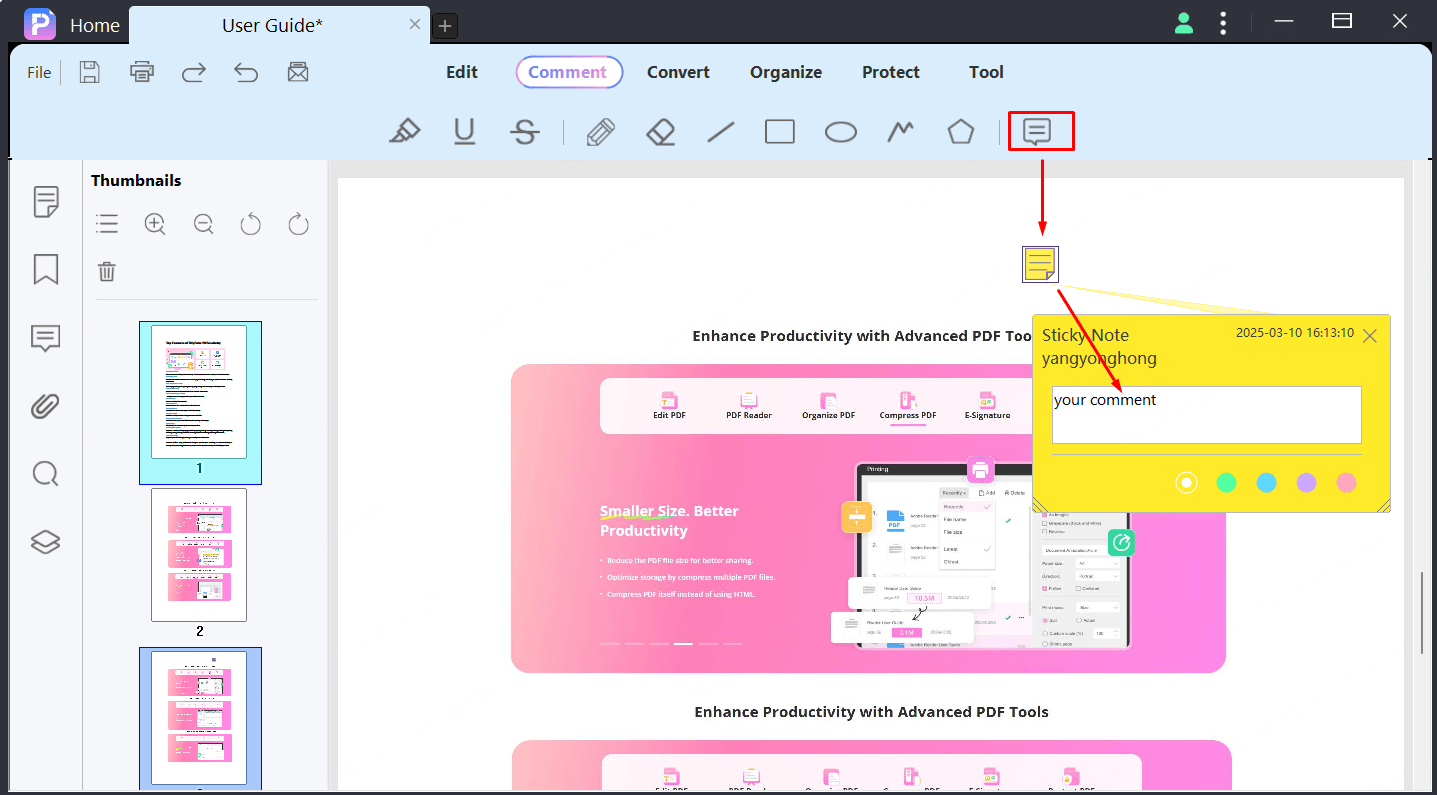
Draw or Add Shapes
If you need to visually highlight sections, use the “Draw” tool to create freehand annotations or add shapes like circles or arrows. This is perfect for visual learners or pointing out specific areas of the document.
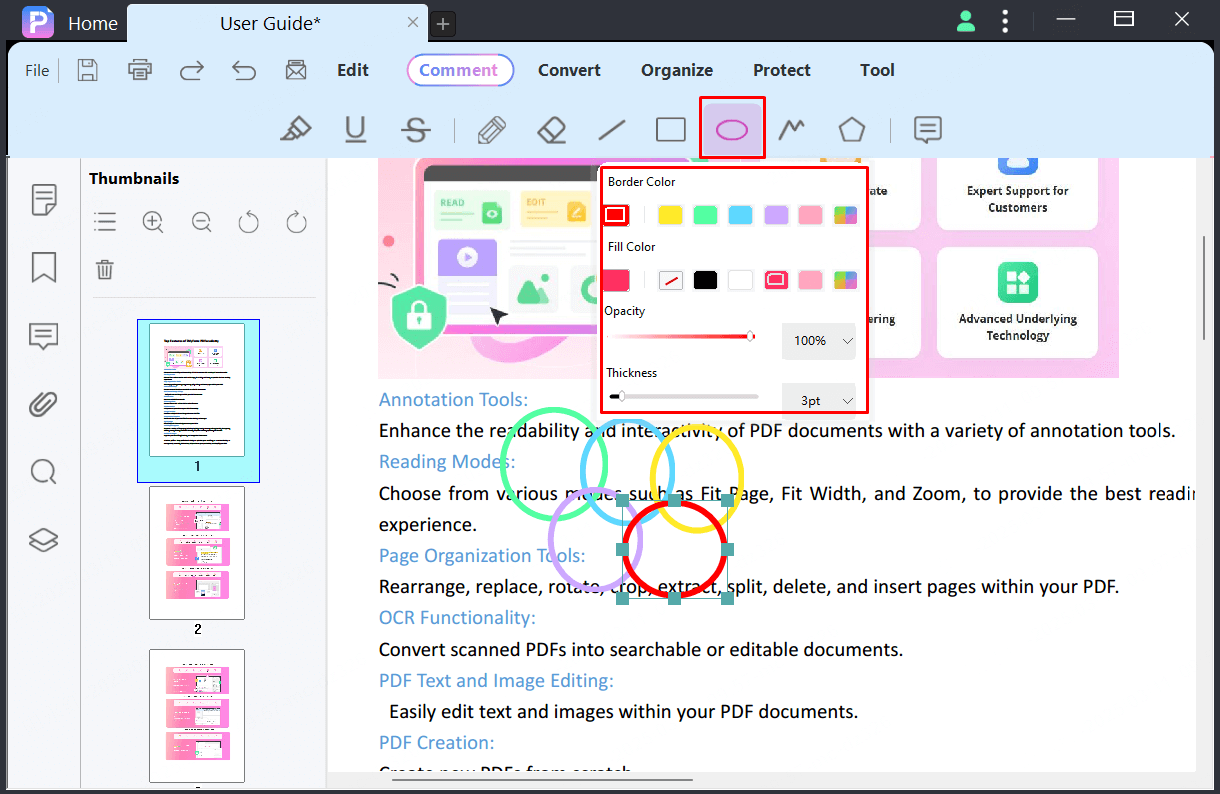
Underline or Strikethrough
For editing purposes, you can use the “Underline” and “Strikethrough” tools to emphasize key phrases or suggest deletions. These tools help you quickly mark areas for revision.
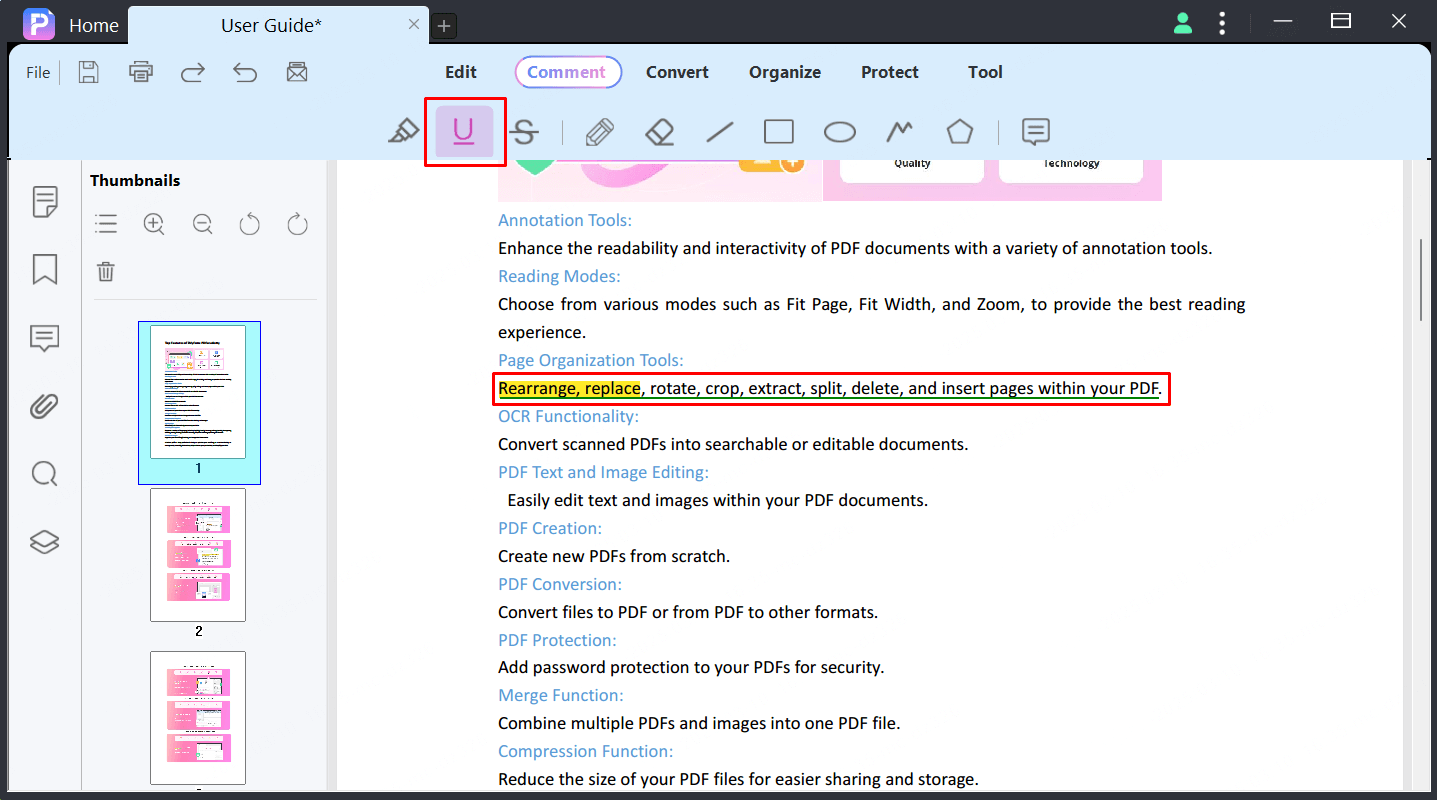
Save and Share Your Annotated PDF
Once you’re done annotating, simply save your changes. PDFacademy makes it easy to export the annotated PDF for sharing with others or for future reference.
Benefits of Annotating PDFs: Why It Matters
Annotating PDFs isn’t just about adding marks to a document—it’s about enhancing your productivity and making your work more efficient. Here are some key benefits that make PDF annotation a valuable tool:
1 Time Saved in Document Review
Annotation tools like highlighting, underlining, and adding comments let you quickly focus on key sections of a document without re-reading it entirely. By marking up important points, you cut down on the time spent searching for relevant information, making your document review process faster.
2 Improved Collaboration Efficiency
When working with teams, annotations make it easier to communicate feedback and suggestions directly on the document. This reduces the need for lengthy email exchanges or meetings, ensuring everyone is on the same page. Comment threads allow for smooth back-and-forth discussions within the document itself, helping teams stay organized and work more cohesively.
3 Better Organization and Focus
By using features like highlights, sticky notes, and shapes, you can keep your documents organized, focusing on the most important details. This organization helps you avoid distractions and ensures that you don’t miss crucial points. Whether for personal use or in a group setting, annotations allow you to track changes, reminders, and action items in a single, easily navigable document.
4 Enhanced Clarity for Future Reference
Annotating PDFs also improves the clarity of documents for future use. The marks and comments you add serve as visual cues that help you quickly understand key points when revisiting the document later. This is especially helpful for study materials, reports, or contracts, where you may need to refer back to important sections.
Part 4: Annotating vs. Editing PDFs: Key Differences
While both annotating and editing allow you to modify a document, they serve different purposes. Knowing when to use each can help improve your workflow and ensure you're using the right tool for the job.
| Aspects | Annotating PDFs | Editing PDFs |
|---|---|---|
| Purpose | Add notes, comments, and visual elements without changing the original content | Modify the text, images, or structure of the document |
| Impact on Original Document | Non-destructive—does not alter the original content | Destructive—changes the content permanently |
| Common Tools | Highlighting, sticky notes, comments, shapes, underlining, drawing | Text insertion, deletion, image modification, formatting |
| Collaboration & Feedback | Ideal for providing feedback, reviewing, or collaborating without altering content | Used for document revisions or corrections by one or more people |
| Use Cases | Reviewing documents, suggesting changes, marking important sections | Updating, correcting, or refining content |
| Level of Modification | Minor changes (visual) without affecting the text | Major changes to the content or structure of the document |
FAQs About How to Annotate a PDF
Here are some common questions people have when converting PDF to Word on their laptops:
1 How do I keep my PDF annotations organized?
Use color coding for different purposes (e.g., yellow for highlights, blue for definitions), consistent note-taking styles, and searchable tags or bookmarks. Structuring annotations helps you quickly locate information later.
2 How do I erase annotations from my PDF in PDFacademy?
To erase annotations, open your PDF in PDFacademy, go to the “Comment” tab, select the “Eraser” tool, and click on the annotation you want to remove. This will delete the annotation without altering the content of the PDF.
3 How can I customize my annotations for better organization?
PDFacademy allows you to customize the appearance of your annotations. You can change the color of highlights, add shapes, adjust the text size, and even create tags for easy categorization. This customization keeps your annotations organized and visually clear.
Conclusion: Boost Your Productivity with PDF Annotation
Annotating PDFs is a powerful tool to help you stay focused, organized, and productive. Whether you’re reviewing reports, collaborating with a team, or studying important materials, annotations streamline your workflow, enabling you to get more done in less time. From highlighting key points to adding comments and visual notes, the right tools ensure your PDFs work for you—without slowing you down.
Ready to boost your productivity? Start annotating with PDFacademy today and experience how simple it is to maintain clarity and stay on top of your tasks. Don’t let crucial details get lost—take charge of your documents and enhance your workflow now!



















