Top 6 HEIC to PDF Converter Tools for 2025 You Should Try
Category: Edit PDF

10 mins read
HEIC is a highly efficient image format used by Apple devices, but it’s not always compatible with other platforms. This can make it difficult to open, share, or print HEIC files, especially on Windows or Android devices. Converting HEIC to PDF solves this issue, ensuring better accessibility, easy sharing, and a universally accepted format for documents and images. To make the conversion process seamless, we’ve rounded up 6 of the best HEIC to PDF converter tools. Whether you need a quick online solution or a feature-rich converter, these tools will get the job done.
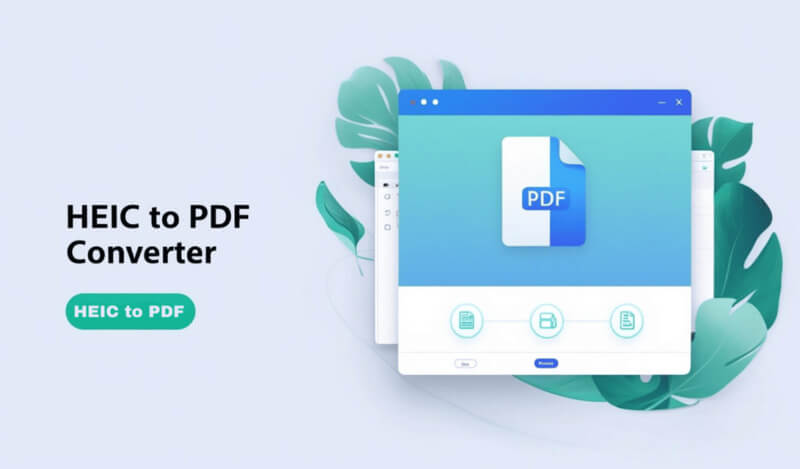
In this article:
- Part 1: Convert HEIC to PDF with PDFacademy—All-in-One PDF Solution
- Part 2: How to Convert HEIC to PDF Using Smallpdf
- Part 3: How to Convert HEIC Files to PDF with CloudConvert
- Part 4: Convert HEIC to PDF with Adobe
- Part 5: How to Convert HEIC to PDF with iScanner
- Part 6: How to Convert HEIC to PDF Using PDFgear
Part 1: Convert HEIC to PDF with PDFacademy—All-in-One PDF Solution
Have you ever tried to open a HEIC file on a non-Apple device, only to realize it’s not supported? PDFacademy is a powerful platform that offers a complete range of PDF tools, making it your go-to solution for reading, editing, converting, and securing PDFs. Whether you're working with text documents, images, or forms, PDFacademy simplifies managing all your PDF needs in one place.
If you've faced compatibility issues with HEIC files, converting them to PDF is the solution. Whether you need to share, print, or combine images, PDFacademy offers a simple, seamless way to convert HEIC to PDF with just a few clicks. Follow the steps below to get started!
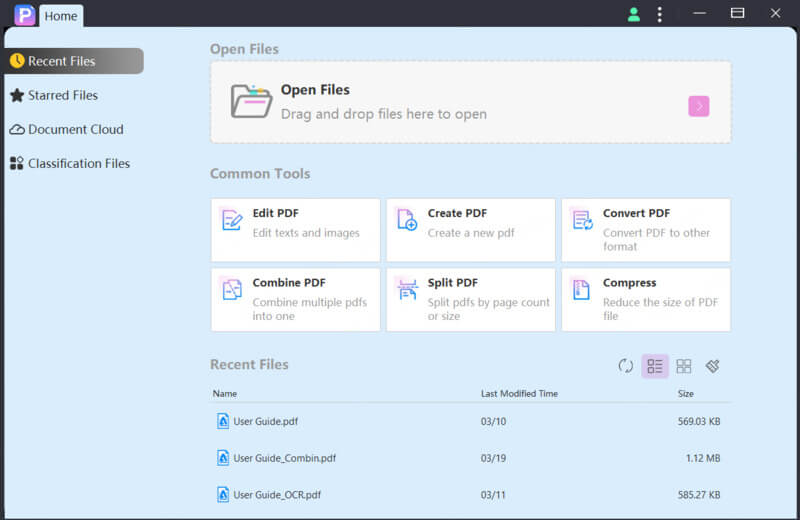
Step 1:Open PDFacademy
Open PDFacademy and go to the "Recent Files" page. In the "Common Tools" section, find the conversion options and click on the "Create PDF" button to start converting your HEIC files.
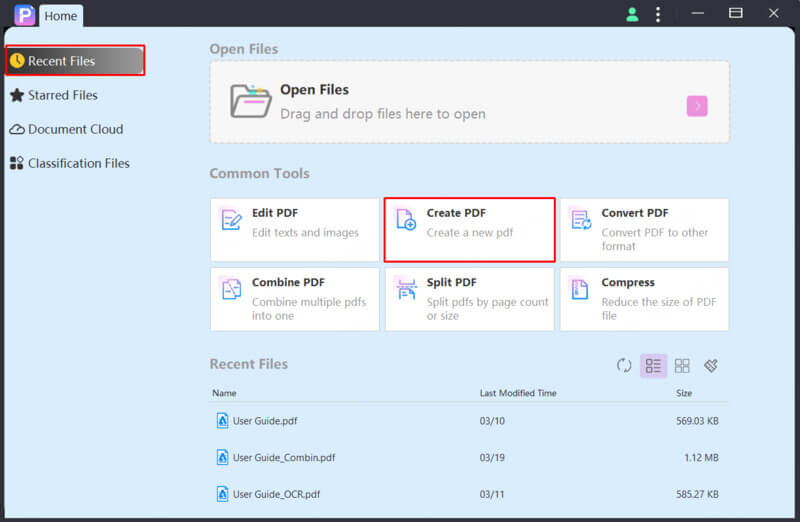
Step 2:Upload HEIC Files
Click "Add Files" to upload your HEIC files. After uploading, select the option to "Create a single PDF for each file" if you want each image converted into an individual PDF.
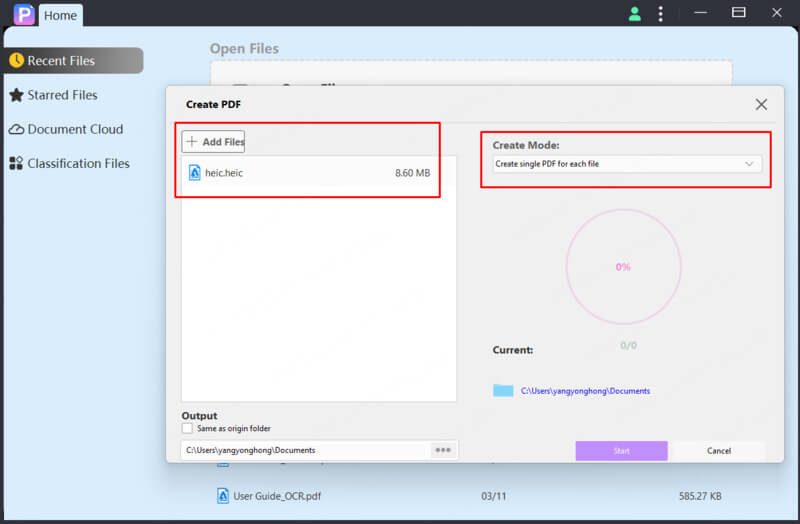
Step 3:Start the Conversion
Choose the destination folder to save the converted PDFs. Once you're ready, click "Start" to begin the conversion. Your HEIC files will be converted to PDFs and ready for download in just a few seconds!
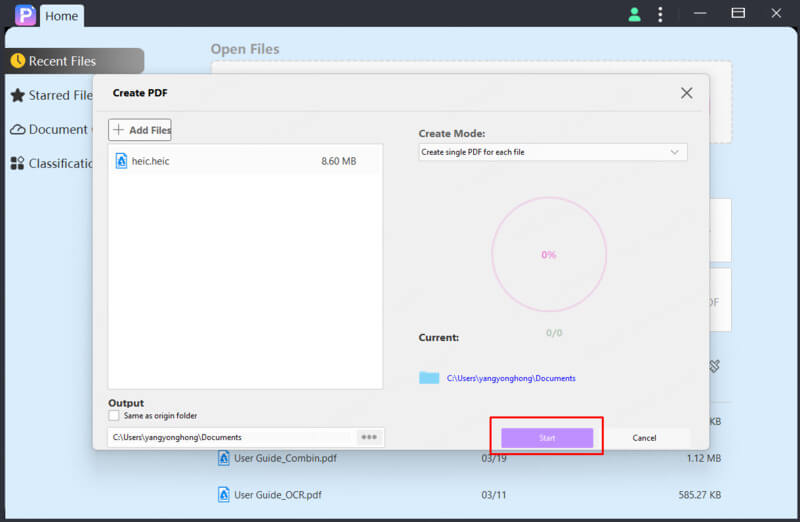
Comprehensive and user-friendly tools: PDFacademy offers a complete suite of PDF tools for reading, editing, converting, and securing documents. With an intuitive and clean interface, it’s designed for both beginners and experts, ensuring ease of use and a seamless experience across all features.
Batch conversion support: PDFacademy supports batch conversion, allowing you to upload and convert multiple HEIC files at once. This feature saves you time and enhances your productivity by efficiently processing multiple files in a single step.
Fast and secure processing: Enjoy fast conversion times with PDFacademy’s optimized system, ensuring that your files are processed in seconds. Additionally, PDFacademy maintains a high level of security, keeping your documents safe and secure throughout the process.
Easy integration & expert support: PDFacademy can easily integrate into your existing workflow, enhancing your PDF management experience. With expert customer support available, you’ll have the assistance you need to make the most out of all the platform's features.
All-in-One PDF Solution: Combines multiple PDF functions, reducing the need for separate tools.
High-Quality Output: Ensures that converted PDFs retain image clarity and formatting.
Cross-Platform Accessibility: Works on both Windows and Mac, making it versatile for different users.
User-Friendly Interface:Designed for ease of use, even for beginners.
Reliable Performance: Provides stable and consistent conversions without crashes or errors.
Premium Features Available:While the free version covers essential tools, upgrading unlocks advanced functionalities.
Internet Recommended: Online features work best with an internet connection, but offline options are still available.
Optimized for Efficiency: Some complex tasks may take a moment to process, ensuring high-quality results.
Part 2: How to Convert HEIC to PDF Using Smallpdf
Smallpdf makes it easy to convert HEIC files to PDF in just a few simple steps. Follow the process below to quickly and efficiently convert your HEIC images into a PDF:
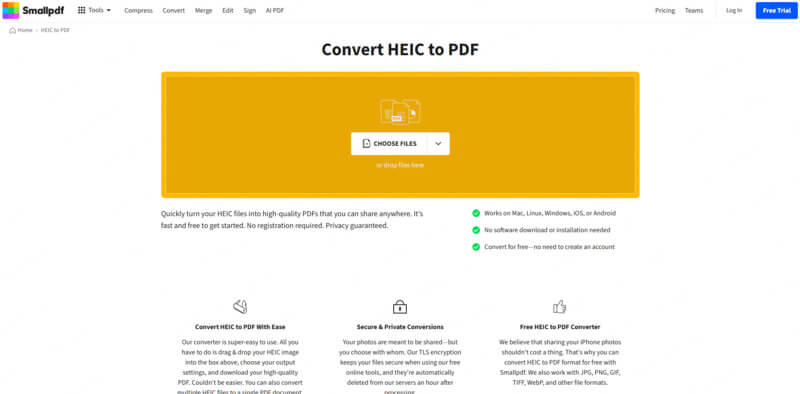
Step 1: Drag & Drop Your HEIC Files
Open Smallpdf's HEIC to PDF converter tool, and simply drag and drop your HEIC files into the designated area.
Step 2: Add More Files (Optional)
If you have additional HEIC or other image files, you can add them to the conversion queue by clicking the "Add Files" option, allowing you to combine multiple images into a single PDF.
Step 3: Apply Editing Options
Smallpdf allows you to apply optional editing settings. Customize the layout, orientation, or page size to suit your needs, then click the "Convert" button to begin the conversion.
Step 4: Download and Share Your PDF
Once the conversion is complete, you can download the newly created PDF. Smallpdf also makes it easy to share the file with others directly, so you can quickly distribute your converted document.
User-Friendly Interface: Smallpdf’s intuitive design simplifies HEIC to PDF conversion, even for non-tech users.
Multiple File Format Support: Supports various formats like HEIC, Word, and Excel for diverse conversion needs.
Cross-Platform Accessibility: Works on both Windows and Mac, making it versatile for different users.
Free Version Available:The free version offers basic functionality, though with some limitations.
Slower Conversion Speed: Smallpdf may take longer to convert larger or multiple files compared to other platforms.
Limited Free Usage: The free version has restrictions on daily tasks, requiring a paid subscription for frequent or larger use.
Limited Editing Features: It provides basic editing options, but lacks advanced PDF editing features found in other tools.
Part 3: How to Convert HEIC Files to PDF with CloudConvert
CloudConvert offers an easy and efficient way to convert HEIC files to PDF. Follow these simple steps to quickly convert your files:
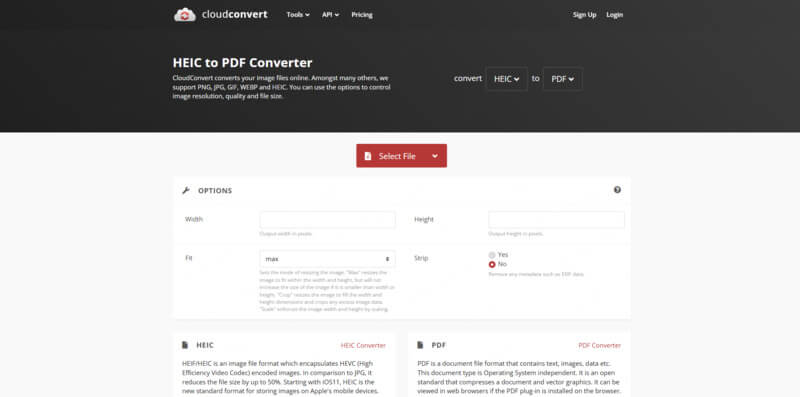
Step 1: Navigate to the Homepage
Visit CloudConvert and select the PDF format as your desired output for the conversion.
Step 2: Select Your HEIC Files
Click the “Select Files” button to upload your HEIC files. You can choose files from your computer, Dropbox, Google Drive, or a URL.
Step 3: Convert Your Files
Once your files are uploaded, click the “Convert” button. CloudConvert will begin processing the files and convert them into PDFs in just a few moments.
Step 4: Download & Share
Once the conversion is complete, click the “Download” button to save your new PDF files. You can also share the converted files directly via email or a link.
Extensive Format Support: CloudConvert supports over 200 file formats, making it versatile for various conversion needs.
High-Quality Conversions: It provides customizable settings for resolution and quality, ensuring high-quality conversions.
Cross-Platform Accessibility: Works on both Windows and Mac, making it versatile for different users.
User-Friendly Interface:Known for its simplicity, making it easy to use.
Flexible Payment Options:Various payment plans available, allowing users to pay for only the conversions they need.
Free Tier Limitations: Limited to 25 conversions per day, 1 GB max file size, and a 25-minute conversion time. Paid plans are needed for more.
Occasional Conversion Issues: Formatting problems, like missing fonts or incorrect layouts, may occur.
Slow Conversion Speed: Conversions may take longer, especially with larger files, affecting speed.
Part 4: Convert HEIC to PDF with Adobe
Adobe offers a simple way to convert HEIC files to PDF using its built-in tools. Follow these easy steps to convert your HEIC images:
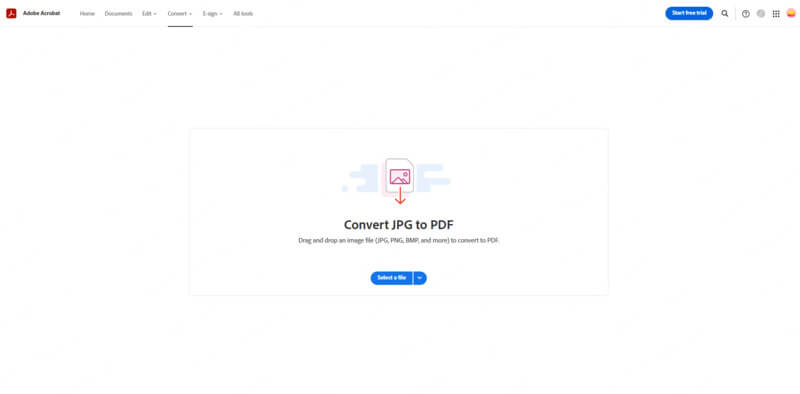
Step 1: Open the HEIC Image in Preview
Launch the HEIC file in the Preview app, the default image viewer.
Step 2: Export as PDF
Click File > Export from the top menu. In the export options, select PDF as the file format.
Step 3: Save Your PDF
Choose your desired location and save the converted PDF. You can now download, share, or print it as needed.
Supports Multiple Image Formats: Converts JPG, PNG, BMP, GIF, and TIFF to PDF.
Quick & Easy: Simple drag-and-drop interface for fast conversion.
No Installation Required: Works directly in a web browser.
Limited Free Features: Some advanced options (e.g., batch conversion, OCR) require a paid Adobe subscription.
File Size Limits: Large image files may take longer to upload and process.
Part 5: How to Convert HEIC to PDF with iScanner
iScanner provides an easy and efficient way to convert HEIC files to PDF in just a few simple steps. Follow the guide below to get started:
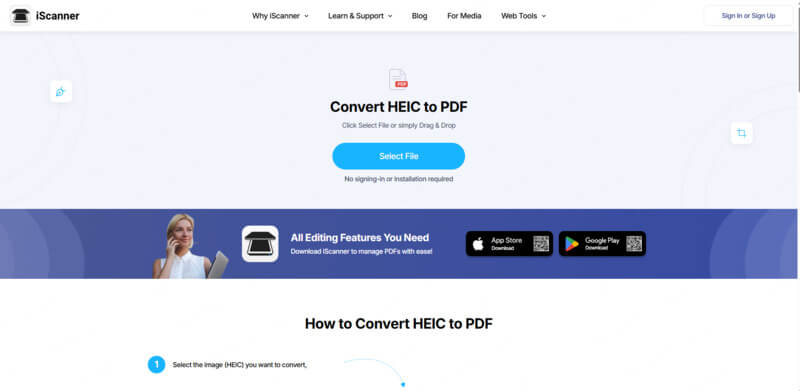
Step 1: Select the HEIC Image
Go to iScanner’s HEIC to PDF converter tool and select the HEIC image you want to convert by uploading it from your device.
Step 2: Convert HEIC to PDF
Click the “Convert” button, and iScanner will instantly process your file, converting it into a PDF while preserving the original text and formatting.
Step 3: Download the PDF
Once the conversion is complete, click the “Download” button to save your new PDF file. You’re all set!
No Ads or Watermarks: Converted documents are free from advertisements and watermarks, ensuring a clean output.
User-Friendly: The platform offers a simple drag-and-drop interface, making it accessible even for those with limited technical skills.
File Upload Required: Users need to upload their HEIC files to the platform for conversion, which may take time depending on file size.
Limited Advanced Features: While effective for basic conversions, it lacks advanced functionalities like batch processing or extensive editing tools.
Performance Variability: Conversion speed and reliability might fluctuate depending on server load and internet speed.
Part 6: How to Convert HEIC to PDF Using PDFgear
PDFgear offers a seamless way to convert HEIC files to PDF with just a few easy steps. Here’s how to do it:
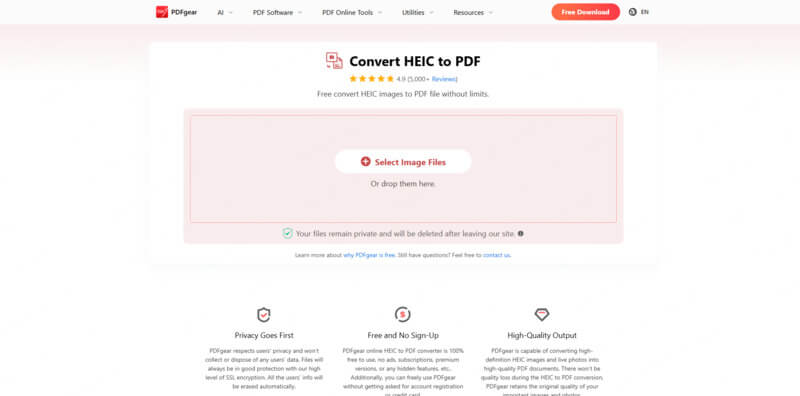
Step 1: Upload Your HEIC Image Files
Click the "Select Image Files" button to upload one or more HEIC files from your device.
Step 2: Convert HEIC Images to PDF
Click File > Once your files are uploaded, PDFgear will automatically combine and convert the HEIC images into a PDF document.
Step 3: Download the PDF File(s)
After the conversion is complete, click the "Download File" button to save the PDF files to your device for viewing or further editing.
High-Quality Output: Maintains original quality of HEIC images in the PDF.
Merge HEIC Files: Easily combine multiple HEIC images into a single PDF.
Cross-Platform: Works on Windows, Mac, Linux, Android, and iOS.
Basic Functionality: Limited features compared to PDF editing tools.
Cloud Processing: Files are processed on cloud servers, which may concern privacy for some users.
Processing Speed: Large files might take longer to convert, depending on server load.
Conclusion
In conclusion, while there are several HEIC to PDF converters available, PDFacademy stands out as a top choice in 2025 due to its user-friendly interface, batch conversion support, fast processing speed, and high security. Whether you’re a beginner or an expert, PDFacademy offers a comprehensive suite of tools for all your PDF needs. Start converting your HEIC files with ease today—visit PDFacademy and experience seamless file management for all your conversion tasks!





















