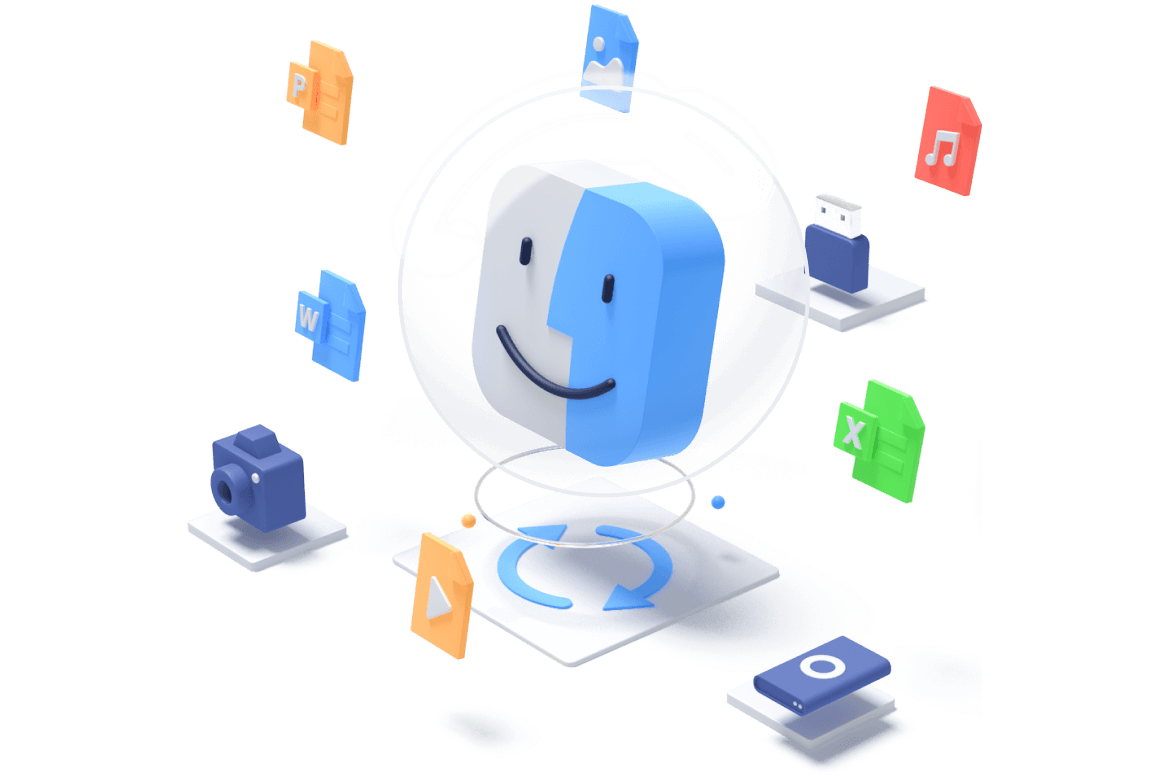Screenshot Not Working on Mac? Here's How to Fix It
Category: PC Data Recovery

4 mins read
Taking screenshots on a Mac is a useful feature for capturing images of your screen. However, there are times when you may encounter issues with your Mac's screenshot function not working as expected. This can be frustrating, especially when you need to capture important information or troubleshoot a problem. In this article, we will explore common reasons why screenshots may not be working on Mac and provide practical solutions to resolve the issue. Additionally, we will introduce iMyFone D-Back Hard Drive Data Recovery Expert for Mac, a powerful tool that can help you recover lost or deleted screenshots on your Mac.
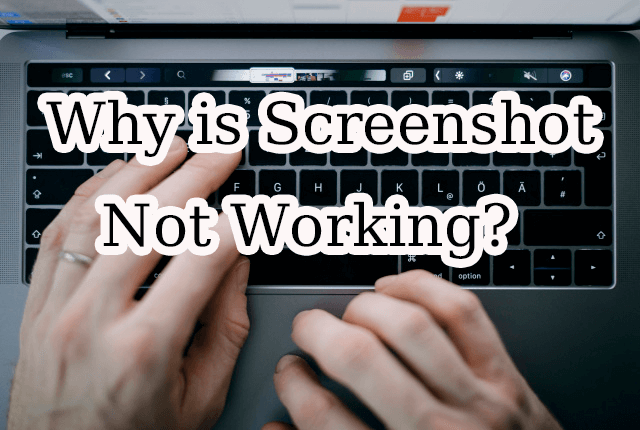
In this article:
Part 1: Why is Screenshot Not Working?
There are several potential reasons why the screenshot function may not be working on your Mac. Some of the common causes include:
- Incorrect Keyboard Shortcuts: Mac has different keyboard shortcuts for capturing different types of screenshots, such as capturing the entire screen, a specific window, or a portion of the screen. If you are not using the correct keyboard shortcut, the screenshot may not be captured.
- Restricted Permissions: MacOS may have restrictions in place that prevent screenshots from being captured in certain situations, such as when using certain apps or in restricted areas of the operating system.
- Third-Party Apps Conflict: If you have installed third-party apps that interfere with the screenshot function, it may cause conflicts and prevent screenshots from being captured.
- System Glitches: Like any software, MacOS may sometimes experience glitches or temporary issues that can affect the screenshot function.
Restore lost screenshot on Mac/MacBook with One Click.
Part 2: 7 Tips to Fix Screenshot on Mac Not Working
1 Check the shortcut settings on your Mac.
To fix screenshot on Mac not working, check shortcut settings: Apple > System Preferences > Keyboard > Shortcuts > Screenshots.
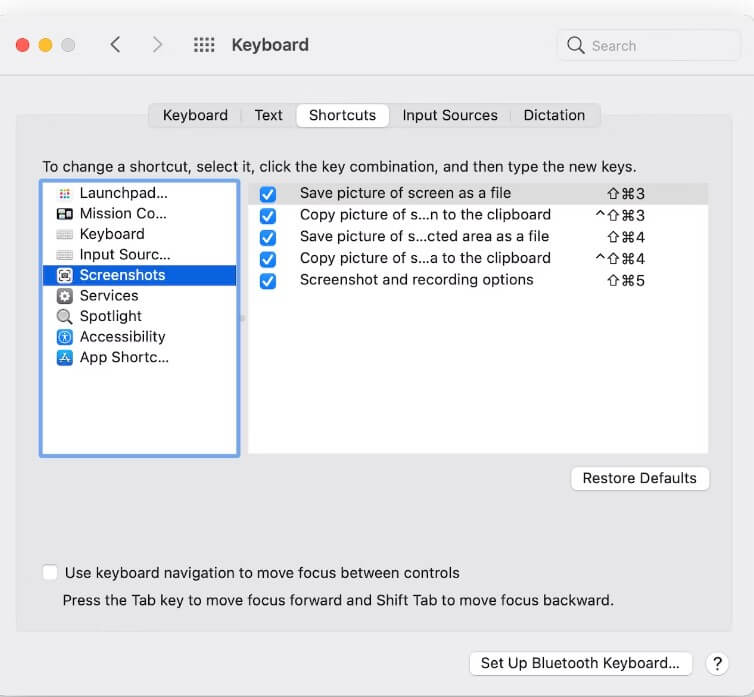
Test the shortcuts after checking.
2 Update MacOS
Restart the computer or update the system: Apple icon > Restart or System Preferences > Software Update.
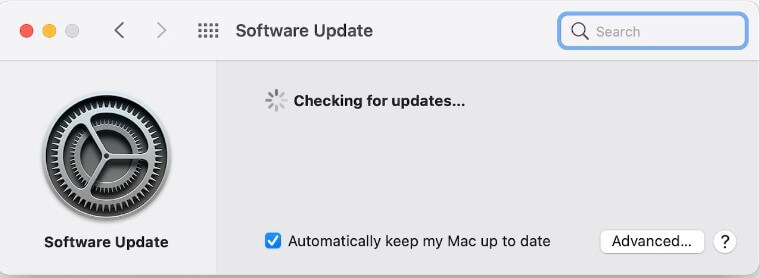
Click "Update Now”
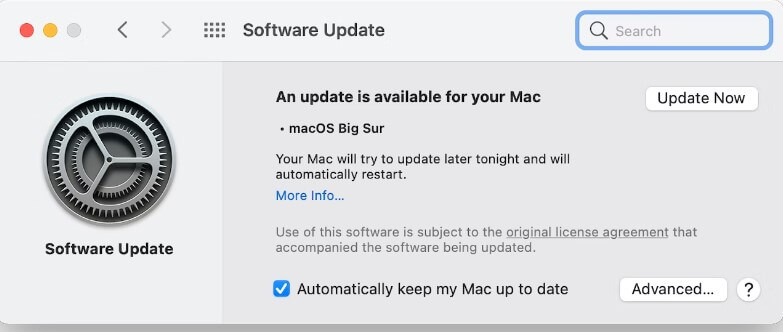
3 Boot in safe mode.
To check for malware causing screenshot issues, boot your Mac in Safe Mode:
1. Wait 10 sec after shutdown,.
2. Press and hold Shift after restarting.
3. Release after login to see "Safe Boot" on display.
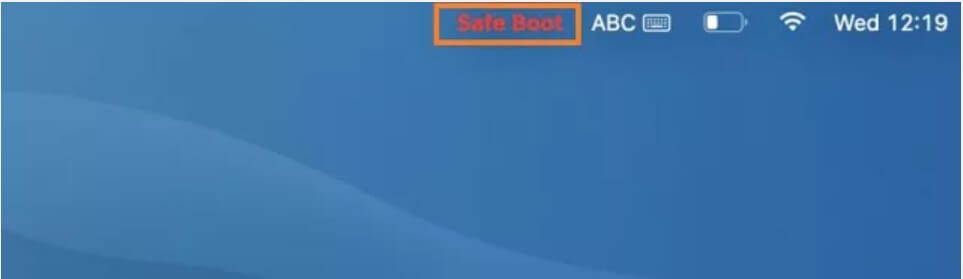
Attempt to remove malware if screenshots still don't work.
4 Verify Keyboard Settings
To check keyboard settings on Mac:
1. open “System Preferences” from the Dock Apple menu.
2. Select “Keyboard”.
3. then go to “Shortcuts”.
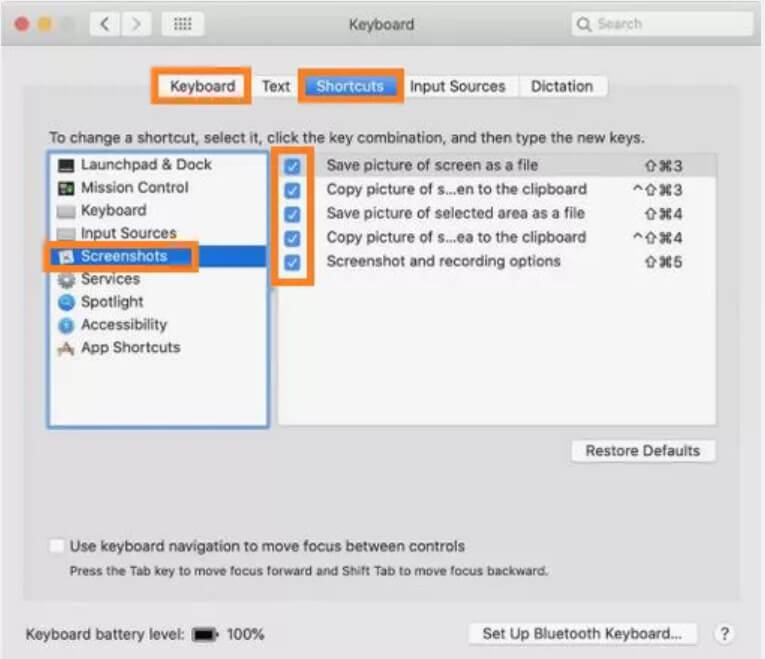
Select all options and try taking screenshots again
5 Verify where Mac screenshots are saved
To find the saving location of your screenshots on Mac, launch the Screenshot app and check the location. Change it to desktop if needed.
6 Restart Your Mac
Sometimes, temporary glitches or issues with MacOS can affect the screenshot function. Try restarting your Mac to see if it resolves the problem. This can help in clearing any temporary caches or processes that may be causing the issue.
7 Use Correct Keyboard Shortcuts
Ensure that you are using the correct keyboard shortcuts to capture the type of screenshot you need. Here are some common keyboard shortcuts for taking screenshots on Mac:
1. Capture Entire Screen: Press Shift + Command + 3.
2. Capture Selected Window: Press Shift + Command + 4, then press the Spacebar.
3. Capture Portion of Screen: Press Shift + Command + 4, then drag to select the portion of the screen you want to capture.
If you are using third-party apps that modify keyboard shortcuts, make sure they do not conflict with the default MacOS shortcuts.
Part 3: How to Recover Screenshot on Mac?
If you're struggling to recover lost or deleted screenshots on your Mac, or any other type of data for that matter, a professional data recovery tool like iMyFone D-Back Hard Drive Data Recovery Expert can be an effective solution. This software is specifically designed for Mac users and can recover various types of data, including screenshots, from your hard drive, external storage devices, or even lost partitions. With its user-friendly interface and advanced features, iMyFone D-Back Hard Drive Data Recovery Expert can quickly and easily help you recover your lost files, without the need for expensive data recovery services.
Restore lost screenshot on Mac/MacBook with One Click.
Main features of iMyFone D-Back Hard Drive Data Recovery Expert:
- Data Recovery: D-Back for Mac can recover lost or deleted files, including photos, videos, iMessages, contacts, call history, notes, and more.
- Preview before Recovery: You can preview the recoverable files before initiating the recovery process. This helps you ensure that you only recover the files you need.
- Supports multiple file formats: You can restore multiple file formats, including PNG, JPEG, and GIF, which are common formats for screenshots. You can select the screenshots you want to recover and save them to a location of your choice on your Mac.
- Easy-to-use: The software is user-friendly and easy to use, even for those who have little technical knowledge.
- Safe and Secure: The software is safe and secure, as it doesn't modify or overwrite the existing data on your device.
D-Back is a data recovery tool for Mac that allows users to recover lost or deleted data, including screenshots. It supports various data loss scenarios, such as accidental deletion, system crashes, virus attacks, and more. D-Back has a user-friendly interface that enables users to easily navigate and select the type of data they want to recover. It uses advanced algorithms to scan the Mac's hard drive and other storage devices to locate and recover lost or deleted data. You can check more powerful features at the below:
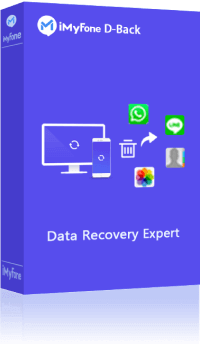
Recover deleted/lost screenshot on Mac with d-back
To recover deleted or lost screenshots on Mac using D-Back, follow these steps:Step 1: Download and install D-Back on your Mac.
Step 2: Launch the software and select "Recover from Mac" mode.

Step 3: Click on the "Scan" button to start scanning for the deleted/lost screenshots.

Step 4: Once the scanning process is completed, preview the recovered screenshots and select the ones you want to recover.
Step 5: Click on the "Recover" button to save the selected screenshots to your desired location.
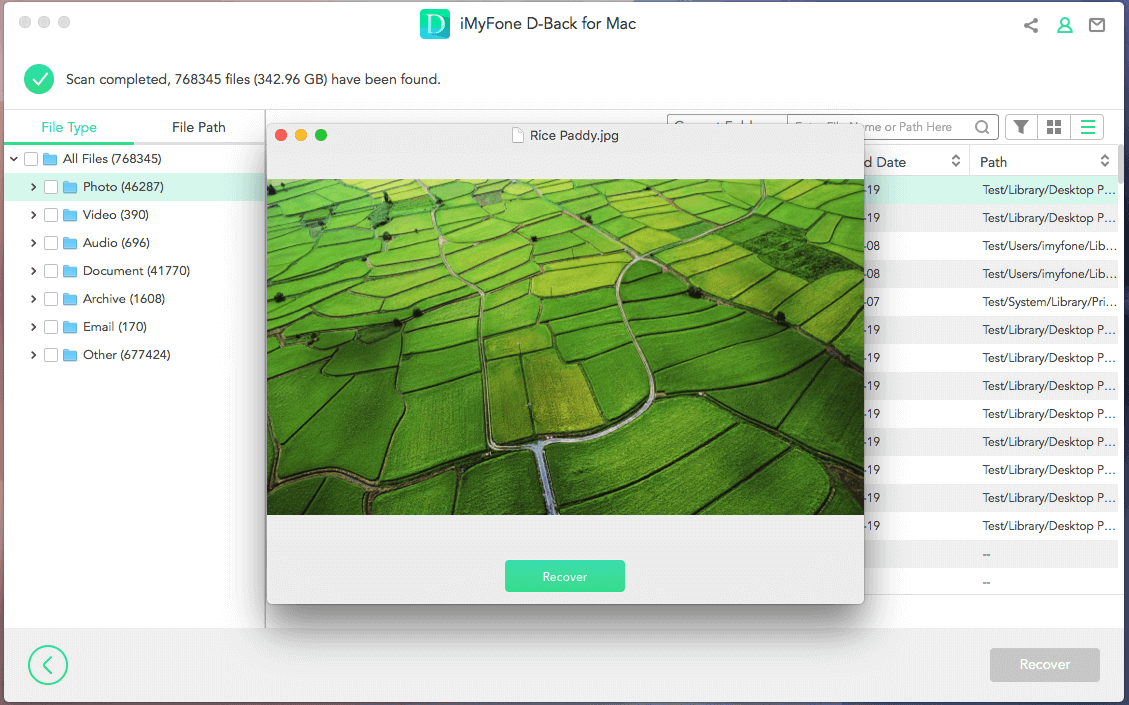
With D-Back for Mac, you can easily recover deleted or lost screenshots on your Mac.
Conclusion
It can be frustrating when the screenshot function is not working or when you accidentally delete important screenshots. But fear not, with the help of this article, you can easily check out the reasons that cause screenshot not working. However, if you do encounter lost or deleted screenshots, iMyFone D-Back Hard Drive Data Recovery Expert is a trusted software that offers efficient and effective recovery. Don't let lost screenshots be a source of stress. Turn to iMyFone D-Back to regain access to your valuable screenshots and other important data, and ensure the safety and integrity of your digital files.