[4 Easy Ways] Find the Recycle Bin in Windows 10 and Windows 11
Category: PC Data Recovery

4 mins read
This detailed guide will help you understand the various ways to locate the Recycle Bin in both Windows 10 and Windows 11. Additionally, we'll show you how to bring back the Recycle Bin icon on your desktop if it disappears and explore alternative data recovery solutions.
To recover deleted files from recycle bin after emptying, you first need to locate the Recycle Bin in Windows 10/11. However, if the Recycle Bin icon is not visible on your Desktop, you may wonder how to find and open it. This guide addresses the question, "Where is the Recycle Bin in Windows 10/11?" by providing several methods to locate the Windows 10/11 Recycle Bin. Additionally, at the conclusion of this article, we suggest using the advanced iMyFone D-Back Hard Drive Data Recovery Software to help you recover data deleted from the Recycle Bin with ease.In this article:
Where is Recycle Bin in Windows 10/11?
To find your lost recycle bin in Windows 10/11, we will provide 4 different ways to help you get recycle bin back on desktop. Get ready to become a master of the Windows Recycle Bin and enhance your file management skills.
1 Method 1: Desktop Icon
Typically, the Recycle Bin icon is visible on your desktop, resembling a trash can. If the icon is missing, follow these steps to enable it:
- Right-click on a vacant area of your desktop.
- Choose "Personalize" from the context menu.
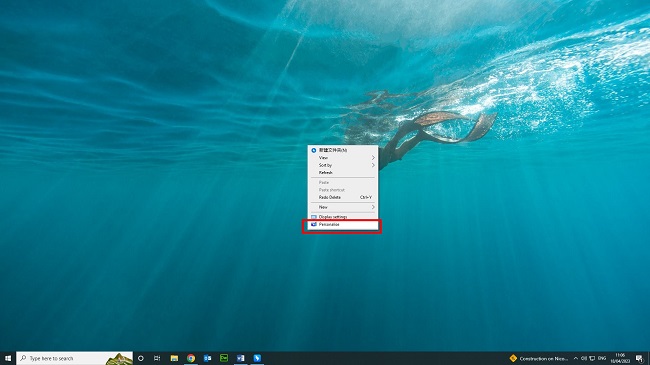
- Select "Themes" in the left pane.
- Under "Related Settings," click "Desktop icon settings."
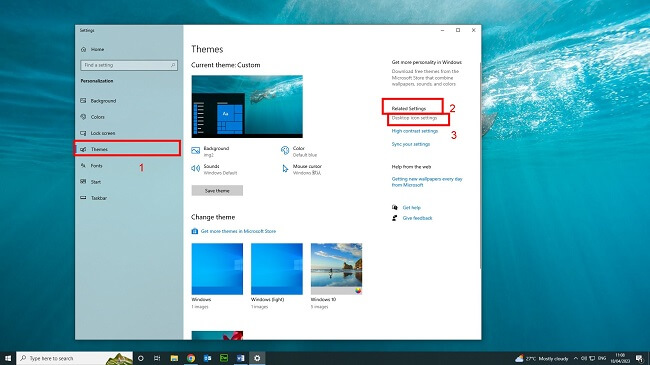
- Check the box next to "Recycle Bin," then click "Apply" and "OK." The Recycle Bin icon should now appear on your desktop.
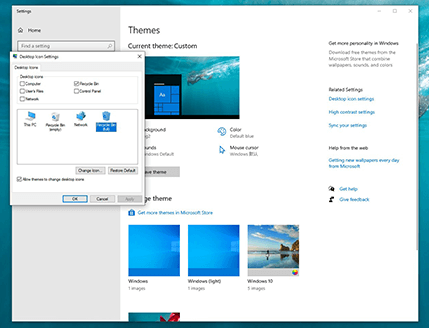
2 Method 2: File Explorer
To find the Recycle Bin using File Explorer, follow these steps:
- Open File Explorer by clicking the folder icon in the taskbar or pressing Win + E on your keyboard.
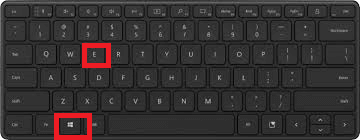
- In the left pane, scroll down and locate "Recycle Bin" under "This PC" or "Quick access."
- Click "Recycle Bin" to open it.
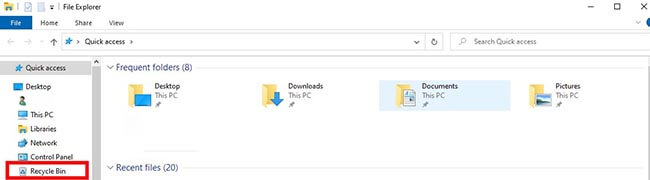
3 Method 3: Quick Access Toolbar
To add the Recycle Bin to the Quick Access Toolbar in File Explorer, follow these steps:
- Open File Explorer.
- In the top-left corner, click the down arrow next to the Quick Access Toolbar.
- From the dropdown menu, click "Recycle Bin." The Recycle Bin icon will now appear in the Quick Access Toolbar for easy access.
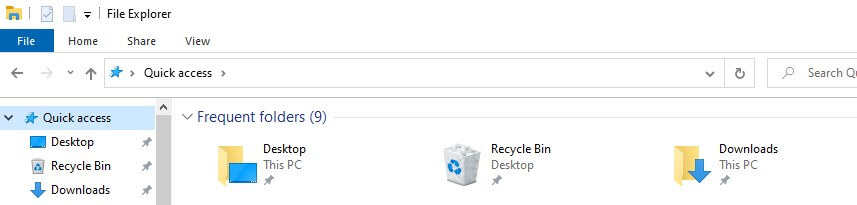
4 Method 4: Search Bar
To locate the Recycle Bin using the search bar, follow these steps:
- Click the search icon in the taskbar or press Win + S on your keyboard.
- Type "Recycle Bin" in the search bar.
- Click on the "Recycle Bin" app that appears in the search results.
- Restoring the Recycle Bin Icon on the Desktop

Ultimate Guide: Retrieve Files from an Emptied Recycle Bin in Windows 10/11
If the Recycle Bin icon is missing from your desktop, follow the steps in Method 1: Desktop Icon to enable it. This method works for both Windows 10 and Windows 11 systems. However, what happens if you find your Recycle Bin and discover that you've emptied the Recycle Bin?
Is it possible to recover files deleted from an emptied Recycle Bin? Fortunately, you can retrieve those files. We highly recommend using iMyFone D-Back, a hard drive data recovery expert, to retrieve your deleted files from the emptied Recycle Bin.It allows you to recover lost, deleted, or formatted files from various storage devices, such as hard drives, SSDs, USB drives, and memory cards.
Recover deleted data from an emptied Recycle Bin

- Wide File Format Support: iMyFone D-Back supports recovery of various file formats, including documents, Recover deleted photos, videos, audio files, emails, and archives, covering over 1000 data types.
- Image Format Support: Restore images in formats like JPG, TIFF, PNG, BMP, GIF, PSD, CRW, CR2, NEF, and more.
- Versatile Storage Device Recovery: Retrieve deleted data from corrupted SD cards, USB drives, flash drives, SSDs, and other storage devices.
- Multiple Recovery Modes: D-Back provides multiple recovery modes to address different data loss scenarios, such as accidental deletion, formatted drive, system crash, and more.
- Preview before Recovery: iMyFone D-Back allows you to preview recoverable files before initiating the recovery process, helping you make informed decisions on which files to recover.
- User-friendly Interface: The intuitive and easy-to-navigate interface of D-Back ensures a hassle-free data recovery experience, even for users without technical expertise.
How to Use iMyFone D-Back
Follow these simple steps to recover lost files using iMyFone D-Back:
Step 1:Download and install iMyFone D-Back on your Windows computer.
Step 2:Launch the software and select "Recycle Bin" mode.

Step 3:Choose the file types you want to recover and the location from which you wish to recover the files.
Step 4:Click "Scan" to start the scanning process. After the scan is finished, you'll be able to preview files that can be recovered.

Step 5:Select the files you want to recover and click "Recover" to save them to your desired location.

FAQs
1 Can I change the Recycle Bin icon in Windows 10 and Windows 11?
Answer: Yes, you can change the Recycle Bin icon by right-clicking on the desktop, selecting "Personalize," clicking on "Themes," and then "Desktop icon settings." Choose the "Recycle Bin" icon and click "Change Icon" to select a new icon from the available options.
2 Is there a shortcut to open the Recycle Bin in Windows 10 and Windows 11?
Unfortunately, there is no built-in keyboard shortcut to open the Recycle Bin directly. However, you can create a custom shortcut by right-clicking on the desktop, selecting "New" and then "Shortcut." In the location field, type "explorer.exe shell:RecycleBinFolder" and click "Next." Name the shortcut "Recycle Bin" and click "Finish." You can now open the Recycle Bin by double-clicking the newly created shortcut.
3 Can I recover files from the Recycle Bin after permanently deleting them in Windows 10 and Windows 11?
Once you've permanently deleted files from the Recycle Bin, they cannot be restored using the built-in Windows tools. However, you can try using third-party data recovery software like iMyFone D-Back to recover deleted files from your hard drive.
4 How do I enable or disable the Recycle Bin's delete confirmation dialog in Windows 10 and Windows 11?
To enable or disable the delete confirmation dialog, right-click on the Recycle Bin icon, select "Properties," and check or uncheck the box next to "Display delete confirmation dialog." Click "Apply" and "OK" to save your settings.
5 How can I add the Recycle Bin to the Start menu or taskbar in Windows 10 and Windows 11?
To add the Recycle Bin to the Start menu, open the File Explorer, locate the Recycle Bin in the left pane, right-click on it, and select "Pin to Start." To add the Recycle Bin to the taskbar, create a custom shortcut as described in FAQ 2, then right-click on the newly created shortcut and select "Pin to taskbar."
6 Can I customize the Recycle Bin settings in Windows 10 and Windows 11?
Yes, you can customize the Recycle Bin settings by right-clicking on the icon, selecting "Properties," and adjusting settings such as maximum size, direct file deletion, and confirmation messages.
Conclusion
This comprehensive guide has covered various methods to locate the Recycle Bin in both Windows 10 and Windows 11, as well as how to get the Recycle Bin back on your desktop, customize its settings, restore deleted files, and permanently delete files. By understanding these features and functionalities, you can efficiently manage your deleted files and optimize your Windows experience.
Restore your lost data from Windows with One Click.




















