Where Does Excel Save Temp Files in Windows/Mac
Category: PC Data Recovery

6 mins read
Have you ever lost an unsaved Excel file due to a power outage, system crash, or accidental operation? It can be as frustrating as it is heartbreaking. But don't worry, you haven't lost your work entirely. Excel creates temporary files that can be used to recover unsaved files. Where are excel temp files stored? How to find the excel file location? Here, we've collected all the effective methods to help you recover your Excel temporary files. Keep reading to learn more!
In this article:
- Part 1: Where Does Excel Save Temp Files in Windows/Mac
- Part 2. How to Recover Deleted or Lost Excel Files [5 Methods]
- Method 1: Recover Unsaved Workbooks
- Method 2: Recover Unsaved Excel Files from the TEMP Folder
- Method 3:Restore in the Temporary Folder
- Method 4: Recover from Previous Versions
- Method 5: Recover Deleted Unsaved Excel Files
- Bonus Tip: How to Activate AutoSave Feature in Excel for Creating Temporary Files
- Part 4. FAQs about Unsaved Excel Files Recovery
Part 1: Where Does Excel Save Temp Files in Windows/Mac
Excel Office has an Autosave feature that saves files as you use the applications included with Excel. (Autosave also helps in Word and PowerPoint applications.)
Every time you create a new spreadsheet, Microsoft Excel creates a temporary file. The most effective and simplest way to perform Excel temporary file recovery is to navigate to the default directory where the temporary excel files are stored.
Temporary Excel File Location in Windows:
The default storage directory for Excel temporary files is:
- Windows 10/11: C:\Users\username<0>AppData\Local\Microsoft\Office\UnsavedFiles.
- Windows 8/7/Vista: C:\Users\username\AppData\Local\Microsoft\Office\UnsavedFiles.
- Windows XP: C:\Documents and Settings\username\Local Settings\Application Data\Microsoft\Office\UnsavedFiles.
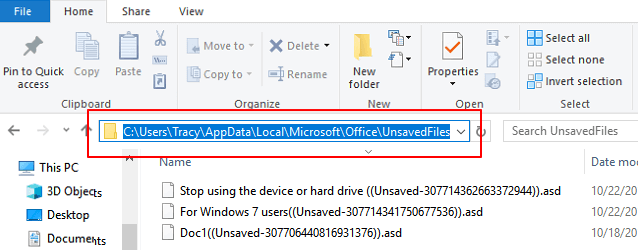
Different Windows versions store unsaved spreadsheets in the following default directories. However, you may find that Excel stores the same temp files in different locations based on user preferences. You can copy the corresponding path into the search bar in File Explorer and press Enter.
Temporary Excel File Location in Mac:
To locate temporary Excel files on your Mac, follow these simple steps:
Step 1: Open the "Finder" app.
Step 2: Click "Applications" in the sidebar.
Step 3: Go to "Utilities".
Step 4: Launch "Terminal".
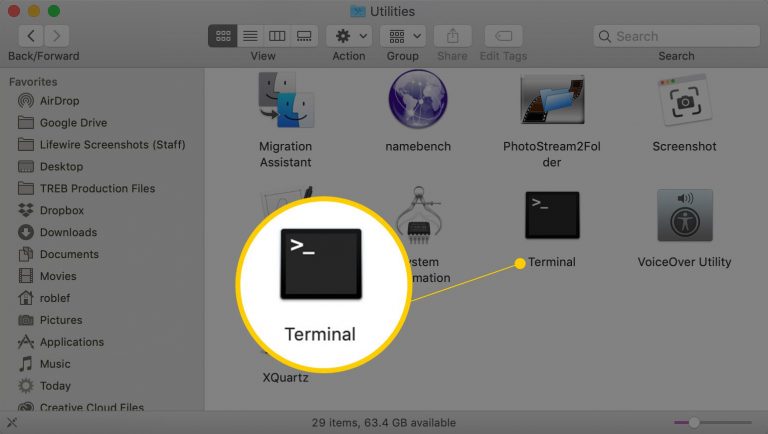
In most cases, you will notice that Excel files are a bit unique. The file name of an Excel temporary file has a prefix with a wave dash, or better known as toddle (“~”). In addition, if you save an Excel file on a network drive, you may not find it in the above default directories.
When you see temporary files, don't delete them. You shouldn't panic either. They will disappear if you check later. You may also notice that temporary files appear every time you copy and paste the temporary files to a different location or directory.
Part 2. Recover Unsaved Excel Files in 5 Ways
Still missing your Excel files? Don't panic! In this part, we will provide you 5 different methods to help you recover unsaved excel files. Here is a video tutorial that will easily help you recover unsaved Excel files.
1 Method 1: Recover Unsaved Workbooks
For those times when you forgot to hit "Save" even once, Excel has a hidden safety net called "Recover Unsaved Workbooks." To recover unsaved workbooks on your PC, you can use the following method, eliminating the need to locate Excel temp files. This approach reduces your workload by half. Follow the steps below to recover unsaved workbooks:
Step 1: Open MS Excel on your PC and create a new file.
Step 2: Click on the File tab and navigate to the Open option.
Step 3: Select "Recently," and at the bottom of the list, you will find the recovery option.
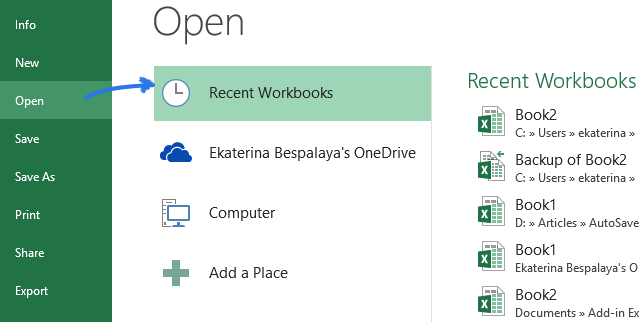
Step 4: A window will appear displaying all your unsaved files from MS Excel.
Step 5: Choose the specific file you want to recover, open it, and then save it on your PC.
This rescue squad is most effective for those brand-new files that never got a chance to be saved.
2 Method 2: Unearth the AutoRecover Vault
If you are unable to locate a saved version, Excel might have it backed up through Auto Recover. Follow these steps to check:
Step 1: Open Excel and go to File > Recent.
Step 2: In Recent Documents, search for "Recover Unsaved Documents."
Step 3: Identify the document that corresponds to the time you lost it and click on it. Note that this feature is available in Office 2013 and newer versions.
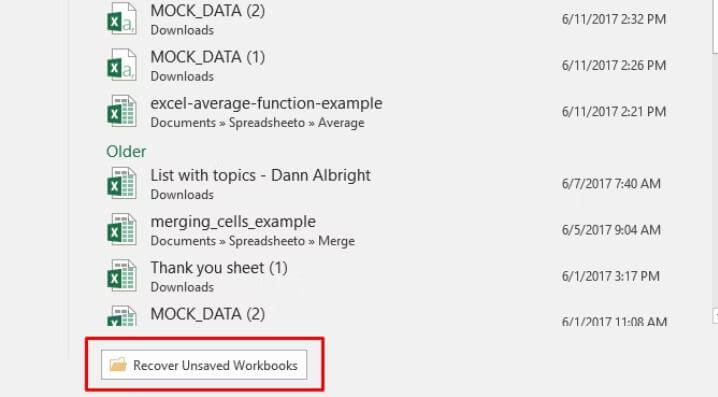
3 Method 3:Restore in the Temporary Folder
Microsoft Excel automatically stores temporary files as backups, simplifying the process of locating and recovering them. These files are typically found in a specific directory:
C:\Users\User_Name\AppData\Local\Microsoft\Office\UnsavedFiles.
To recover a missing Excel file from the desktop on Windows 10 or other systems, follow these steps:
Step 1: Open Excel and click on "File."
Step 2: In the "Open" tab, select "Recent" and click on "Recover Unsaved Workbooks."
Step 3: A list of unsaved Excel temp files will appear. Open the desired file and save it to recover your data.
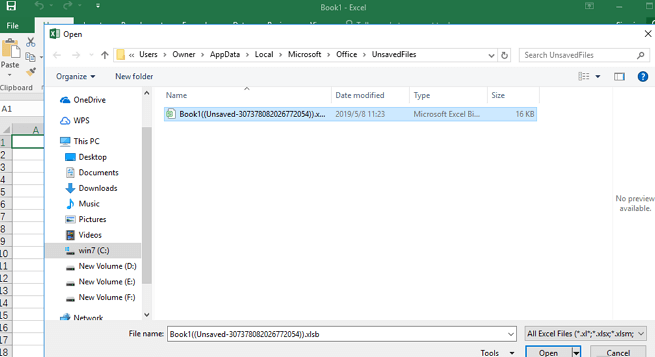
Open the Temporary Folder in Mac:
Step 1: Access the Run Command: Press Windows + R, type "%temp%," and hit Enter to access the Temporary folder.
Step 2: Hunt for Excel Temp Files: Brace yourself for the jungle of temporary files. Use the search bar to locate your wayward Excel files.
Step 3: Rescue Mission Commences: Select the lost files, copy them to a safe location, and watch as they return from the digital wilderness.
4 Recover from Previous Versions
Ever frantically searched for unsaved Excel work after a sudden crash or power outage? Worry not, Excel's built-in autosave feature might have your back! Here's how to recover unsaved files directly from Excel:
Step 1: Open the Most Recent Saved Version:
Launch Microsoft Excel and open the most recent saved version of the file you were working on. This gives Excel a reference point to find any autosaved versions.
Step 2: Access AutoSaved Versions:
Click on the "File" tab in the top left corner of the Excel window. Then, in the information pane on the right, select "Info."
Step 3: Locate Your Unsaved File:
Look for the "Manage Workbook" section within the "Info" pane. Here, you'll see a list of recent autosaves and autorecovery files. These are versions of your work automatically saved by Excel at different intervals.
Step 4: Preview and Restore the Right Version:
Click on the autosave file you think might contain your unsaved work. A preview of the file will appear in the main Excel window. Carefully compare the preview with your lost work and ensure it's the correct version.
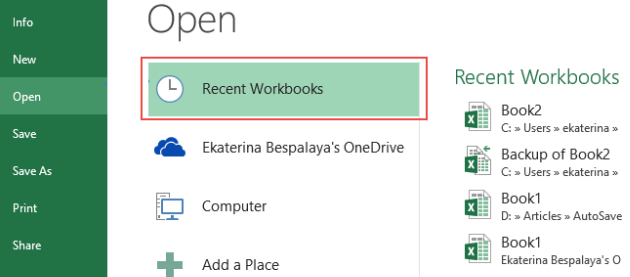
Step 5: Recover and Save Your Work:
If it's the right version, click "Restore" to bring back your unsaved work. Excel will prompt you to save the file with a new name. Choose a descriptive name and save it in a secure location to avoid future loss.
Remember, autosave frequency depends on your settings. If you haven't configured autosave, you might not have many versions available.
5 Method 5: Recover Deleted Unsaved Excel Files
how to recover deleted excel file without knowing excel temp file location?
At times, locating the deleted temp Excel files that were not saved can be challenging. In such cases, the methods mentioned above might not yield the desired results. In such scenarios, a smarter and faster way to recover unsaved Excel files.
iMyFone D-Back stands out as one of the top choices for hard drive data recovery software that you can rely on. This software tackles all kinds of data loss scenarios, from accidental deletions to brutal hard drive crashes. D-Back can recover a whole zoo of them, including, of course, your precious Excel workbooks.

1,000,000+ Downloads
Key Features:
- D-Back supports over 2000 file formats, including Microsoft Office files like xlsx, xls, csv, pdf, and docx, ensuring a wide range of recoverable data.
- Benefit from an AI file restoration function designed to repair damaged or corrupted Excel files, increasing the chances of successful recovery.
- Recover data from 200+ types of storage devices, spanning computers, external hard drives, flash drives, SD cards, mobile devices, and more.
- 24/7 tech and customer support
How to Recover Unsaved Excel Files using D-Back
If you find yourself in a situation where unsaved Excel files are lost, D-Back offers an effective solution. Follow these steps to retrieve your data:
Step 1: Download and Install D-Back:Begin by downloading D-Back on your computer. Install the software and launch it. Choose the location where your Excel files were previously saved.

After selecting the relevant location, click on the "Start" button to commence the scanning process. The scan should complete within a few minutes.

Navigate through the folders on the left to locate the Excel spreadsheets you want to recover. Once found, select the respective files by checking their boxes.

With the desired files selected, click on the "Recover" button. D-Back will promptly restore your unsaved spreadsheets, ensuring you regain access to your valuable data.

Conclusion
Understanding the location of Excel temp files and how to recover deleted Excel temp files can be a time-saving asset in situations like system crashes or forgetting to save files before closing. With the five methods discussed here, you can effortlessly recover Excel temp files. Choose iMyFone D-Back for the most user-friendly experience and enhanced productivity.
Recover Lost Files on Windows/Mac with One Click.





















