Outlook is a product of Microsoft. It is used for emails, and it creates a backup of your emails on a server. It saves backup information in a different location.
However, you cannot view or see all the Outlook backups because the files are hidden. Most of these files have a .pst extension. In this article, we will discuss where to find PST files, how to change their location, and how we can recover deleted PST files.
Part 1. Where Can I Find the PST File in Outlook?
1.1 Where Does Outlook Save PST Files on Windows 10/11/8/7?
The location of Outlook PST files depends on two different things. The first is the version of your Outlook, and the second is the version of your Windows. It also depends on how you created the .pst file. However, here is where you can find the PST file on Windows 10.
“drive:\Users\<username>\AppData\Local\Microsoft\Outlook”
Or “drive:\Users\<username>\Roaming\Local\Microsoft\Outlook”
In older versions of Windows, you may find PST files here, “drive:\Documents and Settings\<username>\Local Settings\Application Data\Microsoft\Outlook”
1.2 Where Are Outlook PST Files Stored on Mac?
It is a misconception that PST files are stored on Mac; this is not the case. The format of PST files is associated with Microsoft Outlook, and Mac does not save or store the mailbox or mail as PST files. It saves these items as an SQLite database. So, you can find the Outlook files hidden in the OLM file on Mac. Here are the locations of Outlook files according to different versions of Mac.
Outlook 2011: /Users/<username>/Documents/Microsoft User Data/Office 2011 Identities/Main Identity
Outlook 2016 and Outlook 2019: /Users/<username>/Library/Group Containers/UBF8T346G9.Office/Outlook/Outlook 15 Profiles/Main Profile
Outlook 365: /Users/<username>/Library/Group Containers/UBF8T346G9.Office/Outlook/Outlook 15 Profiles/
Part 2. How to Change the Outlook PST File Location?
Method 1: Move PST File to Change PST Location
There is another method to move the PST file to a new location. But as we are not using Symbolic link, we will make sure to perform additional steps, so there is no trouble sending or receiving new emails. Here are the steps:
Step 1: Navigate to “File > Info > Account Settings > Account Settings”. Choose the email account for which you want to change the PST location.
Step 2: Click on “Change Folder” and click on the email to expand it, then click on “Inbox”.
Step 3: Click on “New Folder,” enter any name you like, and hit “OK”.
Step 4: Now, click on “New Folder” again but choose the Inbox folder this time and hit “OK”.
Step 5: Restart Outlook, and the location of PST files should be changed.
Method 2: Utilize Symbolic Link to Change PST File Location
The symbolic link is simply a link to another directory. It redirects the application to the new location without causing any trouble. After creating a Symbolic link, you will find a symlink file with the same name in the desired location.
Step 1: Find the PST file that you want to move. Copy its address from File Explorer and exit Outlook.
Step 2: Paste this PST file to the new folder where you want to relocate it.
Step 3: As an administrator, open Command Prompt. Execute this code by entering the previous and the new location.
mklink "original pst="" folder="" Path/abc@xyz.com.pst>" "new folder="" Location/abc@xyz.com.pst
Step 4: You will see that ‘.symlink’ file has been created in the new location that you chose.
Method 3: Try Registry Editor (Advanced User)
The methods we discussed were for amateurs. If you are a Pro user, then you can use the Registry method. It is a powerful tool and should not be used if you are not a pro.
Step 1: Open the run command by pressing “Windows + R”, type in “regedit” and enter.
Step 2: Navigate to this location, HKEY_CURRENT_USER\Software\Microsoft\Office\15.0\Outlook.
Step 3: Now, right-click on Outlook and click on “NEW > Expandable String Value”.
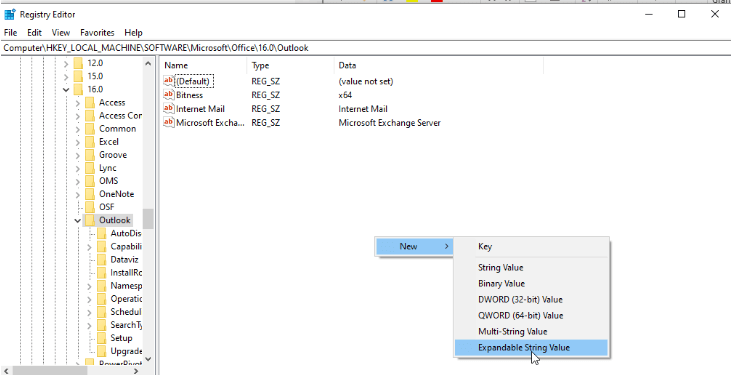
Step 4: Right-click on "ForcePSTPath” and then on “Modify”.
Step 5: In the tab, in the field of value data, type in the location for new PST files. Click “OK” and exit the Registry Editor. Restart your computer.
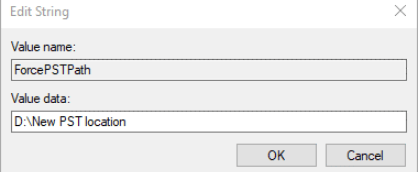
Part 3. How to Find and Recover Accidentally Deleted Outlook PST File?
We have discussed the location and path of PST files on a computer. However, if you lose or accidentally delete an Outlook PST file, you can recover it using a data recovery tool.
iMyFone D-Back Hard Drive Data Recovery is the best tool you can go for. It is simple, straightforward, and does not require any technical expertise. You can download the tool and follow these steps below to find and recover an accidentally deleted Outlook PST File.
Step 1: After installing iMyFone D-Back Hard Drive Data Recovery, open it. Choose the drive in which the PST files were stored. You will see all the drives connected to the computer.

Step 2: Now, scan the specific drive. Scanning will pop out all the recoverable files, including PST files. You can also pause or stop the scanning process if you find the required file.

Step 3: After scanning, you can choose the PST files that you want to recover and click on “Recover” to restore them to the computer.

Part 4. FAQs About Outlook PST File Location
4.1 Where does Outlook export PST files to?
When you export an Outlook file, it goes to the Application folder. You can navigate to Microsoft \Outlook, and inside this location, you will find a folder name "<profilename>.pst”. Here, you will find the output of Outlook export.
4.2 Where does Outlook keep PST files?
We have discussed the location of Outlook PST files in detail. You can refer to Part 1 of the article. However, you can find it “drive:\Documents and Settings\user\Local Settings\Application Data\Microsoft\Outlook folder”.
Conclusion
This article is all about Outlook and PST files. Outlook saves and stores file with .pst extension. You can find PST file locations in different locations based on the version of Outlook and your operating system. But if you accidentally deleted or lost the PST files, then there is only one way to recover them: iMyFone D-Back Hard Drive Data Recovery. It is a professional data recovery tool that you can find for free. Use this tool to recover any type of file that you lost.



















 March 29, 2023
March 29, 2023
