How to Recover Files from SSD (Dead, Failed or Crashed SSD)
Category: PC Data Recovery

8 mins read
I have a laptop with an SSD (120GB). I deleted some files from the SSD and continued using the laptop for six months. Are those deleted files still on my laptop? Can files deleted from an SSD be recovered?
For most people, encountering accidental deletion or SSD crashes, failed, necessitates prompt data recovery. Recovering data from a dead hard drive is not easy. Fortunately, due to technological advancements, SSD can be recovered in many cases. So don't panic! We will explain the steps to recover data from any SSD hard drive. You can use feasible solutions to retrieve the lost files.
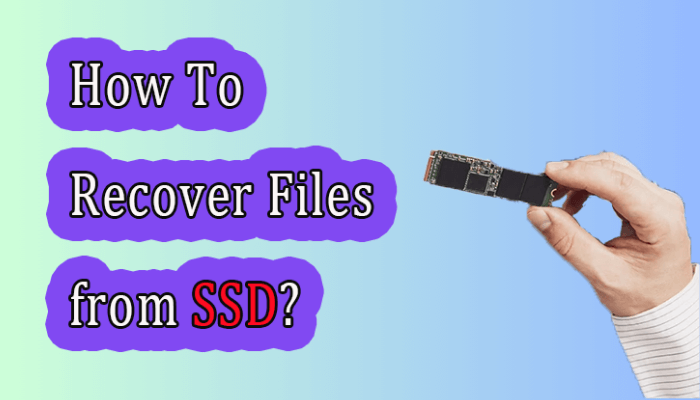
In this article:
- Part 1: Can Files be Recovered from a Dead SSD
- Part 2. The Easiest Way to Recover Files from SSD
- Part 3. Common Methods for SSD Data Recovery
- Method 1: Recover Deleted SSD Files from Recycle Bin
- Method 2: Recover Deleted SSD Files Using Windows File Recovery
- Part 4: Useful Tips to Fix a Dead or Corrupted SSD
- Part 5. FAQs about SSD Data Recovery
Part 1: Can Files be Recovered from a Dead SSD
Yes, it's possible to recover deleted data from an SSD in various scenarios like SSD failure, formatted SSD, or partition loss on the SSD drive. Why? Because of how SSDs work, getting back lost data from them is not the same as with regular hard drives. There are two important things you should know about this.
- SSDs use flash memory chips as storage. Because flash memory can only be fully erased a certain number of times, called 1 P/E, the lifespan of SSDs is measured in P/E cycles. SSDs indeed improve write and access speeds for better performance.
- SSDs store data in cells. So, TRIM (Disable Delete Notify) is an important factor in the data cycle (data erasure and data writing).
Hard drives allow new data to directly overwrite deleted data, but for SSDs to write new data to a cell, they need to relocate existing data. So, when files are deleted from a solid-state drive, they aren't completely erased. They're just removed from the directory, and the space is marked as free space.
More precisely, TRIM makes it easier for SSDs to perform GC (garbage collection) operations to erase invalid blocks to obtain free flash memory space, which can then be used to write new data.
Additionally, the garbage collection mechanism of SSDs provides enough "disk defragmentation." You don't need to use further defragmentation. Scroll down for a clear explanation of SSD file recovery.
Here's how to check if TRIM is disabled:
1. Open Command Prompt on your Windows PC, even if it's Windows 11.
2. Type in this command: "fsutil behavior query disabledeletenotify" and press Enter. If the result shows DisableDeleteNotify = 1, then TRIM is disabled.
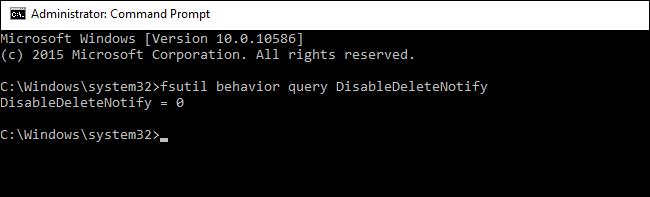
If you want to enable TRIM after recovery, just change the value from 1 to 0 in the command "fsutil behavior set DisableDeleteNotify."
Part 2. The Easiest Way to Recover Files from SSD
You know, it's no secret that using Windows File Recovery to recover deleted files from an SSD can be pretty tough for beginners. Maybe you're looking for something a bit more user-friendly for SSD data recovery. Well, in this section, you might wanna give iMyFone D-Back a try. With its simple graphical interface, this software can help you recover all sorts of data lost from various devices for all sorts of reasons. It can bring back deleted files from SSDs, even if they're formatted or totally dead, and it can handle RAW data recovery too. It's super easy to use – you don't have to be a tech whiz to save your files. Just a few clicks and you're good to go!

1,000,000+ Downloads
Key Features:
- It's capable of recovering deleted or lost files from various scenarios, such as a failed SSD, formatted HDD, corrupted memory card, or formatted digital camera.
- Supports over 1000 file types, including documents (Word, Excel, PowerPoint, PDF, etc.), videos, photos, and audios.
- It quickly scans and retrieves your files, then performs a deeper scan for more data recovery.
- It can repair corrupted photos and videos as it recovers them.
- Recovered files are organized by format and type, making it easy to find what you need.
- It’s 100% safe and easy to use.
How to recover data from SSD
Here are some easy steps for SSD data recovery.
Step 1: Ensure D-Back is installed on your PC. Open the program and connect your SSD to the computer. Choose the SSD you want to recover data from, then click Start.

Step 2: The program will begin a thorough scan of your selected drive, working quickly to find your lost files.

Step 3: Once the scan is complete, you'll see a list of recoverable files. Preview the ones you want to retrieve, then click Recover to restore them.

Part 3. Common Methods for SSD Data Recovery
Before SSD data recovery, you need to disable TRIM. As mentioned earlier, TRIM is a key feature of SSDs. To check whether you have disabled TRIM, you can refer to the following steps.
1 Method 1: Recover Deleted SSD Files from Recycle Bin
Let's start with the basics. Regardless of the situation, you can always access your Recycle Bin. The following steps outline how to recover deleted files from your solid-state drive using the Recycle Bin.
1. Double-click the Recycle Bin icon on your desktop.
2. Select the deleted files from the Recycle Bin. Right-click on the file you want to recover, then click "Restore," or you can simply drag the desired file out of the Recycle Bin. If the deleted files from your SSD are not in the Recycle Bin, proceed with the methods outlined below for solid-state drive data recovery.
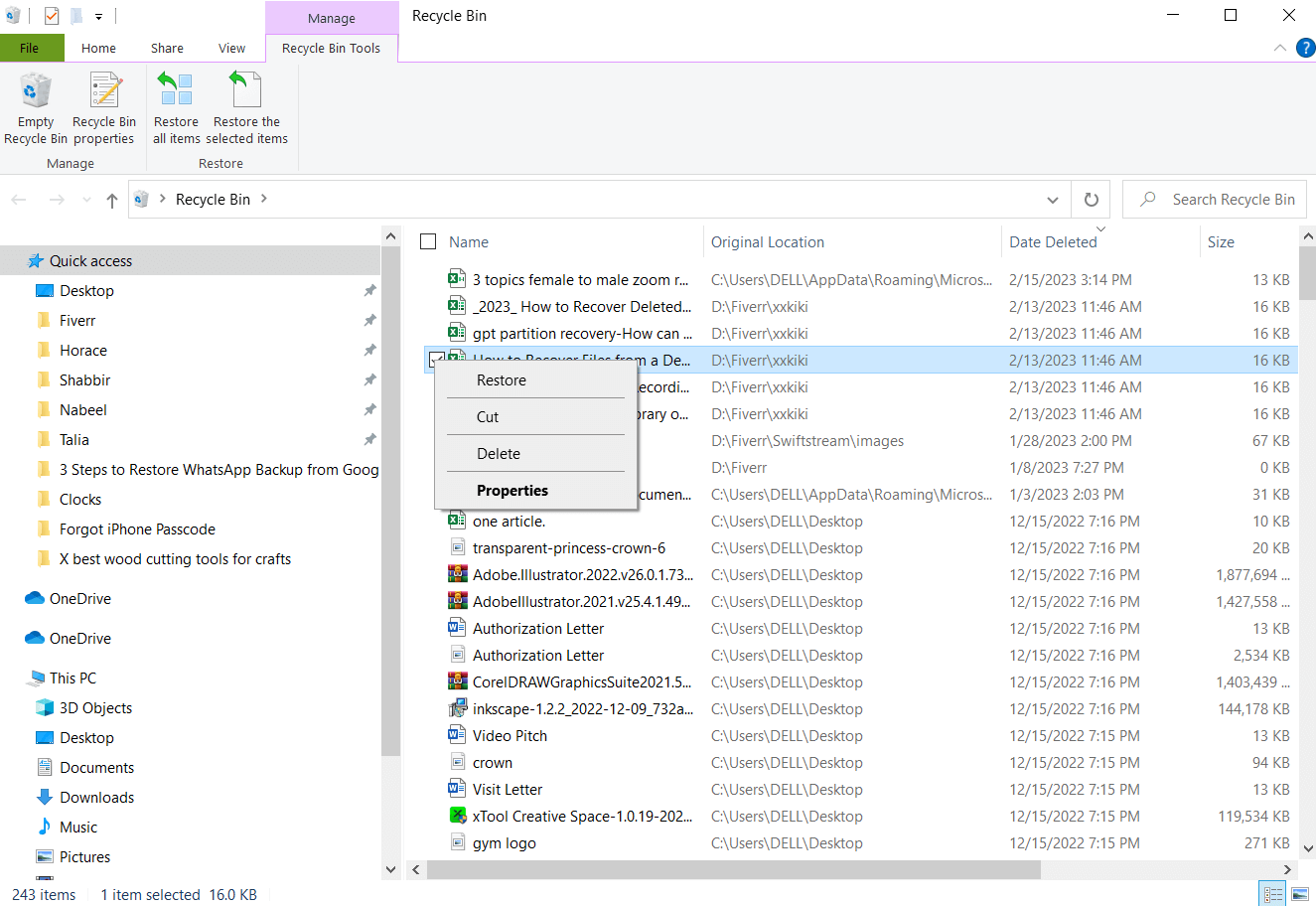
2 Method 2: Recover Deleted SSD Files Using Windows File Recovery
Windows File Recovery is a command-line tool specifically designed for recovering deleted files. It can effectively recover deleted files from solid-state drives, offering a solution to your problem.
Windows File Recovery is currently available for Windows 10 version 2004 and higher. It features four modes (regular, extensive, segment, signature) and supports NTFS, FAT, ex-FAT, and REFS file systems. Since Windows File Recovery lacks a graphical user interface, you need to familiarize yourself with the command format before using it: `winfr source_drive: target_drive: [/mode] [/switch]`. Then, you can input the adjusted command in the command prompt window.
- If possible, stop using your computer, as any operation on the computer may overwrite data.
- The source drive (where the deleted files were located) and the target drive (where the recovered files will be saved) cannot be the same.
- Before recovery, check your file system. Click on "This PC," right-click your source drive, and then click "Properties."
1. Click "Get" to download Windows File Recovery from the Microsoft Store and install it on your computer.
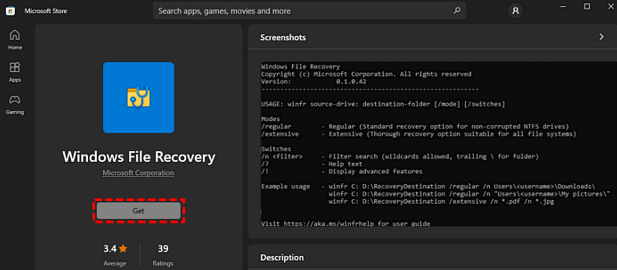
2. Type "Windows File Recovery" in the search bar. Then, open it and click "Run as administrator."
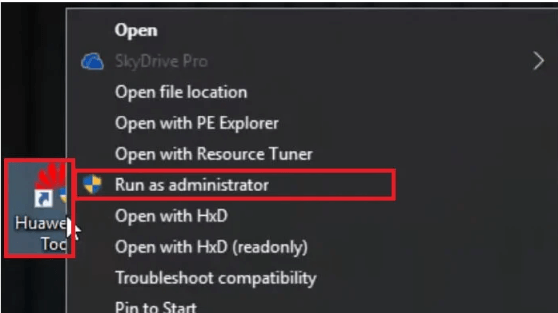
3. After checking your file system, choose the appropriate mode using the following guidelines.
If your files were recently deleted, select the regular mode. Otherwise, choose the extensive mode.
4. Combine the command line with some common syntax below. Switch Description Supported Modes
| Switch | Description | Supported Modes |
|---|---|---|
| /n | Filter scanning range: Scan specific files using filename/path/type, etc. | All |
| /y: | Restore specific extension groups. | Signature |
| /k | Restore system files. | NTFS segment |
| /u | Restore undeleted files, e.g., from recycle bin. | NTFS segment |
For example: If you intend to recover PDF and Word files from source drive C to target drive E, you can input the following command line: `winfr C: E: /regular /n *.pdf /n *.docx`
5. Press "y" to continue. The duration depends on the size of the source drive. Please be patient. Then, you can save the recovered files on the target drive. To stop the recovery process, press "Ctrl + C."
Part 4: Useful Tips to Fix a Dead or Corrupted SSD
If you've successfully retrieved data from your SSD using D-Back, you might be wondering how to salvage the dead SSD without resorting to professional support. Here, we present several potential methods for attempting to repair a corrupted or dead SSD at home.
Tips 1 Reconnect the SSD:
Sometimes, SSD malfunctions can be attributed to poor connections or hidden connection issues. A simple yet effective method is to disconnect the dead SSD, wait for 5-10 minutes, and then reconnect it. This straightforward approach can often resolve connectivity issues.
Tips 2 Try on Another Computer:
Occasionally, SSD issues may not stem from the SSD itself, but from issues with the computer it's connected to, such as viruses or malware. To eliminate this possibility, try connecting the SSD to a different, well-functioning computer. This switch can sometimes restore functionality to the SSD.
Tips 3 Update Device Drivers:
Faulty device drivers can sometimes interfere with SSD performance. To address this issue and potentially save your SSD, update the device drivers on your computer. Here's how:
1. Navigate to "This PC" > "Manage" > "Device Manager" > "Disk Drives."
2. Right-click on the name of your SSD and select "Update Driver" to initiate the driver update process.
Tips 4 Update SSD Firmware:
Another option to consider is updating the firmware of your SSD, which can help resolve underlying issues. However, this process typically requires third-party tools. You can download a firmware updating tool from the internet and follow the provided instructions to complete the firmware update.
Part 5. FAQs about SSD Data Recovery
1 Why Won't My SSD Hard Drive Boot?
Several factors can prevent an SSD from booting up:
1. Physical Damage: If the SSD has suffered physical damage, such as impact or water damage, it may be unable to boot. Unfortunately, recovery from physical damage is often extremely challenging.
2. Virus Attack: Viruses can infect and damage the file system and startup files on SSDs, preventing them from booting properly.
3. Incorrect Boot Sequence: Ensuring the correct boot sequence is essential for the SSD to boot successfully. Make sure the SSD is set up in the proper boot order within your system's BIOS settings.
4. Broken or Damaged Cable: SSDs connect to the computer via SATA cables. If the cable is broken or damaged, it can prevent the SSD from booting. Try using a different cable to see if the drive boots properly.
5. Corrupted Boot Sector: If the boot sector of the SSD is corrupted, it won't be able to boot. Repairing the boot sector is necessary to resolve this issue.
2 What happens when SSD dies?
When an SSD dies, you may experience data loss, inaccessibility, errors, slow performance, or complete failure of the drive. It's essential to regularly back up important data to prevent significant loss in the event of SSD failure.
3 How do I recover data from a dead laptop SSD?
Connect the SSD to another computer: Use an SSD to USB adapter to connect the SSD to another computer. It should show up as a removable drive in the file explorer. We recommend using iMyFone D-Back to recover your files from the SSD. This powerful data recovery software can help you retrieve lost data quickly and easily.
Conclusion
So, if you've lost data on your SSD due to accidental deletion or human error, first, check your recycle bin and try to recover it. If that doesn't work, it's recommended to use reliable and professional SSD data recovery software to retrieve deleted files from your SSD.
It's easier and more important to avoid mistakes than to fix them later. So, it's a good idea to regularly create backups. IMyFone D-Back makes it easy for you to create full, incremental, and differential backups as needed. This professional backup software supports Windows 11/10/8/7 and Mac computer.
Best SSD Data Recovery Software
168,282 people have downloaded it.
- Supports a wide range of data types such as messages, photos, videos
- Fix a variety of iOS issues, including being stuck on the Apple logo, screen not turning on, recovery mode loop and black screen, ect.
- AI repair broken/corrupted files, photos and videos.
- 100% Work with a variety of data loss scenarios.
- Retrieve lost data from different types of devices




















