Restore Tabs in Google Chrome [Keyboard Shortcuts & Recovery Tips]
Category: PC Data Recovery

7 mins read
Have you ever accidentally closed a tab or browser session in Google Chrome and wished you could get it back? This comprehensive guide will walk you through different methods to restore tabs in Google Chrome, ensuring that you never lose your work or online browsing progress again.
In this article:
- How to Restor Tabs in Google Chrome? - 5 Methods
- Method 1: Reopen a Closed Tab Using Keyboard Shortcuts
- Method 2: Access Your Browsing History
- Method 3: Utilize Chrome's "Tab Restore" Feature
- Method 4: Employ a Chrome Extension
- Method 5: Manually Save Your Browser Session
- How to Recover All Tabs in Google Chrome on iPhone?
- How to Recover All Tabs in Google Chrome on Android?
- [Bonus Tips]: Restore Your Lost Data by iiMyFone D-Back
- Frequently Asked Questions (FAQs)
How to Restor Tabs in Google Chrome? - 5 Methods
1 Method 1: Reopen a Closed Tab Using Keyboard Shortcuts
If you've just closed a tab accidentally, using keyboard shortcuts is a quick and easy way to restore it. Here's how:
Step 1: Press "Ctrl + Shift + T" (Windows/Linux) or "Cmd + Shift + T" (Mac) to instantly reopen the last closed tab.
Step 2: Repeat the shortcut until all desired tabs are restored.
Keep in mind that this method only works for the most recently closed tabs. If you want to restore a tab from an earlier browsing session, consider using the methods below.
2 Method 2: Access Your Browsing History
If the keyboard shortcut isn't enough, you can always resort to your browsing history to restore tabs. Follow these steps:
Step 1: Click the three-dot menu icon in the top-right corner of Google Chrome.
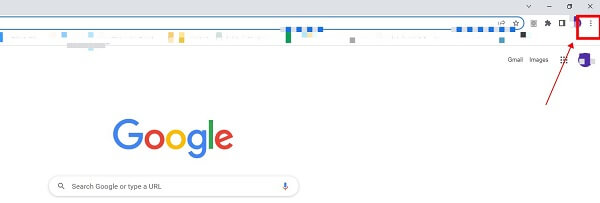
Step 2: Hover over "History" and click on "History" again in the submenu.
Step 3: A new tab will open, displaying your browsing history. Browse through it and find the tab or website you want to restore.
Step 4: Click on the desired link to reopen it in a new tab.
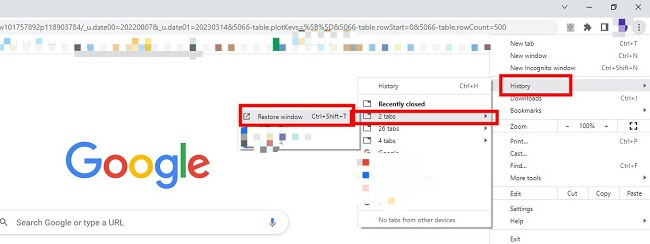
Alternatively, you can press "Ctrl + H" (Windows/Linux) or "Cmd + Y" (Mac) to open your browsing history directly.
Restore Tabs from a Previous Session
If you're looking to restore tabs from a previous browsing session, here's how to do it using your browsing history:
Follow the steps above to access your browsing history.
Step 1: In the history tab, scroll down to the "Recently closed" section.
Step 2: Click on the "Restore all" button to reopen all the tabs from the previous session.
3 Method 3: Utilize Chrome's "Tab Restore" Feature
Google Chrome has a built-in "Tab Restore" feature that can help you recover your closed tabs. Here's how to use it:
Step 1: Launch a new tab within Google Chrome.
Step 2: Find the "Recently closed" segment close to the bottom part of the page.
Step 3: Click on "Reopen closed tab" to restore the last closed tab. Repeat the process to restore more tabs.
4 Method 4: Employ a Chrome Extension
If you want more control over your tab restoration process, consider using a Chrome extension. Several extensions are designed specifically for this purpose, such as Session Buddy and The Great Suspender. Here's how to install and use a Chrome extension for tab restoration:
Step 1: Open the Chrome Web Store and search for a tab restoration extension (e.g., Session Buddy).
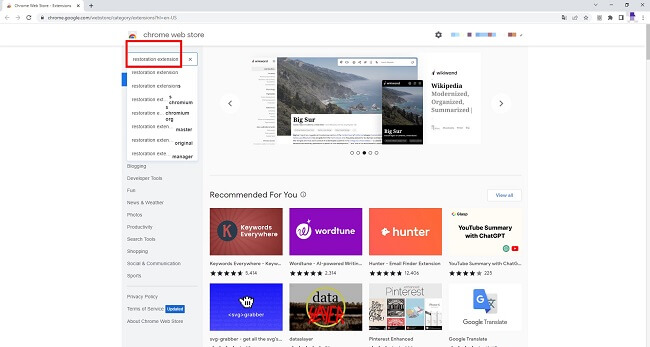
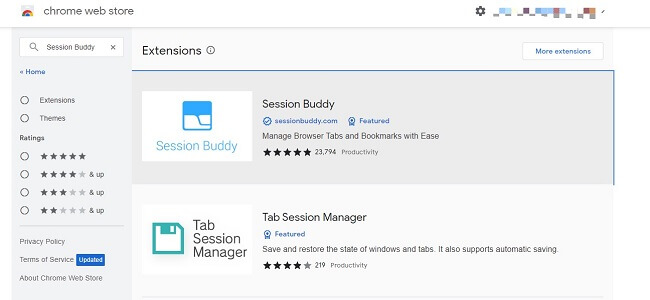
Step 2: Click on "Add to Chrome" to install the extension.
Step 3: Follow the on-screen instructions to set up the extension.
Step 4: Use the extension's interface to restore your desired tabs.
5 Method 5: Manually Save Your Browser Session
To avoid losing your tabs in the future, consider manually saving your browser session. This method requires a bit more effort but can be beneficial in preventing accidental tab loss. Here's how to save your session:
Step 1: Click the three-dot menu icon in the top-right corner of Google Chrome.
Step 2: Hover over "Bookmarks" and click on "Bookmark all tabs."
Step 3: Choose a folder or create a new one to save your browser session in.
Step 4: Click "Save" to confirm.
When you need to restore your browser session, follow these steps:
Step 1: Click the three-dot menu icon in the top-right corner of Google Chrome.
Step 2: Hover over "Bookmarks" and find the folder you saved your session in.
Step 3: Right-click on the folder and select "Open all bookmarks" or "Open all bookmarks in a new window."
How to Recover All Tabs in Google Chrome on iPhone?
Restoring tabs in Google Chrome on your iPhone can be a lifesaver, especially when you accidentally close an important tab or lose your browsing progress. Fortunately, there are several ways to restore closed tabs on your iOS device.
1 Method 1: Reopen a Recently Closed Tab
If you've just closed a tab accidentally, you can quickly reopen it using the following steps:
Step 1: Open Google Chrome on your iPhone.
Step 2: Tap the three-dot menu icon in the bottom-right corner of the screen.
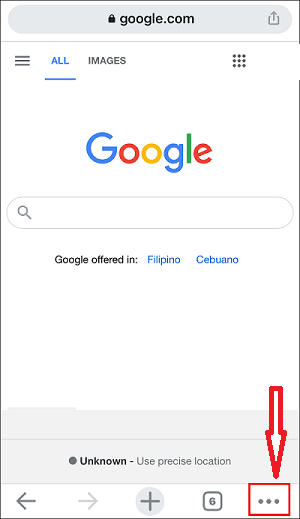
Step 3: In the menu that appears, tap "Recent Tabs."

Step 4: Locate the tab you want to restore and tap on it to reopen it.
2 Method 2: Access Your Browsing History
Another way to restore closed tabs in Google Chrome on your iPhone is by accessing your browsing history. Here's how:
Step 1: Open Google Chrome on your iPhone.
Step 2: Tap the three-dot menu icon in the bottom-right corner of the screen.
Step 3: Tap "History" in the menu that appears.
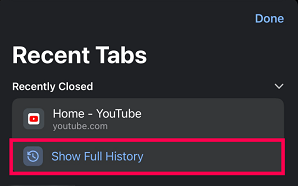
Step 1: Browse through your history to find the tab or website you want to restore.
Step 2: Tap on the desired link to reopen it in a new tab.
3 Method 3: Restore Tabs from a Previous Session
If you want to restore tabs from a previous browsing session, follow these steps:
Step 1: Open Google Chrome on your iPhone.
Step 2: Tap the three-dot menu icon in the bottom-right corner of the screen.
Step 3: Tap "Settings" in the menu that appears.
Step 4: Scroll down and tap "Privacy."
Step 5: Beneath the "Clear Browsing Data" area, select "Restore Tabs."
Step 6: Tap "Restore" in the pop-up window to confirm.
Please note that this method will only work if you haven't cleared your browsing data after closing the tabs you want to restore.
How to Recover All Tabs in Google Chrome on Android?
The ways to recstore tabs in Google Chrome on Android are simple as iPhone. But, there has some different on Android. Lst's take a look!
1 Method 1: Reopen a Recently Closed Tab
If you have just closed a tab accidentally, you can quickly reopen it using the following steps:
Step 1: Initiate Google Chrome on your Android device.
Step 2: Press the three-dot menu symbol in the upper-right corner of the display.
Step 3: In the menu that appears, tap "History."
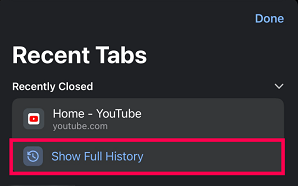
Locate the tab you want to restore under the "Recently closed" section and tap on it to reopen.
2 Method 2: Access Your Browsing History
Another way to restore closed tabs in Google Chrome on your Android device is by accessing your browsing history. Here's how:
Step 1: Open Google Chrome on your Android device.
Step 2: Press the three-dot menu symbol in the upper-right corner of the display.
Step 3: Tap "History" in the menu that appears.
Step 4: Browse through your history to find the tab or website you want to restore.
Step 5: Tap on the desired link to reopen it in a new tab.
3 Method 3: Restore Tabs from a Previous Session
If you wish to restore tabs from a previous browsing session, follow these steps:
Step 1: Open Google Chrome on your Android device.
Step 2: Tap the three-dot menu icon in the top-right corner of the screen.
Step 3: Tap "Settings" in the menu that appears.
Step 4: Swipe down and choose "Privacy and security."
Step 5: Tap "Clear browsing data" and then tap the "Advanced" tab.
Step 6: Make sure that "Browsing history" and "Open tabs" are unchecked, then tap "Clear data."
Step 7: Go back to the main Settings menu and tap "Continue where you left off" under the "On startup" section.
Please note that this method will only work if you haven't cleared your browsing data after closing the tabs you want to restore.
Recommend read: How to Recover Deleted Cache Files from Google Chrome on Mac
[Bonus Tips]: Restore Your Lost Data by iiMyFone D-Back
In addition to the methods outlined above, we have a bonus recommendation for those looking to recover lost data from their computers. iiMyFone D-Back is a powerful data recovery software that can help you recover accidentally deleted files, not just restore from Google Chrome, but from your entire computer.
- Wide Data Recovery: Recover deleted photos, videos, documents, audio files, emails, and archives, covering over 1000 data types.
- Image Format Support: Restore images in formats like JPG, TIFF, PNG, BMP, GIF, PSD, CRW, CR2, NEF, and more.
- Versatile Storage Device Recovery: Retrieve deleted data from corrupted SD cards, USB drives, flash drives, SSDs, and other storage devices.
- Comprehensive Data Loss Recovery: Restore data lost due to trash emptied, system crash, lost partition, hardware failure, and other situations.
- User-Friendly Interface: Easy-to-use software with a user-friendly interface for hassle-free data recovery.
- Advanced Recovery Options: Customize recovery by selecting specific file types, locations, and scanning modes for efficient and targeted data retrieval.
To get started with iiMyFone D-Back, visit our official website, download the software, and follow the on-screen instructions to recover your lost data.
Frequently Asked Questions (FAQs)
1 Can I restore tabs in Google Chrome after clearing my browsing history?
A: Unfortunately, once you have cleared your browsing history, it becomes difficult to restore tabs using the methods mentioned in the article. However, you may still be able to recover some data using a third-party data recovery software like iiMyFone D-Back.
2 How do I prevent accidentally closing tabs in Google Chrome?
A: While you cannot completely prevent accidentally closing tabs, you can take steps to minimize the risk. Consider using browser extensions that warn you before closing multiple tabs or save your browser sessions automatically.
3 Can I restore tabs in Google Chrome if my device crashes or restarts?
A: In most cases, you can restore tabs after a device crash or restart using the "Continue where you left off" feature or by accessing your browsing history. However, if your browsing data was lost or corrupted due to the crash, it might be difficult to restore tabs using these methods.
4 How do I set Google Chrome to automatically restore tabs when I reopen the browser?
A: To set Google Chrome to automatically restore tabs upon reopening, go to "Settings," scroll down to the "On startup" section, and select "Continue where you left off."
5 Are there any limitations to the number of tabs I can restore in Google Chrome?
A: There is no specific limit to the number of tabs you can restore in Google Chrome. However, if you're trying to restore a large number of tabs simultaneously, you may experience performance issues or crashes due to limited system resources.
6 Can I restore Incognito tabs in Google Chrome?
A: Incognito tabs are designed to protect your privacy and leave no browsing history behind. Therefore, you cannot restore Incognito tabs using the methods described in the article.
Conclusion
With the various methods discussed in this guide, you can confidently restore your lost tabs in Google Chrome, and iiMyFone D-Back serves as an added safeguard for recovering your important data. By utilizing these techniques and tools, you can ensure that you never lose valuable information or browsing progress due to closed tabs, browser sessions, or accidental file deletions again.


















