You were recovering your files through Recuva, but the error shows that Recuva these file names are too long or Recuva failed to determine file system type. Now, you're searching everywhere to find the relevant method to fix the problem. Hold on; we'll help you solve this error within this article. Read till the end to find the solution to your problem.

- Part 1. How to Fix the Problem That Recuva These File Names are Too Long?
- 1.1. Why Recuva These File Names Are Too Long?
- 1.2. How to Solve the Problem that Recuva These File Names are Too Long?

- Part 2. How to Fix the Problem that Recuva Failed to Determine File System Type?
- 2.1. Using Alternative Tool-iMyFone D-Back Hard Drive Recover Expert Tool
- 2.2. Fix Undetermined File System Type Using CMD
- Part 3. FAQs
Part 1. How to Fix the Problem That Recuva These File Names are Too Long?
When using Recuva recovery, the possibility is you will come ahead to error. Recuva these file names are too long. But what is this error about, and what's its cause? Before moving on to the solution, we need to know why you see this error?. Let's find it out.
1.1 Why Recuva These File Names Are Too Long?
Recuva might show the error if the recovering drive is in the raw state. Along with that, the temporary glitch might also cause the issue. Moreover, if you tried to recover your file with the secondary storage, you're at a higher risk of coming ahead to the error.
1.2 How to Solve the Problem that Recuva These File Names are Too Long?
As we're getting digitized, the prior risks of errors of digital devices gradually increase. However, Whatever the error or problem you're facing, there's always a better solution. And for this error, nothing can be as suitable as using the iMyFone D-back Hard Drive Recover Expert. You'll have to follow three to four steps, and your file is good to go.
The iMyFone D-Back Hard Drive Recover Expert is an incredible tool that contributes to giving the best solution to your data recovery problems. The tool comes with a highly responsive dashboard and a lightning-fast scanning and recovery process that make things easier for you. To know more about this software, let's dive into its main features.
Want to know how this amazing software helps you out in solving your digital recovery problem. For that reason, let's go through some of the main features of the iMyFone D-Back Hard Drive Recover Expert.
Main features of iMyFone D-Back Hard Drive Recover Expert:
- The incredible interface is easy to use and is highly responsive.
- Unlimited recovery of upto 1000+ file types
- Free in-depth scanner to scan all your files within a minute.
- Dig out all the files, whether it's buried deep down the drive.
- Available for both Windows and Mac.
Yet, it's clear that this software comes with an incredible set of features and the most responsive interface. Now, let's reveal the steps to use the iMyFone D-back Hard Drive Recover Expert.
Step 1: Start installing the software by browning the website and clicking the install button. After installation is done, open the software and locate the drive with your desired file. Now, hit it up to start the scanning process.

Step 2: All rounded in-depth scans will start as you click the drive.

Step 3: After completing the scan process, you'll get a chance to preview your file for free. Preview the desired file and click recover. As you recover your file, you can save it to any location you want.

Part 2. How to Fix the Problem that Recuva Failed to Determine File System Type?
When you recover your data from any external storage device, you'll likely see that Recuva fails to determine the file system type error. It might also be visible when transferring your files to micro SD or USB.
But what's the real cause behind this error?
You may encounter the error if the windows cannot recognize your external device, or it might have gotten corrupted. Moreover, the error may also appear in your system's file system, which becomes unsupportable or the RAW file system.
2.1 Using Alternative Tool-iMyFone D-Back Hard Drive Recover Expert Tool
You can use the alternative recovery tool rather than Recuva, like the iMyFone D-Back Hard Drive Recover Expert. The tool itself can resolve all the errors from your drive without any extra struggle.
The deep scan feature of this mind-blowing software is more likely to solve all the errors of your file and even recover the corrupted data from any external devices. If you want to use this software, we've already mentioned the steps to recover your files in the first part of this article.
2.2 Fix Undetermined File System Type Using CMD
BY using the CHKDSK command, you can resolve the error of not determining the file system type. CHKDSK is the window's built-in feature, which helps users get rid of uninvited errors. It's often used as the logical error repairing command. Here's how you can fix the undetermined file system error using CMD.
- Firstly, plug in your external device to your computer.
- In the search box, type cmd, and then you'll see the command prompt in the best match. Right-click on it and select run as administrator.
- Now type CHKDSK H: /f in the elevated command prompt and press enter. It will check the disk and repair it accordingly. The “/f” part is used to repair the location.
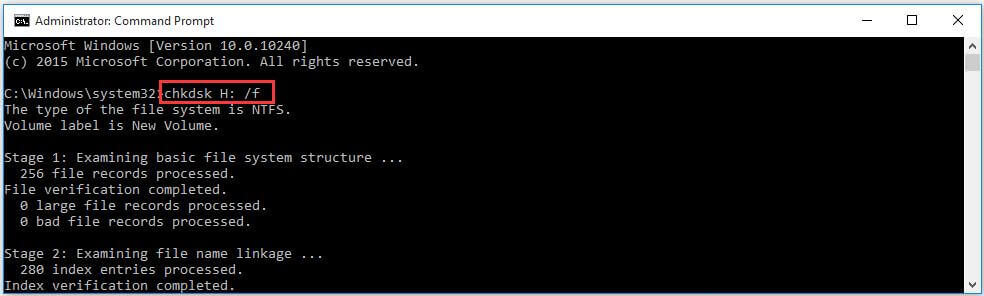
Part 3. FAQs
1 Can Recuva recover file names?
No, It can't recover the file names. Recuva can help you recover the deleted files, but it won't change the name of your files. You have to make it shorter by yourself.
2 How do I fix a file name that is too long?
To resolve the issue, you have to ensure that the file's path is named with characters less than 256. For that reason, you can rename your file name to a shorter one. Moreover, to make it more risk-free, rename the files containing the file.
Conclusion
We've discussed almost everything about the Recuva these file names for too long, and Recuva failed to determine filesystem type error. We hope you get the solution to your problem, but in case none of the methods works for you. Then we recommend using alternatives to every manual method, iMyFone D-Back Hard Drive Recover Expert.
The tool works in most cases and can solve all your problems related to your files. Whatever storage device you're using, the software can resolve all the issues, whether related to recovery or any other error. To download the software, click the download link given below.



















 March 29, 2023
March 29, 2023