How To Recover Crashed/Unsaved Rhino Files Windows/Mac
Category: PC Data Recovery

3 mins read
Computer lockups, power outages, and many other mishaps can be one of the most depressing things that create problems for you to complete your work, especially when you're doing it on Rhino files. It can be a severe headache if you don't find a reliable solution to your problem. However, there are a few methods you can follow to solve the problem of how to recover crashed/unsaved Rhino files.
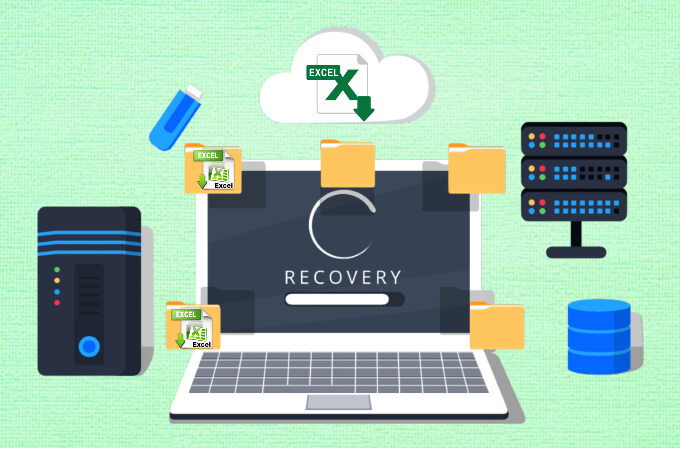
In this article:
Part 1. Simple Clicks to Recover Crashed/Unsaved Rhino Files on Windows
Rhino or Rhino 3D is a popular software used to create 3D computer-aided and graphic designs. The application is a must-have for Graphic designers and architects over there. Still, when it comes to Rhino files, most users face the problem of losing their data in just a blink of an eye if their computer got corrupted or due to power outages.
What should be the best method to solve it? No worries, the iMyFone D-Back brings the most reliable solution for our readers. It is among the most popular data recovery tools, with almost all types of solutions for your Rhino data loss.
Whatever the situation you're stuck in, this tool can help you solve your unsaved Rhino files within just a few steps. Its main features will surely give you a clear idea of this fantastic software.

1,000,000+ Downloads
Key Features:
- Protect your personal information with its advanced technology.
- It works with both Windows and MAC.
- Almost all file types are supported, including Rhino files.
- The free trial allows you to preview your lost Rhino works.
Now that you understand why this software is recommended, let's move on to the methods for using it to know how to recover unsaved rhino files through this incredible software.
Step 1. Software Installation
To start it, kindly download and install the software.
Step 2. Locating your device and scanning your data
Select the locations/drives which you want to scan.

Remember, it will take just a few seconds for the software to complete the scan.
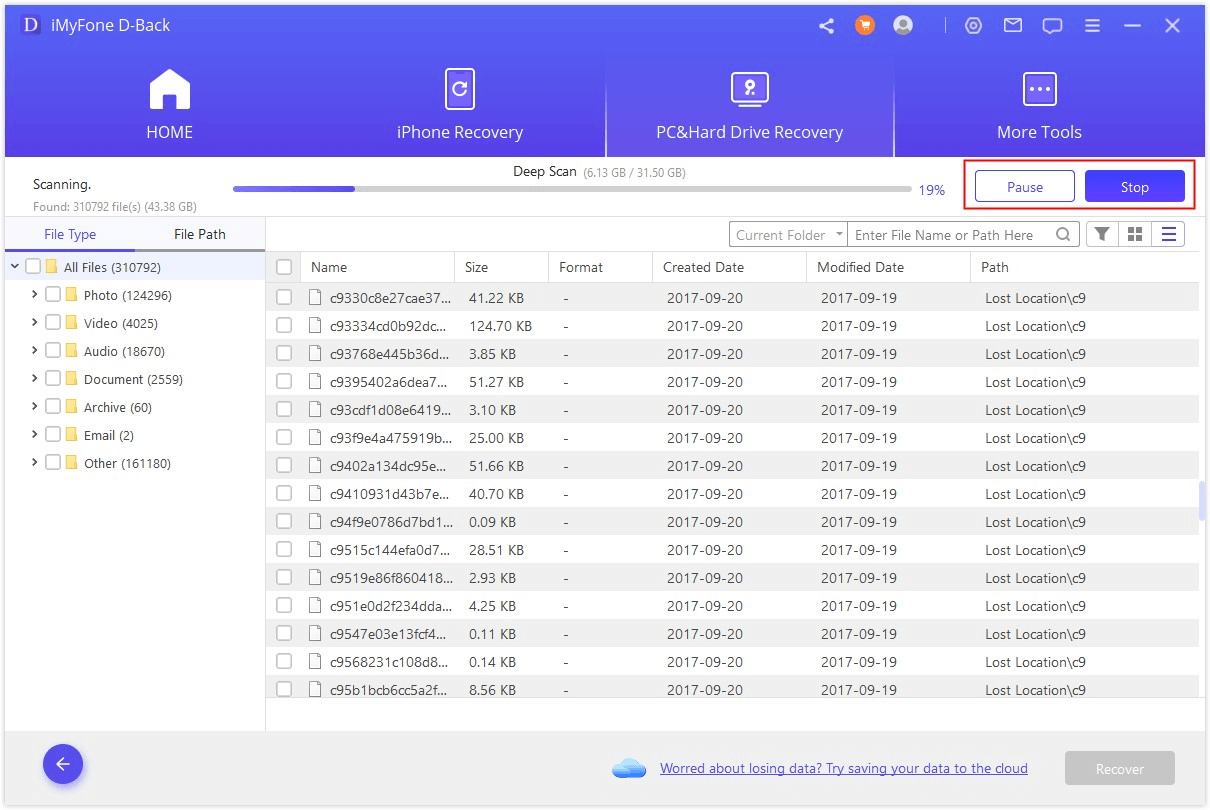
Step 3. Free preview of your file
Once the scanning process is done, you'll be able to see the complete list of files that can be recovered.

Step 4. Recover your data back and save it
Now, recover the files using the Recover button. You can then save it in your required location.

Part 2. Tips For Rhino Files
Rhino prompts you to save the recovered model when it detects an autosaved file when you open it. That is your one chance to save the model. The autosaved file will be deleted if you do not keep it. Check the Save every box under Autosave in Files Options and type several minutes.
1 How to Find the Autosave-File Rhino
By default, Rhino 6 saves the "Autosave file" to Rhino 5 Appdata. Create an Autosave folder in Rhino 6 Appdata and edit it in Options>Files to accomplish this. After that, you'll be able to access your Rhino files.
2 Where Is Rhino Backup File Location
Rhino file backup file location is the autosave file folder. "Autosave file" is saved by Rhino 6 to Rhino 5 Appdata. You can use the open menu to open this backup file -The Rhino File. You'll also have to enable the Autosave option and set the interval. When Autosave is enabled, a copy of the model you're working on is automatically saved to the Autosave file. This backup can be used to recover data in the future.
Part 3. Faqs about Rhino Files Data Recovery
1 Where Are Rhino Autosave Files Windows?
We've mentioned the Autosave file's location in the above part of this article. You can find your file there to discover the location.
2 Rhino File Disappeared, How Can I Recover?
That's relatively easier if you have a backup option where you can quickly recover your file. You can also find it in the autosave folder. Still, you can use the iMyFone D-back hard drive recovery expert to recover the file if you're stuck.
3 How Do I Recover an Unsaved File in Rhino?
As discussed in part 2, you can restore the unsaved files from there if you've set the autosave options. If your unsaved file is corrupted or not working, you can restore it using the iMyfone D-back hard drive recovery expert. We've already mentioned detailed steps in part 1 of this article. You can check that out to recover your rhino file.
Part 3. Conclusion
Rhino files are a bit complex to recover; if one hasn't found it saved in the autosave folder of the software, then that moment can be freaking. But the iMyfone D-Back hard drive recovery expert made this hard to recover files more accessible for you. Whatever the file is, there's nothing that this software can't help you to recover.
It will be worth noting that as you start working on the Rhino software, then creating a backup and selecting the autosave option is preferred. Regardless of that, if you want to solve your problems related to data loss, download the iMyfone D-Back hard drive recovery expert now.




















