How to Recover Unsaved Revit Files Manually after Crash
Category: PC Data Recovery

3 mins read
It's hard to know that you've lost the project you have been working on for days. It becomes more depressing when you can't understand how to recover from it. In this article, we'll be revealing all the needed methods to recover the Revit file.
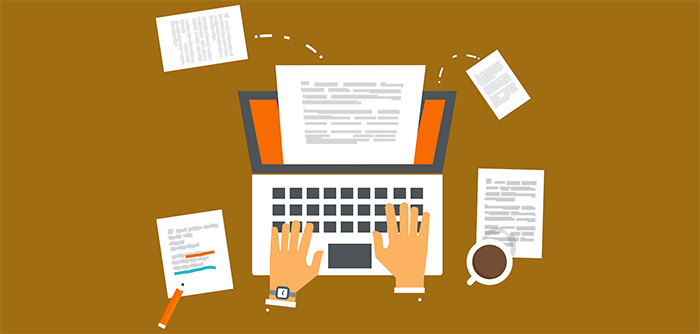
In this article:
Part 1. How to Recover Revit File without Saving after Crash
1 Recover Revit File after Crashing with Efficient Way
Were you working on the project on the Revit file but lost it to a computer crash? Or you forgot to save your file before turning your device off. You can get all the solutions for data loss problems and situations by using iMyfone D-back Hard Drive Recovery Expert software.
IMyFone D-Back Hard Drive Recovery Expert provides the best solution to your data loss problems. The software comes with a robust set of features that help you retrieve your corrupted data without any extra effort. Let's look at some of its features to know more about this tool.

1,000,000+ Downloads
Key Features:
- Recover data for the full range of storage devices.
- Compatible with 1000+ file types, including RVT files.
- It provides a free preview and deep scan feature.
- With a file filter, you can effortlessly search for the file you want to recover.
Step 1: You must first download and install the recovery tool on your Windows or Mac computer. Then, open the software and locate the device that contains your lost data.

Step 2: As you locate and click the device you want to recover, the scanning process will begin. It will take a few seconds to run an all-rounded file scan.
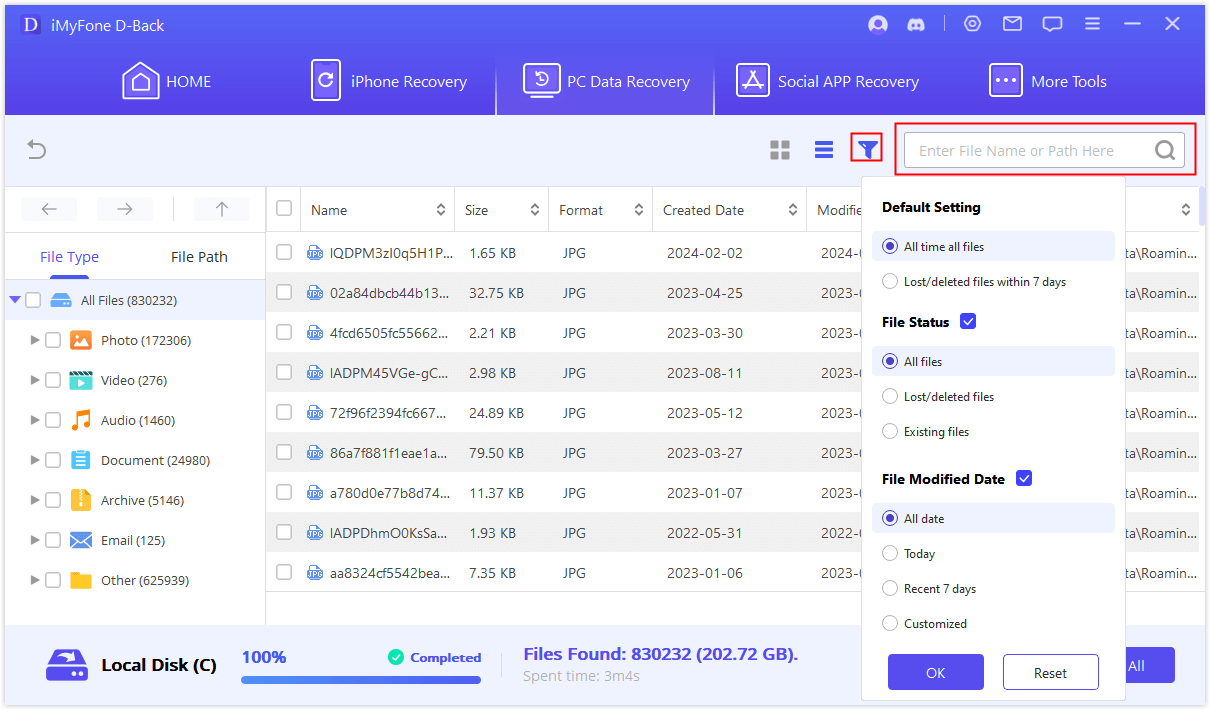
Step 3: After a deep scan, you may preview all of your files. After reviewing your file, click the recovery button to get it back. Lastly, you can store your Revit file in any location when recovered.

You've probably noticed how helpful this software is and how it helps you solve the problem of how to recover a revit file manuallywithin just a few steps. Now, let's find out some manual methods to help you out in the situation.
2 How to Recover Revit File from Backup?
If you want to use the backup to recover your Revit file. To do so, follow the step given below.
Step 1: Go to Restore backup. After that, the browser for folder dialogue will pop up. Locate the backup folder and click open.
Step 2: Navigate to your desired backup version and click rollback as you've opened the backup folder. Now, save it to use your file.
3 How to Recover the Revit File from the Journal?
1. Locate the last journal file location: %LOCALAPPDATA%/Autodesk/Revit/
2. Open a journal copy using *.txt editor
3. Try to locate a line that has Jrn.Data "File Name"
4. The line mentioned should be changed.
5. Alter the path to look like this: "IDOK", "
6. Delete the wrong action or error message which should be saved at the end of the journal file, Then save the journal file.
7. The journal should be transferred to the same directory as the primary.RVT file.
8. Drag the journal file onto the Revit icon (Revit.exe) found on your desktop.
Part 2. How to Make a Revit File Backup
To back up the Revit file, you need to specify the number of backups. You can save upto three backup files for each project on Revit. Follow the steps below to backup your file.
Step 1: While working on the project, select the File tab (Save As).
Step 2: Click Options in the Save As dialogue box.
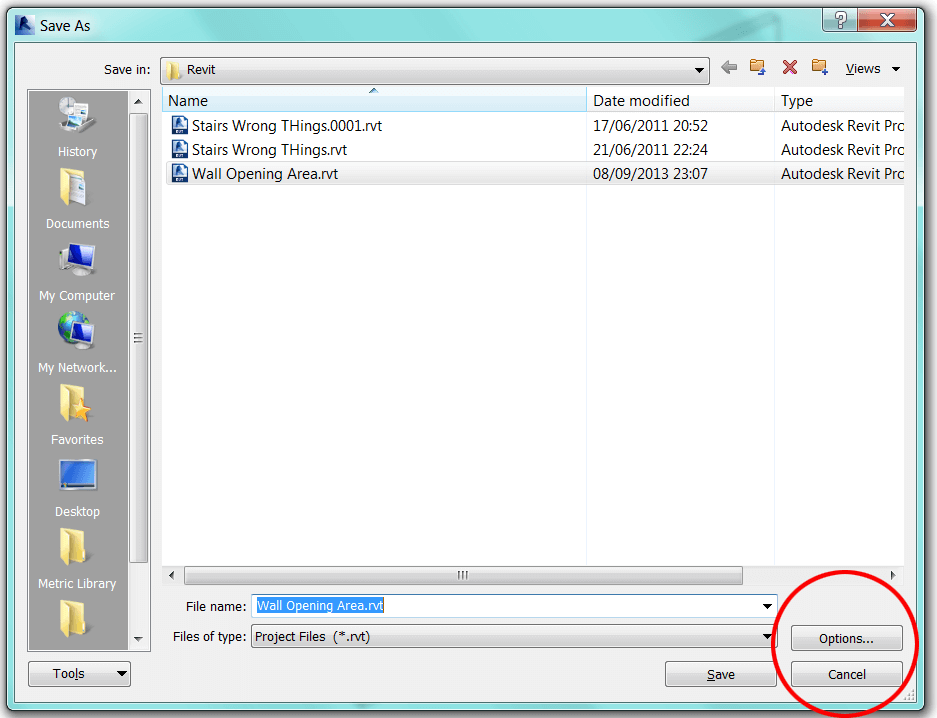
Step 3: To get the Maximum backups to enter the number of backup files in the options dialogue to save before clicking Ok.
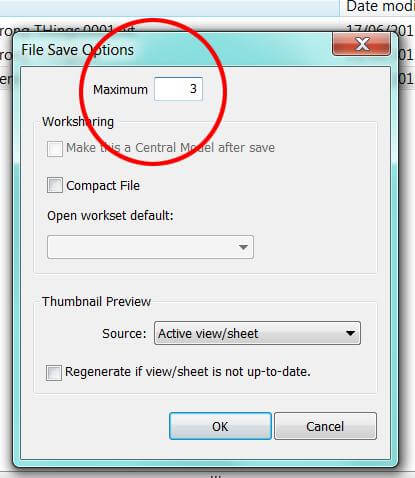
Part 3. FAQs about Recovering Revit File
1 What is Revit file?
Revit is a building information modeling program close to the heart of engineers, contractors, and architecture. Autodesk's exclusive file format for Revit files is.rvt files. Software such as Autodesk Revit or Autocad Architecture can be used to open Revit files.
2 How to recover an unsaved Revit file?
You can recover an unsaved Revit fileusing the previous Windows version. Here's how to do that.
1. Right-click the Revit file or folder and go to its properties.
2. Then select the previous version and navigate to your desired version of the file. Lastly, click restore to recover it.
3 How to manually recover a corrupt Revit file?
You can use the following fixes for theRevit corrupt file manually recovery.
Fix 1.
Check if the hard disk has insufficient disk space. If so, free its space to solve the problem.
Fix 2.
If the RVT model is corrupt, you might see them pop up of file corruption even though your file is not corrupted. So, check for the link model and change it to solve the issue.
4 Where is the Revit autosave file location?
Revit autosave file locationis at the journals folder in D:\Users\Jennifer\AppData\Local\Autodesk\Revit\product name and release\Journals.
You can change the "Jennifer" name to the name of your device. Also, the directory has to be changed if it's installed in any other location.
Conclusion
After overviewing all the methods to recover Revit files, it's clear that the iMyFone D-back Hard Drive Recovery Expert is one of the simplest methods of all. You can download the software and follow three steps to recover your file, whether unsaved, deleted, or corrupted. With its handy features and easy-to-use interface, you can quickly recover all your files.




















