How to Recover Unsaved PowerPoint Files on Windows/Mac
Category: PC Data Recovery

5 mins read
I've spent several hours working on an important PowerPoint file, but before I was able to save it, my Windows PC shut down unexpectedly. How can I recover unsaved powerpoint in Windows 10? Any suggestion is appreciated!
Have you ever experienced the frustration of losing your PPT file due to a system crash or accidental deletion? If so, you're not alone. Data loss scenarios are common, but the good news is that there are several methods available to help you recover unsaved PowerPoint files. In this guide, we'll provide you with quick and easy-to-follow instructions on how to restore your deleted PPT files. Don't worry, we've got you covered! Let's get started on recovering your valuable presentation.
In this article:
- Part 1: Why Have PowerPoint Files Disappeared
- Part 2: How to Recover Deleted or Unsaved PowerPoint Files?
- Method 1. Check the Recycle Bin
- Method 2. Look for AutoRecover Files
- Method 3. Use File History (Windows) or Time Machine (Mac)
- Method 4. Search for Temporary Files
- Method 5. Check Cloud Storage
- Method 6. Recover Unsaved Presentations on PowerPoint by D-Back
- Part 3. FAQs about Unsaved PowerPoint File (PPT, PPTX)
Best 3 Ways to Recover PowerPoint Files - Unsaved/Deleted
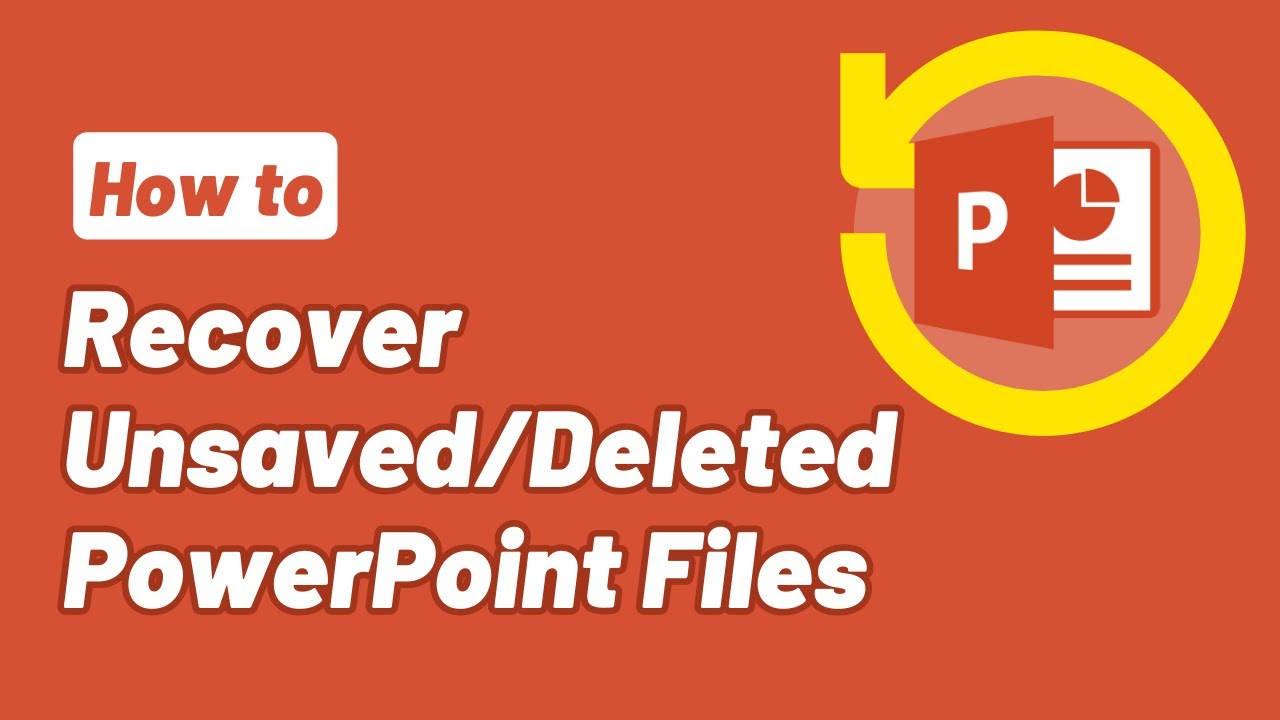
Part 1: Why Have PowerPoint Files Disappeared?
Before diving into the recovery process, it's essential to understand why PowerPoint files may disappear. Several factors could contribute to the vanishing of your files:
Reasons for PowerPoint files Disappeared
- Unsaved PPT Files
- Deleted PPT Files
- PowerPoint Crashed
- Accidentally Closed PowerPoint Without Saving File
- Operating System Malfunction
- Device Corruption/Formatting
- Virus Attack
If you haven't saved your PowerPoint presentation before a system crash or accidental closure, the unsaved changes will be lost.
Accidentally deleting PowerPoint files or emptying the Recycle Bin can lead to permanent data loss.
PowerPoint crashes due to software bugs, conflicts, or system issues can result in unsaved changes and potential file corruption.
Closing PowerPoint without saving the changes can cause data loss, especially when the AutoSave or AutoRecover features are not enabled.
An operating system malfunction, such as a system update failure or corruption, can result in PowerPoint file loss.
Device corruption, formatting, or factory reset can lead to complete data erasure, including PowerPoint files.
Malware or virus attacks can corrupt or delete PowerPoint files, rendering them inaccessible.
By understanding these reasons, you can implement appropriate solutions to recover lost PowerPoint files.
Here is a table with solutions for recovering your lost PowerPoint files:
| Check the Recycle Bin | Look for AutoRecover Files | File History (Windows) or Time Machine (Mac) | Search for Temporary Files | Check Cloud Storage | iMyFone D-Back | |
|---|---|---|---|---|---|---|
| Unsaved PPT Files |  |
 |
 |
 |
 |
 |
| Deleted PPT Files |  |
|||||
| PowerPoint Crashed |  |
 |
 |
 |
||
| Accidentally Closed Without Saving |  |
 |
 |
|||
| Operating System Malfunction |  |
 |
||||
| Device Corruption/Formatting |  |
 |
||||
| Virus Attack |  |
Part 2: How to Recover Deleted or Unsaved PowerPoint Files?
Now, let's delve into the recovery methods for retrieving your lost PowerPoint files. Follow these steps carefully to increase the chances of successful recovery:
01 Method 1. Check the Recycle Bin:
If you accidentally deleted the PowerPoint file, it might still be in the Recycle Bin or Trash.
Step 1: For Windows users, click on the "Recycle Bin" icon located on your desktop. Mac users should click on the "Trash" icon in the dock.
Step 2: Once the Recycle Bin (Windows) or Trash (Mac) window opens, search for your presentation file among the deleted items.
Step 3: If you find the deleted PowerPoint file, right-click on it (Windows) or control-click (Mac), and then select the "Restore" option.
Step 4: The restored PowerPoint file will be returned to its original location on your computer.
02 Method 2. Look for AutoRecover Files:
PowerPoint includes an AutoRecover feature that saves temporary versions of your presentation at regular intervals. This ensures that your work is protected in case of unexpected disruptions or crashes.
How to Check and Enable AutoRecover for PowerPoint:Step 1: Launch the PowerPoint Office application on your computer and click on "File" > "Options" > "Save."
Step 2: Check the boxes next to "Save AutoRecover information every x minutes" and "Keep the last AutoSaved version if I close without saving."
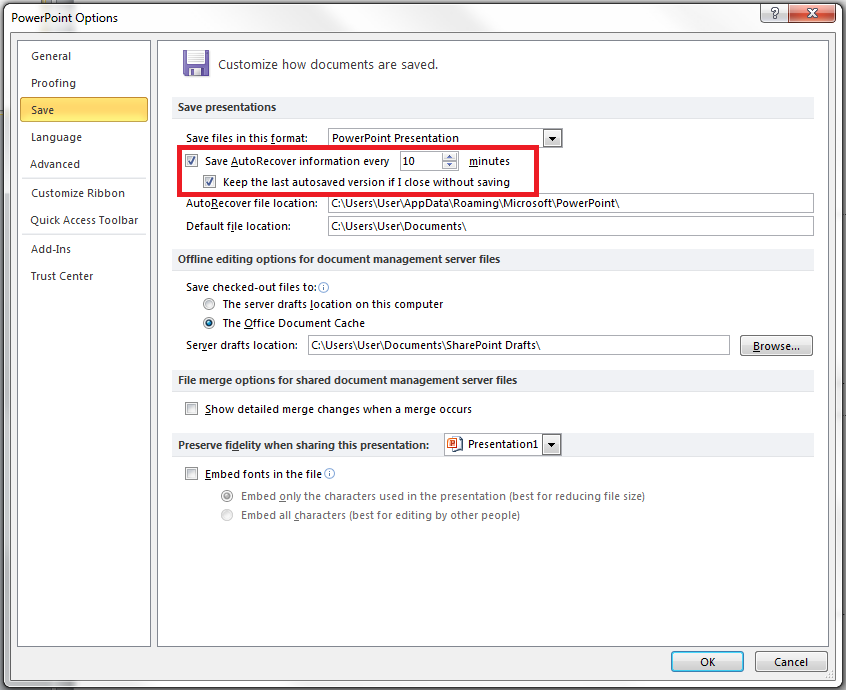
Step 3: Note down the file destination path displayed under "AutoRecover file location."
How to Use AutoRecover to Retrieve Unsaved PowerPoint Presentation:Step 1: Copy the file destination path from the "AutoRecover file location" option obtained in the previous step.
Step 2: Open Windows Explorer, paste the file path into the search bar, and press "Enter" to initiate the search for unsaved PowerPoint files.
If you are an Office 365 user, your file may be available in the cloud if you have enabled the AutoRecovery function.
03 Method 3. Use File History (Windows) or Time Machine (Mac):
If you had enabled File History on Windows or Time Machine on Mac, you can use these backup features to restore previous versions of your PowerPoint file.
Step 1: On Windows, go to the "File History" feature by clicking on the Start menu, then selecting "Settings" and finally "Update & Security" For Mac users, access "Time Machine" by clicking on the Apple menu, then "System Preferences," and finally "Time Machine."
Step 2: In the "File History" (Windows) or "Time Machine" (Mac) window, browse through the backups to find the previous versions of your PowerPoint file.
Step 3: Once you locate the desired previous version, select it and click the "Restore" button on Windows or the "Restore" option on Mac to recover the PowerPoint file.
Step 4: The restored PowerPoint file will be available on your computer, allowing you to access the previous version of your presentation.
04 Method 4. Search for Temporary Files:
Step 1: Open the search function on your computer by clicking on the Start menu (Windows) or using the search bar (Mac).
Step 2: In the search bar, type ".tmp" (without quotes) and press Enter to initiate the search.
Step 3: The search results will display all temporary files on your system. Look through the list to find any temporary versions of your PowerPoint presentation.
Step 4: If you find a temporary file that resembles your missing presentation, copy it to a different location to ensure it's safe.
Step 5: Rename the temporary file with the ".ppt" or ".pptx" extension (depending on your original file format) to recover it as your PowerPoint presentation.
05 Method 5. Check Cloud Storage:
If you use cloud storage services like OneDrive, Google Drive, or Dropbox, your PowerPoint file might be synced there. Log in to your cloud storage account and search for the missing file.
06 Method 6. Recover Unsaved Presentations on PowerPoint by D-Back - 100% Work
If it’s becoming hard to recover unsaved PPT files in Windows10 or Mac, especially when the recycle bin has been emptied, you have one last shot – a third-party recovery tool called iMyFone D-Back. We recommend this software because it’s a leading data recovery tool that can recover all unsaved PowerPoint files no matter the reason both in Windows and Mac, and give back your lost file with the same file type and quality.

1,000,000+ Downloads
Key Features:
- Recover over 1000 file types, including corrupted PPT files, Excel files, Word documents, photos, audios, videos, and many others.
- Restore deleted/unsaved PPT files from USB flash drives, PC hard drives, memory cards, and other external storage devices.
- Recover files lost due to accidental deletion, hard drive formatting, lost partition, virus attack, system crash, drive corruption, etc.
- Allow preview before recovery, and the free trial version allows you to recover 3 files for free.
- It is fully compatible with Windows 10/8/8.1/7/XP and Mac operating systems.
Steps to recover unsaved PowerPoint file:
Step 1: Free download D-Back on your computer, and then launch it. Select the location where you lost the PowerPoint presentation file, and click theStart tab

Step 2: Be patient as D-Back scans the selected location and searches for lost files.

Step 3: After the scan is complete, the recovered files will be displayed for preview. Browse through them and choose the PowerPoint file you wish to recover. Click on the "Recover" button and specify a location to save the recovered PowerPoint file.

Part 3. FAQs about Unsaved PowerPoint File (PPT, PPTX)
1 How to Prevent PowerPoint File from being Lost?
As PowerPoint is common in our life, to save yourself from all the trouble and stress of PPT file was unsaved, it's better to take some measures.
- Always turn on the AutoRecovery feature, and I would recommend to set at "save AutoRecover information every 1 minute".
- Have a backup of your finished PowerPoint file in an external storage device, in case the copy you saved in your computer hard drive is lost.
- Better not empty your recycle bin, in case you still need the PPT file you have deleted before.
2 How to Recover Unsaved PPT Files from TMP Files With MS Office?
If you are using MS Office 2010, you can use the built-in recovery function to restore and convert the TMP file into PowerPoint to make sure you can edit it.
Step 1: Open your PowerPoint, go to the Files, and scroll down to Information.
Step 2: Click on the “manage versions” option and hit the “recover unsaved documents,” You will find the file you lost.
3 How to Open TMP Files In PowerPoint?
If you want to know how to open TMP file PowerPoint, you have to assign the file a new name and change the extension from TMP to .ppt. Once the file format is changed, the file will easily open in MS PowerPoint
4How do I find temporary PowerPoint files?
To begin the process, click on "Start" and navigate to the "Search" option. Then, click on "For Files or Folders." In the Search Results dialog box, type "ppt*.tmp" under "Search for files or folder named," and click on "Search Now." If a file that matches the search criteria is found, right-click on the file and select "Rename."
Conclusion
No need to panic if your PPT file was not saved! This post offers three efficient methods to recover unsaved PowerPoint files on Windows 10/8/7 or Mac. Among these methods, iMyFone D-Back stands out as a leading data recovery program that can easily handle PPT file recovery.
Have you ever faced a situation where your PowerPoint file was lost or unsaved? Share your recovery experiences with us in the comments below. We welcome your feedback and any questions you may have about recovering PowerPoint files!
Retrieve Your Unsaved PowerPoint Files on Windows and Mac Computer with Ease



















